Praktische Tipps zur Verwendung von Linealen
Einführung
Hallo zusammen, heute sehen wir einige praktische Tipps zur Verwendung des Lineal-Tools in Clip Studio Paint ab Version 2.0, die Ihnen bei Ihren Projekten für Design, Comics, Storyboards oder Illustrationen helfen können.
Wir beginnen mit der Erkundung der Lineale des Unterwerkzeugs und der verschiedenen Optionen, die Sie in der Werkzeugeigenschaft, der Ebenenpalette und der Befehlsleiste finden. Außerdem werden wir die Linien-, Kurven- und Figurenlineale verwenden, um einfache Formen zu zeichnen. Wir werden sehen, wie man Lineale aus Vektoren erstellt, um Symbole und Buchstaben zu zeichnen oder vorhandene Illustrationen neu zu zeichnen.
Später werden wir sehen, wie man mit dem Symmetrischen Lineal ein gespiegeltes Bild erstellt und Speziallineale kombiniert, um Bewegungseffekte zu zeichnen und Zeit beim Skizzieren und Einfärben zu sparen.
Für dieses Tutorial werden wir die Designs und Zeichnungen aus den folgenden Bildern als Hauptbeispiel verwenden, aber Sie können alle diese Funktionen und Effekte in jeder Art von Projekt anwenden. Also, fangen wir an.
1. So erstellen und manipulieren Sie Lineale
Um ein neues Lineal zu erstellen, wählen Sie das Symbol „Lineal-Werkzeug“ aus der Werkzeugpalette aus. Wählen Sie dann eines der Lineale des Unterwerkzeugs aus, zum Beispiel ein lineares Lineal, und klicken und ziehen Sie auf der Leinwand. Sie werden sehen, dass neben der Miniaturansicht in der Ebenenpalette ein Symbol angezeigt wird.

Alle Lineale, deren Name „Linie“ enthält, erstellen normalerweise Lineale mit nur einem Klick und Ziehen. Andere Lineale wie Kurven, Figuren und einige spezielle Lineale erfordern jedoch die Erstellung mehrerer Kontrollpunkte oder einen Doppelklick, um die Erstellung eines neuen Lineals zu bestätigen.

Sobald Sie ein Lineal erstellt haben, benötigen Sie das Objektwerkzeug, um es zu manipulieren oder das Lineal zu bearbeiten. Sie können auf das Würfelsymbol in der Werkzeugpalette klicken oder die Tastenkombination „o“ verwenden.
1.1 Lineal-Unterwerkzeuge
In der Sub-Tool-Palette finden Sie acht standardmäßige Sub-Tool-Lineale.
In diesem Tutorial werden wir die ersten drei Linien, Kurven und Figuren in einem Kapitel erklären, da sie grundlegender und leichter zu verstehen sind.
Dann sehen wir das symmetrische Lineal, das nützlich sein kann, um Ihre Zeichnung oder Ihr Design schnell zu spiegeln.
Und schließlich sehen wir uns einige der Speziallineale an, mit denen Sie problemlos mehrere parallele Linien, Kurven, radiale Effekte und konzentrische Kreise zeichnen können.
1.2 Objekt-Tool und Tool-Eigenschaft
Um nun jede Art von Lineal zu bearbeiten oder zu manipulieren, müssen Sie das Objektwerkzeug und die Werkzeugeigenschaftenpalette verwenden.
Wenn Sie gerade das Lineal erstellt haben und sich nichts anderes auf der Leinwand befindet, können Sie mit dem Objektwerkzeug direkt auf das Lineal klicken.

Wenn Sie jedoch Linien oder verschiedene Elemente auf Ihrer Leinwand haben, müssen Sie zuerst auf das Linealsymbol in der Ebenenpalette klicken und dann auf das Lineal auf der Leinwand klicken.
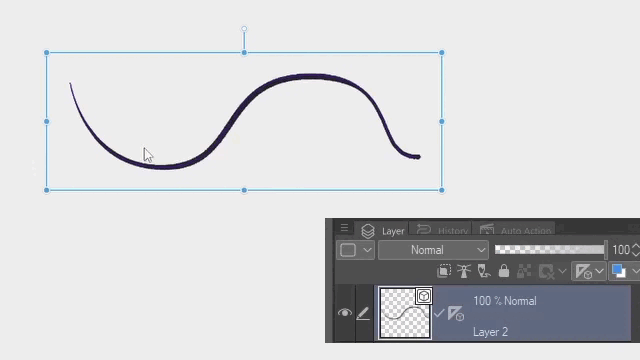
Anschließend können Sie ein ganzes Basislineal mit dem Begrenzungsrahmen verschieben oder einen der Kontrollpunkte auswählen und an einer anderen Stelle platzieren.

HINWEIS: Spezielle Lineale haben keine Begrenzungsrahmen und die Art und Weise, wie sie verschoben werden, kann von Lineal zu Lineal unterschiedlich sein.
In der Werkzeugeigenschaftenpalette können Sie die Einstellungen ändern, bevor Sie das Lineal erstellen. Für jeden Linealtyp finden Sie unterschiedliche Optionen.

HINWEIS: Sie können einige Optionen ändern, nachdem das Lineal mit dem Objektwerkzeug erstellt wurde. Beachten Sie jedoch, dass einige Optionen nur vor der Erstellung des Lineals angepasst werden können.
Wenn Sie nun weitere Optionen entdecken möchten, klicken Sie auf das Symbol „Schraubenschlüssel“ oder „Unterwerkzeugdetails“. Klicken Sie dann auf das Kontrollkästchen „Auge“, um die gewünschten oder benötigten Optionen anzuzeigen oder auszublenden. Zum Beispiel Fangwinkel, Maßstab und Anzahl der Teilungen.

1.3 Ebenenpalettenoptionen
Wenn Sie mit der rechten Maustaste auf das Linealsymbol in der Ebenenpalette klicken, werden verschiedene Optionen für das Lineal angezeigt. Sie finden diese auch unter „Ebene“ > „Lineal/Rahmen“. Von diesen Optionen werden alle, die mit der Anzeige des Lineals zu tun haben, am häufigsten verwendet.

Wenn Sie nur ändern möchten, ob das Lineal in allen Ebenen, demselben Ordner oder nur im Bearbeitungsziel angezeigt wird, klicken Sie auf das Linealsymbol oben in der Ebenenpalette.

Da wir die Funktion „Lineal anzeigen/ausblenden“ wahrscheinlich häufig verwenden werden, ist es eine gute Idee, ihr eine Tastenkombination zuzuweisen oder das Symbol in der Befehlsleiste neben den Snap-Optionen zu platzieren.
WICHTIG: Sie können die Lineale durch verschiedene Ebenen verschieben, indem Sie auf das Linealsymbol klicken und es auf eine andere Ebene ziehen. Sie können das Lineal auch kopieren, indem Sie die ALT-Taste gedrückt halten, bevor Sie auf das Symbol klicken. Daraufhin wird ein rotes Quadrat um die Schicksalsebene angezeigt.

1.4 An Linealen ausrichten
Standardmäßig finden Sie die Symbole für „Am Lineal ausrichten“ und „Spezielles Lineal“ in der Befehlsleiste links neben dem Symbol „Am Raster ausrichten“. Diese verfügen außerdem über die Standardtastenkombinationen STRG+1 für die erste und STRG+2 für die zweite.
Wenn das Symbol „Am Lineal ausrichten“ nicht aktiv ist, folgt die Linie nicht der Linealform, selbst wenn Sie über das/die Lineal(e) zeichnen. Dies ist nützlich, wenn Sie die Lineale nur als Referenz verwenden möchten.

Sie können die Lineale auch ausblenden, indem Sie die UMSCHALTTASTE gedrückt halten und auf das Linealsymbol in der Ebenenpalette oder mit einer Tastenkombination oder einem hinzugefügten Symbol in der Befehlsleiste klicken, wie wir im vorherigen Punkt gesehen haben. Auf diese Weise folgen die Linien keinem unsichtbaren Lineal, selbst wenn Sie die Funktion „Am Lineal ausrichten“ aktiviert haben.

Dies kann auch nützlich sein, wenn Sie die Linien Ihrer Zeichnung direkt nach der Verwendung der Lineale sehen möchten oder wenn Sie ohne Lineal oder Hilfslinie zeichnen möchten.
Schließlich können Sie in der Werkzeugeigenschaftenpalette auch die Option „Ausrichten“ für bestimmte Lineale deaktivieren. Sie werden sehen, dass das Lineal die Farbe in Grün statt in Blau-Lila ändert. Dies ist nützlich, wenn Sie mehrere Lineale auf der Leinwand verwenden oder Lineale nur als Referenz verwenden möchten.

Bei Speziallinealen können Sie auch auf das kleine „Diamant“-Symbol klicken, das erscheint, wenn Sie ein Speziallineal auswählen.

1.5 Verwendung mehrerer Speziallineale
Sie finden 6 spezielle Lineale im Dropdown-Menü der Werkzeugeigenschaften. Wir werden Guide nicht mitzählen, da es über ein eigenes Untertool verfügt und nicht so besonders ist wie die anderen.
Jetzt können Sie mehr als ein Speziallineal in derselben Ebene erstellen. Wenn Sie jedoch ein neues Lineal erstellen, wird das vorherige grün, was bedeutet, dass die Option „Einrasten“ deaktiviert ist.

Sie können jedoch mit der Standard-Tastenkombination „Einrasten spezieller Lineale umschalten“ STRG+4 schnell zwischen Speziallinealen wechseln oder ein neues hinzufügen. Sie können das Symbol auch zur Befehlsleiste hinzufügen. Sie finden diese Funktion im Menü „Ansicht“ > „Spezielle Linealausrichtung umschalten“.

Die Option „Spezielle Linealausrichtung umschalten“ funktioniert auch, wenn sich die Lineale in verschiedenen Ebenen befinden. Dazu können Sie die mit den verschiedenen Linealen verknüpften Ebenen auswählen oder die Sichtbarkeit auf „In allen Ebenen anzeigen“ ändern.

Jetzt können Sie mehrere Speziallineale kombinieren und verwenden, um Ihren Arbeitsablauf beim Zeichnen oder Entwerfen zu verbessern.

2. Linear-, Kurven- und Figurenlineale
Bevor Sie fortfahren, stellen Sie bitte sicher, dass Sie bereits mit den Grundlagen zum Erstellen und Bearbeiten von Linealen vertraut sind. Wenn Sie das Gefühl haben, dass Sie das Thema nicht verstehen, lesen Sie bitte den ersten Teil des Tutorials noch einmal.
2.1 Maßstab und Maße
Mit der Option „Skalierung“ für das lineare Lineal in der Werkzeugeigenschaftenpalette können Sie verschiedene Maßeinheiten wie cm, Zoll, mm oder Pixel verwenden. Um diese Funktion zu aktivieren, klicken Sie auf „Skalieren“ und wählen Sie das System aus dem Dropdown-Menü aus.
Dies kann für Druckprojekte oder beim Entwerfen von Bildschirmanzeigen nützlich sein. Darüber hinaus können Sie Flächen oder Elemente mit zwei oder mehr Linealen mit unterschiedlichen Systemen gleichzeitig messen. Sie können beispielsweise die Option „Ausrichten“ an einem davon deaktivieren und erhalten beispielsweise ein grünes Lineal für Pixel und ein blau-violettes Lineal für Zentimeter.
Außerdem können Sie im Dropdown-Menü die Option „Gleiche Aufteilung“ finden, die hilfreich sein kann, wenn Sie beispielsweise eine Miniaturansicht-Leinwand schnell berechnen oder in gleiche Abschnitte unterteilen müssen.
Sie können diese Option auch mit Kurven- und Figurenlinealen verwenden, müssen sie jedoch aus der Detailpalette des Unterwerkzeugs hinzufügen.
2.2 Linien- und Kurvenlineale
Wenn Sie nun dieses Lineal verwenden, können Sie eine Skizze in einer darunter liegenden Ebene mit geringer Deckkraft oder mit dem standardmäßigen Ebenenfarbeffekt platzieren. Und erstellen Sie eine neue Vektorebene über dem Entwurf.
HINWEIS: Für Strichzeichnungen werden Vektorebenen empfohlen, da Sie damit die Linien nach dem Zeichnen zerstörungsfrei bearbeiten können.
Wählen Sie dann das Linienlineal aus und erstellen Sie ein Lineal, indem Sie klicken und den Cursor über die Leinwand ziehen. Sie können den Vorgang wiederholen und weitere gerade Linien auf Ihrem Design zeichnen, bevor Sie mit dem Zeichnen beginnen.

Wählen Sie nun das Kurvenlineal aus und wählen Sie einen der 4 Kurventypen aus. Ich bevorzuge den kubischen Bézier-Modus, da man damit schnell gerade und gebogene Linien erstellen kann.
Sie müssen einmal klicken, um einen Startpunkt zu erstellen, und erneut klicken, um einen weiteren Kontrollpunkt zu erstellen. Wenn Sie den Cursor ziehen und dabei die Maustaste gedrückt halten, wird eine Kurve mit Griffen erstellt.

Sie können auch die Leertaste gedrückt halten, um den zuletzt erstellten Kontrollpunkt zu verschieben, oder die STRG-Taste gedrückt halten, um einen beliebigen ausgewählten Punkt vom Lineal zu verschieben.

Darüber hinaus können Sie auf einen beliebigen vorherigen Kontrollpunkt klicken, um ihn zu löschen. Oder klicken Sie auf einen beliebigen Teil der Kurvenlinie, um einen neuen Punkt zu erstellen.

Wenn Sie fertig sind, drücken Sie die Eingabetaste oder doppelklicken Sie auf die Leinwand, um die Erstellung des Lineals zu bestätigen.

Wenn Sie das Lineal anpassen oder bearbeiten müssen, können Sie das Objektwerkzeug verwenden. Sie können das Lineal auch auf ähnliche Weise verschieben, kopieren und einfügen wie beim Bearbeiten von Vektoren. Klicken Sie einfach zuerst auf das Symbol in der Ebenenpalette.

Anschließend können Sie mit verschiedenen Pinseln und Größen der Form des Lineals folgend zeichnen. Sie können auch verschiedene Farben ausprobieren.

Weitere Informationen zu Vektoren und Kurven finden Sie auch unter:
2.3 Figurenlineal
Mit dem Figurenlineal können Sie Lineale auf Basis von Rechteck-, Ellipsen- und Polygonformen erstellen.
Nach der Skizze/dem Entwurf können wir ein Rechteck mit abgerundeten Ecken erstellen. Klicken Sie dazu in der Werkzeugeigenschaftenpalette auf das Kontrollkästchen „Rundheit der Ecke“ und wählen Sie den Grad der „Rundheit“ aus, zum Beispiel 60. Klicken Sie dann und ziehen Sie den Cursor über die Leinwand, um die Rechteckform zu erstellen. Passen Sie den Winkel bei Bedarf an oder halten Sie die UMSCHALTTASTE gedrückt, um den Winkel einzuschränken. Drücken Sie dann die Eingabetaste/Eingabetaste oder klicken Sie erneut, um die Erstellung des Lineals zu bestätigen.

Wiederholen Sie den Vorgang mit allen Rechteckformen mit abgerundeten Ecken.

Wählen Sie nun die elliptische Form aus und aktivieren Sie den Aspekttyp in der Werkzeugeigenschaftenpalette. Stellen Sie sicher, dass die Werte gleich sind, um das Seitenverhältnis 1 zu 1 beizubehalten. Klicken Sie dann, ziehen Sie und klicken Sie erneut, um die Erstellung des Lineals zu bestätigen.

Sie können das Ellipsenlineal mit dem Objektwerkzeug auswählen und die Form kopieren und an derselben Stelle einfügen. Ziehen Sie dann bei gedrückter UMSCHALT+ALT-Taste den Begrenzungsrahmen aus der Ecke, um konzentrische Kreise zu erstellen.

2.4 Lineal entlang zeichnen
Wenn Sie eine feste Linienbreite ohne Druckschwankungen wünschen, können Sie in den Ebenenoptionen die Option „Entlang des Lineals zeichnen“ verwenden.
Wählen Sie zunächst mit dem Objekt-Werkzeug ein oder mehrere Lineale aus. Klicken Sie dann mit der rechten Maustaste auf das Linealsymbol in der Ebenenpalette oder gehen Sie zu Ebene > Lineal/Rahmen > Entlang des Lineals zeichnen. Bestätigen Sie die Linienbreite und das Anti-Aliasing und drücken Sie dann OK

Sie können verschiedene Lineale auswählen und für jedes Lineal mehrere Farben und Größen verwenden. Wenn Sie jedoch mit dem Objektwerkzeug kein Lineal auswählen, werden alle Lineale in der Ebene mit derselben Farbe und Größe gezeichnet.
3. Lineal von Vector
Sie können Lineale aus jeder Vektorebene erstellen. Gehen Sie dazu zu Ebene > Lineal/Rahmen > Lineal aus Vektor. Wenn Sie das Original behalten möchten, stellen Sie sicher, dass Sie die ursprüngliche Ebene duplizieren und ausblenden.

Anschließend können Sie die Vektorlinien mit der Entf-Taste oder dem Symbol in der Befehlsleiste löschen und mit dem Zeichnen entlang des Lineals beginnen.

3.1 Vektorsymbole importieren
Sie können Vektoren im SVG-Format über Datei > Vektoren exportieren importieren. Wählen Sie die Datei aus, die Sie importieren möchten, und klicken Sie auf Öffnen.

Sie können Vektorlinien auch aus anderen Apps oder Programmen wie Affinity Designer kopieren und einfügen.

Anschließend können Sie aus den Vektoren Lineale erstellen und mit dem Druck Ihres Bleistifts oder Stifts mit dem Zeichnen beginnen. Oder verwenden Sie das Lineal „Entlang zeichnen“ für eine feste Linienbreite.
3.2 Lineal für Buchstaben
Sie können Vektoren erstellen, bearbeiten oder importieren, um Buchstaben darüber zu zeichnen oder nachzuzeichnen, entweder als Referenz oder mithilfe der Funktion „Am Lineal ausrichten“. Versuchen wir in diesem Beispiel, handgeschriebene Buchstaben zu zeichnen.
Sie können den Kalligraphiestift oder einen anderen Pinsel verwenden, um schnell mit Ihrem Stift oder Stylus zu zeichnen.

Sie können das Lineal „Entlang zeichnen“ auch in zwei separaten Ebenen mit unterschiedlicher Linienbreite verwenden und die obere verschieben, um einen schnellen 3D-Extrusionseffekt auf Ihren Buchstaben zu erzeugen.

3.3 Über die vorherige Basis neu zeichnen
Die Funktion zum Erstellen von Linealen aus einer beliebigen Vektorebene kann nützlich sein, wenn Sie eine vorherige Basis neu zeichnen möchten, um beispielsweise Abschnitte oder Bereiche in der Abbildung hervorzuheben.

Sie können es auch verwenden, um den Umrissen von Logos, Schildern, Illustrationen oder anderen Projekten Farbe hinzuzufügen.

Oder verwenden Sie das Lineal „Entlang zeichnen“, um schnell eine Version mit fester Linienstärke für Blaupausen oder technische Zeichnungen zu erstellen.

Dies sind nur einige Beispiele dafür, was Sie mit dieser Funktion tun können. Finden Sie also gerne weitere Anwendungsfälle und teilen Sie diese bei Bedarf im Kommentarbereich.
4. Symmetrisches Lineal
Das symmetrische Lineal kann nützlich sein, um Logos, symmetrische Zeichnungen, Spielkarten, Muster, architektonische Ornamente und mehr zu entwerfen. Sie können es auch zum Skizzieren, Einfärben oder zum Hinzufügen von Farbe verwenden. In diesem Tutorial sehen wir uns die Einstellungen an, die für das Design unten verwendet werden.
Sie können diese Funktion und Einstellungen jedoch in jeder Art von Projekt für Comics, Flat-Design-Logos oder Illustrationen mit Mischpinseln verwenden.
4.1 Einrichten der Liniensymmetrie
Sie können das symmetrische Lineal in jedem Teil der Leinwand verwenden. Stellen Sie einfach sicher, dass auf beiden Seiten genügend Platz ist, um das Bild widerzuspiegeln.

Wenn Sie jedoch ein perfekt symmetrisches Bild erstellen möchten, sollten Sie wahrscheinlich mit einer quadratischen Leinwand mit ein oder zweitausend Pixeln beginnen. Wie wir bisher gesehen haben, empfiehlt es sich außerdem, eine Vektorebene für Linien zu erstellen.
Wählen Sie dann das Unterwerkzeug Symmetrisches Lineal aus. Behalten Sie die Anzahl der Linien bei 2, aktivieren Sie den Fangwinkel auf 45 Grad und stellen Sie sicher, dass auch „Liniensymmetrie“ in der Eigenschaftenpalette des Werkzeugs aktiviert ist.
Klicken und ziehen Sie nun, um die Richtung des Lineals anzuzeigen. Platzieren wir es in einem Winkel von 90° irgendwo in der Mitte.

Wählen Sie mit dem Objektwerkzeug das Linealsymbol in der Ebenenpalette aus und klicken Sie dann auf das Lineal in der Leinwand. Wenn das Lineal ausgewählt ist, werden die Griffe angezeigt.

Um die Lineale in der Mitte zu platzieren, können Sie die Werte in der Werkzeugeigenschaftenpalette verwenden.

Eine schnellere Methode, die bei jeder Leinwandgröße funktioniert, ist jedoch die Verwendung der Palette „Ausrichten/Verteilen“. Stellen Sie die Ausrichtungsbasis auf „Leinwand“ ein und klicken Sie auf „Horizontale und vertikale Mitte ausrichten“.

WICHTIG: Das Setup, das wir gerade gesehen haben, dient der Erstellung gespiegelter Bilder. Wenn Sie gegensätzliche Bilder wie bei Spielkarten erstellen möchten, deaktivieren Sie unbedingt das Kontrollkästchen Liniensymmetrie in der Werkzeugeigenschaftenpalette.

4.2 Zeichnen und Füllen mit Farbe
Jetzt können Sie einen beliebigen Pinsel, eine beliebige Farbe oder Größe auswählen und an einer beliebigen Seite der Vektorebene mit dem Zeichnen beginnen. Alles, was Sie zeichnen, erscheint automatisch auf der anderen Seite wie ein Spiegel. In der folgenden Zeichnung beginne ich beispielsweise mit dem Zeichnen des Umrisses auf der rechten Seite und der Innenlinien auf der linken Seite.

Wenn Sie Hilfe beim Zeichnen benötigen, können Sie ein einfaches oder spezielles Lineal einrichten und hinzufügen. Stellen Sie einfach sicher, dass Sie die Seite einzeichnen, auf der das zweite Lineal platziert ist.

Sie können geschlossene Linien auch mit dem Füllwerkzeug füllen. Ändern Sie zunächst die Sichtbarkeit des Lineals auf „In allen Ebenen anzeigen“ oder „Gleicher Ordner“, wenn Sie die Ebenen gruppieren. Wählen Sie dann unten eine Rasterebene aus oder erstellen Sie sie, um das Füllwerkzeug zu verwenden.

Wählen Sie das Füllwerkzeug aus und stellen Sie sicher, dass in der Eigenschaftenpalette des Werkzeugs die Option „Mehrere verweisen“ auf „Alle Ebenen“ oder „Ebenen referenzieren“ eingestellt ist. Wenn Sie Referenzebene auswählen, stellen Sie sicher, dass Sie die Vektorebene als Referenz mit dem Leuchtturmsymbol in der Ebenenpalette festlegen.

Dann können Sie anfangen, geschlossene Linien und Formen auf beiden Seiten anzuklicken und mit unterschiedlichen Farben zu füllen.

Wenn Sie mehr über Referenzebenen und das Füllwerkzeug erfahren möchten, können Sie auch Folgendes überprüfen:
4.3 Vektorradierer und Linie korrigieren (Einrasten aktivieren)
Nehmen wir an, Sie möchten den Vektorradierer für Schnittpunkte verwenden und gleichzeitig das symmetrische Lineal verwenden. Wenn Sie die Standardeinstellungen haben, werden nur die Linien auf einer Seite gelöscht.

Um Linien auf beiden Seiten zu löschen, müssen Sie die Detailpalette des Unterwerkzeugs über das Schraubenschlüsselsymbol öffnen. Wählen Sie dann „Korrektur“ und klicken Sie auf das Kontrollkästchen „Ausrichten aktivieren“. Sie können die Option auch in der Werkzeugeigenschaftenpalette sichtbar machen, wenn Sie möchten, wie wir weiter oben in diesem Tutorial gesehen haben.

Jetzt können Sie den Vektorradierer verwenden und gleichzeitig Linien auf beiden Seiten löschen.

Sie können auch einige der Unterwerkzeuge „Linie korrigieren“ verwenden, z. B. „Vektorlinie zusammendrücken“, „Linienbreite anpassen“ und „Vektorlinie neu zeichnen“. Denken Sie daran, das Einrasten zu aktivieren, wie wir oben gesehen haben.

HINWEIS: Wenn Sie andere Unterwerkzeuge mit Raster- oder Vektorebenen verwenden möchten, stellen Sie sicher, dass „Einrasten aktivieren“ oder „Am Symmetrielineal ausrichten“ verfügbar ist. Sie können beispielsweise Auswahlbereiche, Verflüssigen (nur Raster), Figurenformen, Lassofüllung (nur Raster) und mehr erstellen.
Hier können Sie alle diese Funktionen im Einsatz und einige Schritte des Prozesses in einem kurzen Zeitraffer sehen.

4.4 Anzahl der Zeilen
Sie können die Anzahl der Zeilen auch in der Eigenschaftenpalette des Werkzeugs auf das Maximum von 16 erhöhen. Auf diese Weise können Sie schnell abstrakte, farbenfrohe geometrische Muster mit jedem Pinsel, jeder Größe und Farbe zeichnen.

Sie können auch niedrigere Zahlen wie 8 ausprobieren und Figurenformen verwenden, deren Seitentyp durch das Verhältnis 1 zu 1 angegeben wird, um interessante gespiegelte Formen zu erhalten. Wenn Sie die UMSCHALTTASTE gedrückt halten, können Sie die Winkel der Formen einschränken.

Anschließend können Sie die Funktion „An Symmetrielineal ausrichten“ verwenden und mit dem Unterwerkzeug „Vektor zusammenziehen“ experimentieren, um die Linien zu ändern, und mit dem Füllwerkzeug, um dem geometrischen Design etwas Farbe hinzuzufügen.

Nehmen wir abschließend an, Sie benötigen ein Diagramm für die RGB- oder CMYK-Farben. Sie können die Anzahl der Linien auf 3 einstellen und mit gedrückter UMSCHALTTASTE auf die Linie des Lineals klicken, um einen perfekten Kreis zu erstellen, der in den drei Bereichen der Leinwand gespiegelt wird. Deaktivieren Sie dann „Am Lineal ausrichten“ oder blenden Sie das Lineal aus und füllen Sie das Diagramm mit Farben.

5. Sonderherrscher
Im Dropdown-Menü der Werkzeugeigenschaften finden Sie sechs Speziallineale. Wir werden Guide nicht mitzählen, da es über ein eigenes Untertool verfügt und nicht so besonders ist wie die anderen.
Diese Lineale sind besonders nützlich, wenn Sie Bewegungseffekte in Comics oder Illustrationen zeichnen möchten. Sie können sie aber auch in anderen Projekten verwenden. Werfen wir einen kurzen Blick auf die sechs Herrscher.
5.1 Parallele Linie
Die parallele Linie ist dem linearen Lineal sehr ähnlich, mit dem Hauptunterschied, dass Sie damit auf der gesamten Leinwand der Richtung des Lineals folgen und parallele Linien erzeugen können.
Um ein vertikales oder horizontales Parallellinienlineal zu erstellen, stellen Sie sicher, dass die Option „Fangwinkel“ in der Werkzeugeigenschaftenpalette mit einem Wert von 45 oder 30 Grad aktiviert bleibt. Klicken Sie dann auf die Leinwand und ziehen Sie, um die Richtung des Lineals festzulegen. Wenn Sie nur einmal klicken, wird ein horizontales Lineal erstellt.

Wenn Sie den Winkel später anpassen müssen, wählen Sie das Lineal mit dem Objektwerkzeug aus und ändern Sie die Nummer des Winkels in der Werkzeugeigenschaftenpalette. Oder nutzen Sie die Griffe auf der Leinwand.
Anschließend können Sie mit unterschiedlichen Pinseln, Farben und Größen mehrere parallele gerade Linien zeichnen.

Denken Sie daran, dass Sie den Winkel vor oder nach der Erstellung des Lineals entsprechend den Anforderungen des Bildes ändern können.

5.2 Parallelkurve und Mehrfachkurve
Jetzt können die Parallelkurven- und Mehrfachkurvenlineale nützlich sein, wenn Sie Bewegungen mit Kurvenlinien darstellen müssen. Sie können zwischen den drei Kurventypen Gerade, Spline und Quadratischer Bezier-Kurven wählen. Ich bevorzuge Spline zur Steuerung der Punkte, aber Sie können es auch selbst ausprobieren und herausfinden, welches Ihnen am besten gefällt.
Sie müssen einmal klicken, um einen Startpunkt zu erstellen. Bewegen Sie dann den Cursor und klicken Sie erneut, um eine Kurve zu erstellen und so viele Punkte hinzuzufügen, wie Sie möchten. Wenn Sie fertig sind, drücken Sie die Eingabetaste oder doppelklicken Sie auf die Leinwand.

Wenn Sie Anpassungen vornehmen oder das Lineal bearbeiten müssen, verwenden Sie das Objektwerkzeug, wie wir im ersten Teil des Tutorials gesehen haben.

Zeichnen oder malen Sie dann wie zuvor mit einem beliebigen Pinsel Linien, die der Richtung und Form des Parallelkurvenlineals folgen.

Das Mehrfachkurvenlineal ähnelt dem Parallelkurvenlineal, verfügt jedoch über einen zusätzlichen Griff, der es uns ermöglicht, die Illusion von Tiefe zu erzeugen.
Erstellen Sie das Lineal auf die gleiche Weise wie mit dem Parallelkurvenlineal und wählen Sie es mit dem Objektwerkzeug aus. Bewegen Sie dann den Kreis vom Griff, um den Tiefeneffekt anzupassen. Ich empfehle Ihnen, die Kontrollpunkte so zu verschieben, dass sie den gesamten Bereich auf der Leinwand abdecken, in dem Sie dieses Lineal verwenden möchten.

Zeichnen Sie dann wie gewohnt mit einem beliebigen Pinsel über das Lineal und versuchen Sie, die Illusion von Tiefe in Ihrem Bild zu erzeugen. Sie können dieses Lineal bei sich schnell bewegenden Objekten verwenden.

Sie können das Lineal auch mit anderen speziellen Linealen wie der Parallellinie kombinieren, um gemischte Bewegungseffekte zu erzielen.
WICHTIG: Wenn Sie sich zu weit vom Lineal entfernen, werden Sie möglicherweise auf bestimmte Verhaltensweisen stoßen. Beispielsweise stellen Sie bei der Parallelkurve möglicherweise fest, dass Linien außerhalb oder darüber abgerundet werden, während Linien innerhalb oder darunter engere und schärfere Kanten erhalten. Im Gegensatz dazu können Sie, solange Sie den zusätzlichen Griff im Mehrfachlineal nicht bewegen, auf der gesamten Leinwand dieselbe Form zeichnen.
Wenn Sie jedoch den zusätzlichen Griff verwenden, um die Illusion von Tiefe zu erzeugen, werden Sie wahrscheinlich Probleme haben, dem Lineal zu folgen, wenn Sie darüber oder außerhalb zeichnen.
5.3 Radiale Linie und Kurve
Mit den beiden Linealen „Radiale Linie“ und „Kurve“ können Sie Linien zeichnen, die in einem Mittelpunkt zusammenlaufen. Dadurch wird die Aufmerksamkeit auf das Motiv oder Objekt gerichtet, das sich in der Mitte befindet, wo alle Linien zusammentreffen. In wenigen Worten helfen sie Ihnen dabei, Schwerpunkte zu schaffen.
Wählen Sie zunächst die Ebene aus, auf der Sie das Lineal platzieren möchten, und wählen Sie in der Werkzeugeigenschaftenpalette die Option „Radiale Linie“ aus. Klicken Sie dann auf die Stelle auf der Leinwand, an der Sie den Fokus platzieren möchten, und verschieben Sie ihn bei Bedarf mit dem Objekt-Werkzeug.

Verwenden Sie dann einen beliebigen Pinsel, eine beliebige Farbe oder Größe, um mit dem Zeichnen und Malen zu beginnen und dabei dem Radiallinienlineal zu folgen.

Für die Radialkurve müssen Sie nun verschiedene Punkte erstellen, wie wir es für frühere Kurvenlineale getan haben. Außerdem empfiehlt es sich, den gesamten Bereich der Leinwand abzudecken, in dem Sie diesen dynamischen Effekt verwenden möchten.

Dieser Effekt kann für elliptisch bewegte Motive wie Sportbälle, Energie und fliegende Tomaten praktisch sein.

5.4 Konzentrischer Kreis
Jetzt ist das Lineal für konzentrische Kreise wie ein superstarkes elliptisches Lineal, mit dem Sie mehrere Kreise um einen Mittelpunkt zeichnen können.
Es sollte für alle festen Objekte oder Motive funktionieren, die Kreise oder Ellipsen enthalten, wie Räder, Tassen, Teller, runde Schilde, Vinylscheiben usw.

Aber wir werden sehen, dass es wirklich hilfreich sein könnte, Spuren elliptischer Bewegung zu zeichnen, beispielsweise in Propellern, Regentropfen über Wasser oder fliegenden Tomaten.
Wählen Sie zunächst die Ebene aus, auf der Sie das Lineal verwenden möchten, und wählen Sie in der Eigenschaftenpalette „Werkzeug“ die Option „Spezielles Lineal“ > „Konzentrischer Kreis“ aus. Klicken und ziehen Sie dann, um das Lineal zu erstellen.

Wählen Sie nun mit dem Objektwerkzeug das Lineal aus, um die Größe und die kreisförmige oder elliptische Form mit den vier großen blauen Kontrollpunkten anzupassen.

Um den Winkel anzupassen, ändern Sie den Wert in der Werkzeugeigenschaftenpalette oder verwenden Sie die beiden kleineren Ziehpunkte oben und unten an der Mittellinie.

Wenn Sie das Lineal verschieben möchten, klicken Sie auf die Ellipse, wo keine Kontrollpunkte vorhanden sind, und ziehen Sie das Lineal an die neue Position.
Wenn Sie auf das Lineal klicken und es von der Mitte aus ziehen, bewegt es sich entlang der Linie, die durch die Mitte der Mitte verläuft.

Wählen Sie dann den gewünschten Pinsel aus und zeichnen Sie in Bewegung unvollständige Kreise um das Motiv. Denken Sie daran, dass Sie das Lineal nach Bedarf anpassen können.

Sie können auch mehrere konzentrische Lineale einrichten und organischere und elliptischere Motive zeichnen, wie im Beispiel unten.

6. Lineale für isometrische Zeichenperspektive
Um perfekte isometrische Designs zu erstellen, wählen Sie zunächst das Parallellinienlineal aus und stellen Sie den Fangwinkelwert auf 30 ein.
Erstellen Sie dann drei parallele Lineale, die in der Mitte zusammenlaufen. Stellen Sie den ersten auf 30, den zweiten auf 150 und den letzten auf 90 ein. Sie können auch invertierte Werte wie -30 oder -150 verwenden.
Wählen Sie abschließend den gewünschten Pinsel aus und beginnen Sie mit dem Skizzieren im aktiven Lineal. Und denken Sie daran, dass Sie mit der Tastenkombination STRG+4 schnell von einem Lineal zum anderen wechseln können, wie wir im ersten Teil des Tutorials gesehen haben. Dann können Sie mit sauberen geraden Linien über die Basis zeichnen.

HINWEIS: Wenn Sie Linien in anderen Winkeln zeichnen möchten, können Sie ein lineares Lineal mit dem gewünschten oder benötigten Winkel verwenden. Für isometrische Zeichnungen funktioniert normalerweise ein Winkel von 45° gut mit den Winkeln 30° und 15°, die wir für dieses Beispiel verwenden.
Sobald Sie Übung haben, können Sie mit der Erstellung detaillierterer Zeichnungen beginnen. Hier sehen Sie einen Zeitraffer eines isometrischen Gebäudes. Außerdem ist es eine gute Idee, die Umschalttaste nur einem Buchstaben oder einer Zahl wie „4“ zuzuweisen oder das Symbol in der Befehlsleiste zu verwenden. Auf diese Weise können Sie schneller von einem Lineal zum anderen wechseln.

Zusammenfassung und Schlussfolgerung
Zusammenfassend lässt sich sagen, dass Sie ein oder mehrere Lineale oder Speziallineale kombiniert in verschiedenen Projekten für Comics, Storyboards, Comics und Illustrationen verwenden können. Mit dem symmetrischen Lineal können Sie ganz einfach Logos oder Schilde erstellen, mit den parallelen Linealen isometrische Zeichnungen. Und erzeugen Sie das Gefühl der Bewegung mit verschiedenen Arten von Speziallinealen.
Denken Sie daran, dass Sie die Funktion „Am Lineal ausrichten“ ganz einfach mit den Tastenkombinationen oder über den Befehl ein- und ausschalten und zwischen verschiedenen Speziallinealen wechseln oder zwischen ihnen wechseln können.
Hier sehen wir die mit Hilfe der Lineale erstellten Bilder in Grau.
Und hier sehen Sie die Bilder mit etwas Farbe im Hochformat. Dadurch sollen die Rahmen/Panels angeblich auf kleinen vertikalen Bildschirmen gut lesbar sein.
Wenn Sie wissen möchten, was als nächstes in der Geschichte passiert, vergessen Sie nicht, unten einen Kommentar zu hinterlassen.
Ich hoffe also, dass Sie in diesem Tutorial etwas Nützliches über die Verwendung von Lineal-Unterwerkzeugen in Ihren Designs und Illustrationen gefunden haben. Hinterlassen Sie gerne unten einen Kommentar oder teilen Sie uns Ihre Gedanken zum Thema mit. Das sagt Ed bis zum nächsten.
Weitere Tutorials:


















Kommentar