So verwenden Sie 3D-Modelle für Charakterzeichnungen!
Einführung.
Hallo!
Willkommen zu meinem Tutorial zur Verwendung von 3D-Modellen in Clip Studio Paint!
Sind Sie ein digitaler Künstler, der seine Illustrationen auf die nächste Stufe heben möchte?
Möchten Sie Ihrem Kunstwerk Tiefe und Dimension verleihen, ohne stundenlang komplexe Perspektiven zeichnen zu müssen?
Die 3D-Modellfunktion von Clip Studio Paint ist für Künstler bahnbrechend und ermöglicht es Ihnen, anpassbare 3D-Elemente ganz einfach in Ihre Arbeit zu integrieren.
In diesem Tutorial zeige ich Ihnen, wie Sie 3D-Modelle in Ihre Clip Studio Paint-Projekte importieren, anpassen und integrieren.
Egal, ob Sie Anfänger oder erfahrener Künstler sind, dieses Tutorial behandelt die Grundlagen und mehr und hilft Ihnen, das volle Potenzial von 3D-Modellen in Clip Studio Paint auszuschöpfen.
Legen wir los und bringen Sie Ihre Kunst in neue Dimensionen!
So verwenden Sie 3D-Modelle für Charakterzeichnungen!
Als Illustrator ist Clip Studio Paint die führende Software zum Integrieren von 3D-Modellen in Illustrationen und bietet beispiellose Flexibilität und Kontrolle!
Mit seinen erweiterten 3D-Modellfunktionen können Künstler 3D-Figuren, -Objekte und -Umgebungen ganz einfach importieren, anpassen und positionieren, um sie perfekt an ihre Vision anzupassen.
Die nahtlose Integration von 3D-Modellen in die Software ermöglicht müheloses Referenzieren, sodass sich Künstler auf die kreativen Aspekte ihrer Arbeit konzentrieren können!
1. So fügen Sie der Leinwand ein 3D-Modell hinzu.

Um ein 3D-Modell in Ihre Leinwand einzubinden, rufen Sie einfach die Registerkarte „Materialien“ auf und wählen Sie die Option „3D“. Der Einfachheit halber können Sie häufig verwendete Materialien auch zu Ihrer Favoritenleiste hinzufügen, sodass Sie schnell und einfach auf die benötigten Assets zugreifen können. Dies optimiert Ihren Arbeitsablauf und spart Zeit, sodass Sie sich leichter auf die Erstellung Ihres Meisterwerks konzentrieren können!
Sie können Ihr Material einfach anklicken und auf Ihre offene Leinwand ziehen, um es zu verwenden!
2. Optionen für Modellkamera und Feldbewegung.

Ganz oben auf jeder 3D-Modellebene finden Sie die Kamera- und Modellbewegungstools. Mit diesen intuitiven Tools können Sie die Ansicht und Perspektive Ihres Modells präzise anpassen und Folgendes tun:
- Die Kamera bewegen, um Winkel und Perspektive zu ändern
- Das Modell selbst in jede beliebige Richtung relativ zum Sichtfeld bewegen
Mit diesen Tools haben Sie die vollständige Kontrolle über die Platzierung und Ausrichtung Ihres 3D-Modells und können so ganz einfach die gewünschte Komposition und den gewünschten Fokus in Ihrem Kunstwerk erzielen
Sie können Ihr 3D-Modell beliebig schwenken, verschieben und gestikulieren.
Von links nach rechts haben Sie:
1. Kamera-Werkzeug verschieben (Sie können die Kamera in alle Richtungen Ihres 3D-Modells schwenken.)
2. Kamera-Werkzeug verschieben, nach oben, unten, links und rechts.
3. Kamera-Werkzeug verschieben, vorwärts und rückwärts.
4. Objekt-Werkzeug verschieben, vorwärts, rückwärts, links und rechts.
5. Objekt-Werkzeug verschieben (Sie können Ihr Modell beliebig relativ zum 3D-Raum verschieben.)
6. Objekt-Werkzeug verschieben (360 Grad im oder gegen den Uhrzeigersinn relativ zur Mitte des Modells.)
7. Objekt-Werkzeug verschieben (Sie können Ihr Objekt um 360 Grad im oder gegen den Uhrzeigersinn relativ zur Mitte des Modells drehen.)
8. Objekt-Werkzeug verschieben, parallele Richtungen.
9. Snap-Funktion: Wenn diese aktiviert ist, können 3D-Materialien entsprechend der Größe und Position anderer 3D-Materialien verschoben, skaliert und gedreht werden.
3. So bewegen Sie die Gliedmaßen oder Teile des Modells.

Das Bewegen eines Körperteils Ihres 3D-Modells ist in Clip Studio Paint Version 3.0.4 ein Kinderspiel. Klicken Sie einfach auf das gewünschte Teil und ziehen Sie es an die gewünschte Position oder in den gewünschten Winkel.
Eines der herausragenden Merkmale der 3D-Modelle von Clip Studio ist die präzise Steuerung, die sie bieten – nur die ausgewählten Teile bewegen sich, sodass das Modell natürlich auf Ihre Anpassungen reagieren kann.
Darüber hinaus verfügt jedes ausgewählte Körperteil oder jeder ausgewählte Körperteil über eine Reihe intuitiver Einstellräder, die Ihnen noch mehr Flexibilität bieten, um das Modell genau so zu positionieren, wie Sie es sich vorstellen. Mit diesen Zahnrädern können Sie die Bewegungen des Modells feinabstimmen und so mühelos präzise und detaillierte Posen erstellen!
4. Beleuchtung.

Eines der herausragenden Features der 3D-Modelle von Clip Studio Paint sind die zusätzlichen Tools, die im Bedienfeld „Tool Properties“ verfügbar sind. Diese versteckten Juwelen können Ihr Modelliererlebnis erheblich verbessern, wobei eines der bemerkenswertesten die Beleuchtungsfunktion ist. Mit diesem leistungsstarken Tool können Sie Lichtverhältnisse simulieren und so eine unschätzbare Hilfe beim Schattieren und Beleuchten Ihres Modells erhalten.
Indem Sie die Beleuchtungsfunktion nutzen, können Sie sie als Leitfaden für die Lichtplatzierung während des Rendering-Prozesses verwenden und so sicherstellen, dass Ihr Modell optimal aussieht. Um auf diese Funktion zuzugreifen, klicken Sie einfach auf das Schersymbol und ziehen Sie, um die Lichtquelle entsprechend zu bewegen. Diese intuitive Steuerung macht es einfach, die Beleuchtung nach Ihren Wünschen anzupassen und Ihren Arbeitsablauf weiter zu optimieren.
5. Positionieren Sie Ihr Modell.

Wenn es darum geht, Ihr 3D-Modell zu positionieren, haben Sie zwei praktische Optionen. Sie können das Modell entweder manuell mithilfe einer Referenzpose positionieren oder eine vorgefertigte Pose aus dem Abschnitt „3D-Posen“ in Ihrer Materialliste anwenden.
Um eine vorgefertigte Pose anzuwenden, folgen Sie diesen einfachen Schritten:
1. Wählen Sie Ihr 3D-Modell oder den bestimmten Teil aus, den Sie positionieren möchten.
2. Wählen Sie die gewünschte Ganzkörper- oder Handgestenpose-Datei.
3. Klicken Sie auf die gewünschte Pose und ziehen Sie sie auf Ihr Modell.
Das Modell nimmt die neue Pose sofort an, was Ihnen Zeit und Mühe spart. Diese Funktion ermöglicht schnelles und einfaches Experimentieren mit verschiedenen Posen, sodass Sie die perfekte Pose für Ihr Kunstwerk finden!
PS: Wenn Sie die gewünschte Pose nicht finden, können Sie immer im Clip Studio Asset Store nach vielen kostenlosen und coolen Posen suchen, die Sie für Ihr 3D-Modell herunterladen können!
6. Weitere 3D-Objekte hinzufügen

Eine der herausragenden Funktionen der 3D-Modelle von Clip Studio Paint ist die Möglichkeit, mehrere Modelle zu einer einzigen 3D-Ebene hinzuzufügen. Diese Funktion ist für Künstler von entscheidender Bedeutung, da sie beispiellose Flexibilität und Kreativität ermöglicht.
Sie können nicht nur einzelne Modelle positionieren, sondern auch verschiedene Objekte nach Ihren Wünschen im 3D-Raum platzieren und positionieren. Dies macht es unglaublich einfach, komplexe Szenen und Kompositionen anzuordnen, den Illustrationsprozess zu optimieren und Ihr Kunstwerk auf die nächste Ebene zu bringen!
7. Zeit zur Veranschaulichung anhand unseres 3D-Modells!
Wenn es darum geht, die Aufmerksamkeit des Betrachters in meinen Illustrationen zu lenken, verwende ich oft die Spirale des Goldenen Schnitts als kompositorisches Werkzeug, um Perspektive und dynamischere Posen zu schaffen. Diese Technik hilft dabei, den Blick des Publikums auf den Hauptfokuspunkt zu lenken, der bei Charakterillustrationen oft das Gesicht ist.
Das Gesicht ist normalerweise das Erste, was die Aufmerksamkeit des Betrachters auf sich zieht, also verwende ich die Spirale des Goldenen Schnitts, um einen visuellen Fluss zu erzeugen, der das Auge zu diesem entscheidenden Element führt!

Jetzt, da Ihr 3D-Modell fertig ist, können Sie mit dem spannenden Prozess beginnen, es in eine 2D-Illustration umzuwandeln! Wenn Sie mit der Position und Pose des Modells zufrieden sind, verringern Sie einfach die Deckkraft der 3D-Ebene und erstellen Sie eine neue Ebene zum Skizzieren. Auf dieser neuen Ebene können Sie das 3D-Modell nachzeichnen und es als Leitfaden verwenden, um die Proportionen und Details zu erfassen. Von hier aus können Sie mit dem Linien- und Rendering-Prozess beginnen und Ihre Illustration zum Leben erwecken!
Denken Sie daran, dass die 3D-Leitebene genau das ist – ein Leitfaden! Sie können nach Belieben experimentieren und davon abweichen. Sie können andere Werkzeuge wie das Verflüssigungswerkzeug verwenden, um Ihre Illustration zu biegen, zu verzerren und zu erweitern und so Ihr Endprodukt interessanter und kreativer zu gestalten. Scheuen Sie sich nicht, kreativ zu werden und es zu Ihrem eigenen zu machen!
Abschluss.
Abschließend hoffe ich, dass Ihnen dieses Tutorial das unglaubliche Potenzial gezeigt hat, das die Verwendung von 3D-Modellen in Clip Studio Paint bietet, um Ihre Illustrationen aufzuwerten. Als wertvolles Referenz- und Orientierungswerkzeug sind 3D-Modelle besonders hilfreich für Anfänger, die ihre Fähigkeiten verbessern möchten.
Indem Sie 3D-Modelle in Ihren Arbeitsablauf integrieren, können Sie genauere Proportionen, dynamische Posen und detaillierte Texturen erzielen und Ihre Kunstwerke auf ein neues Niveau heben. Vielen Dank, dass Sie mich auf dieser Tutorial-Reise begleitet haben! Ich hoffe, Sie haben viel gelernt und hatten Spaß beim Erkunden der Möglichkeiten von 3D-Modellen in Clip Studio Paint.
Zögern Sie nicht, zu experimentieren und sie in Ihre zukünftigen Projekte zu integrieren – ich verspreche, Sie werden nicht enttäuscht sein!
Viel Spaß beim Gestalten!
Hier ist der Link zum zusätzlichen 3D-Objekt, das ich verwendet habe. Es ist der Kriegshammer. Es ist nicht mein Material, ich habe es nur als Referenz verwendet, als ich meine Modelle positioniert habe. Schaut es euch bitte an, es ist wirklich cool!
Nochmals vielen Dank!
Tschüß!







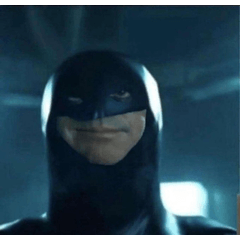
















Kommentar