(4) Moving The Background Using the Camera Movement Feature
Compatible with Clip Studio Paint Ver. 1.9.14
Let’s create an animation using Clip Studio Paint’s animation feature!
This animation practice tutorial is aimed at people creating their first animation.
Part One
Part Two
Part Three
In this final practice lesson, we are going to use camera movement on the background.
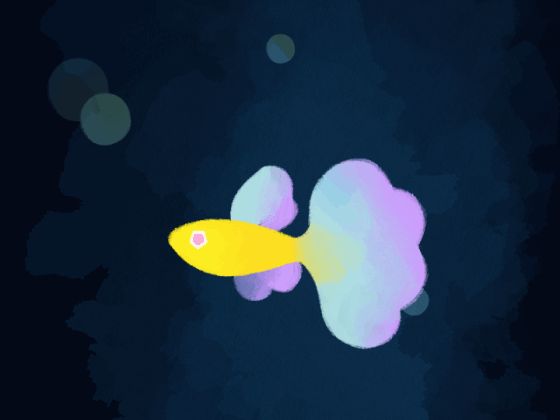
Features you will learn: [Enable keyframes on this layer] & 2D camera folders
There is only one illustration for the character and background in the example above.
In Clip Studio Paint, you can use the camera work function for basic motion tweening that changes an illustration.
Note: For smartphone Users
Clip Studio Paint for smartphones requires palette bar customization to create animations.
Use the following procedure to add the [Timeline] palette.
Making a new Canvas from the New dialog box
(1) Select the [File] menu > [New] to show the [New] dialog.
(2) Under the [New] dialog, select [Animation] from [Use of work].
(3) Adjust the settings as follows:
・[Output size]: The actual image size of your animation when exported. This time, we will use the default [720x540 (144dpi) with blank space] settings.
・[Timeline]: Set the [Frame rate] and [Playback time].
This time, we set the playback time to 24 and frame rate to 8 so that we can make a 3-second animation.
・[Overflow frame]:.Check this box.
By setting [Overflow frame], you can draw pictures in a bigger area than the animation work that you are actually going to export. This time, we are going to set the [Width]’s [Specified scale] to “2.00”.
(3) Click [OK] to create a canvas for the animation.
An animation folder will be created under the [Layer] palette, and layer “1” will be stored there.
Layer “1” will be specified under the [Timeline] palette.
Drawing the illustration in front
This time, we will not be using the [Animation folder] when making our animation, so we delete the unnecessary parts.
(1) Under the [Layer] palette, select [Animation folder], and under the same palette, click on [Delete Layer].
(2) From the [Layer] menu, click [New Raster Layer] and draw the character.
(You can also open illustrations that you’ve already made in Clip Studio Paint.)
Make sure to draw your illustration inside the [Reference size].
Note: Anything outside of the [Reference size] will not be shown when exporting the actual animation.
Drawing the background
(1) Make a new layer under the character. I changed the name of the layer to “Background”.
(2) Draw the background on the “Background” layer. You can draw your work in the [Overflow frame] as well.
- If you want to create a looping animation, the first and final cels must be the same.
This time, the same picture is duplicated so that the background is connected.
Creating a 2D Camera Folder
(1) Under the [Animation] menu, go to [New animation layer] > [2D Camera Folder].
The “Camera 1” folder has been created.
(2) Drag and drop the background layer to “Camera 1” folder.
Adding keyframes
●The first keyframe
(1) Under the [Tool] palette, select the [Operation] tool, and under the [Sub tool] palette, select the [Object] sub tool.
A handle will appear on the canvas’ [Reference size].
(2) Under the [Timeline] palette, click the first frame to select it.
You can move the handle for “Camera 1” shown on the canvas using the [Object] sub tool.
Rotate using the top control point, scale using the handles in the corner, and drag the inner side of the grid to move the camera.
(3) Click the first frame to select it.
(4) Move the camera to the position that you want to show in the first frame. A [Keyframe] will be shown on the timeline.
●The second keyframe
(1) Click and select the final(24th) frame.
(2) A keyframe will be added to the timeline when you move the camera to the position where you want to show your last frame.
Camera movement has bee set to the first and last parts of the timeline.
Note:
If you want to make a seamless looping animation like this example, use the [Timeline] palette’s [Keyframe interpolation], then select [Create keyframe: Linear interpolation] before adding the keyframe.
Done!
Click [Play/Stop] on the [Timeline] palette to play your moving animation.
The animation is now complete!
Since the first and last frames are the same illustration, it becomes a looping animation.
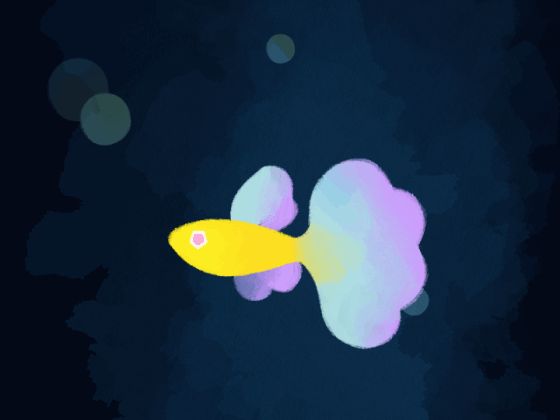
Process GIF:
From the [File] menu, click [Export animation], then [Animated GIF] to export the animation in GIF format.
Using tutorials (3) and (4)
We added keyframes to a character illustration in tutorial (3) and to a background in tutorial (4).
By using both at once you can make animations like this:

By adding keyframes to each camera movement in a single illustration, you can create various effects.
This is the end of the animation training course.
To learn more about animation features:
If you want to learn more about Clip Studio Paint’s animation features, please look at the tutorials below.
























Comment