Change the atmosphere of your illustrations using new filters -Ver.3.0-
Four new filters have been added to the Filter menu: Chromatic Aberration, Noise, Retro film, and Pencil drawing, in Clip Studio Paint Ver.3.0.
You can easily alter the color and texture of completed illustrations by applying filters to them. Try out various filters on your finished illustrations to change the atmosphere and add effects that will stand out on social media!
Filters can be applied to raster layers whose display color is set to Color.
Filters can be applied within a selection area or to the entire canvas.
Hint: Combining multiple layers into one layer
Filters are applied to one layer at a time.
If you created an illustration with multiple layers, combine them before you apply the filter.
To do this, either copy the target layer and then select Merge selected layers, or if you want to perform it on all visible layers, perform Merge visible to new layer.
See the following article for more details.
1. Chromatic aberration
The Chromatic Aberration filter expresses color shifting caused by varying wavelengths of light. This can be executed from the Filter menu > Effect > Chromatic aberration.
Chromatic aberration Off > Chromatic aberration On
You can adjust the intensity of the effect in the displayed dialog box.
1. Type of chromatic aberration: You can adjust the type of color shift.
2. Intensity of Chromatic aberration: You can adjust the effect size of Chromatic aberration.
3. Angle of Chromatic aberration: You can adjust the direction of the Chromatic aberration.
2. Noise
The Noise filter can add an effect similar to that of film grain to your work. This can be executed from the Filter menu > Effect > Noise.
Noise Off > Noise On
You can adjust the parameters for the effect's intensity in the dialog box.
1. Color Mode
You can adjust the tint of the noise in the area where the effect is applied.
If Color is applied, the noise will be in RGB hues.
When Monochrome is applied, the noise becomes black and white.
2. Noise strength
You can increase or decrease the noise particles.
3. Retro film
The Retro film filter simulates the noise and fading of film camera images using chromatic aberration and noise together. This can be executed from the Filter menu > Effect > Retro film.
Retro film Off > Retro film On
You can adjust the parameters for the effect's intensity in the dialog box.
1. Presets
You can select from three presets: Vintage, Modern, and Warm.
Vintage
It creates a nostalgic atmosphere with a bit of exposure, like from an old camera.
Modern
You can add a video-like effect by suppressing the sepia texture and increasing chromatic aberration.
Warm
Create a warm effect by adding sepia, while not adding noise or chromatic aberration.
2. Types of effects
You can choose the type of effect that you want to use for the entire filter.
3. Intensity of Chromatic aberration
Similar to the Chromatic aberration filter, you can adjust the extent of the Chromatic aberration effect.
4. Noise strength
Similar to the Noise filter, you can increase and decrease noise particles.
4. Pencil drawing
With the Pencil drawing filter, you can adjust the hatching and outline values to add a rough pencil-like brushstroke to your illustration.
Pencil drawing Off > Pencil drawing On
This can be executed from the Filter menu > Effect > Pencil drawing.
1. Show outline
The outline of the illustration will appear as a pencil drawing.
2. Show hatching
Hatching is a painting technique in which multiple parallel lines are drawn with a pencil.
Strokes are added to the entire illustration.
Hint: About filter checkboxes
You can check either or both of the Show outline and Show hatching checkboxes.
If you want to express the shape with pencil lines, turn on Show outline, and if you want to show the painted surface with pencil strokes, turn on Show hatching.
When both are turned on, the hatching will have an emphasized outline.
3. Hatching size
Adjusting Hatching size changes the thickness of the pencil-like line.
4. Hatching roughness
Adjusting Hatching roughness changes the length and strength of the pencil-like line.
5. Hatching angle
Adjusting Hatching angle changes the direction of the pencil-like line.
6. Grayscale output
If you enable the Grayscale output, the filtered colored illustration will appear in gray gradients.









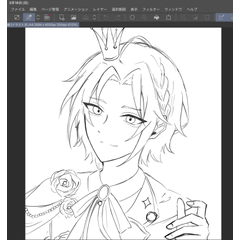














Comment