Using drafts created with traditional media ① Scanning the draft
In CLIP STUDIO PAINT, in addition creating drafts and drawings digitally, you can also import drafts and inked drawings done with traditional media.
In this lesson, we will introduce the procedure up to the inking stage with traditional media, and then importing the draft to CLIP STUDIO PAINT to continue working on it.
[1] Preparations on the analog draft
First, prepare the draft to import into CLIP STUDIO PAINT.
Create a draft, ink it using traditional media such as pens and then erase unnecessary parts such as pencil lines. Regardless of whether it is a manga or an illustration, erasing firmly and creating a clean draft makes it easier to work on CLIP STUDIO PAINT.
When the draft is completed, import the draft into CLIP STUDIO PAINT.
[2] Preparations in CLIP STUDIO PAINT
Scan the finished draft, and import it into CLIP STUDIO PAINT.
Before importing the draft, install the scanner driver and connect the scanner to the computer.
- For instructions on how to install the scanner driver, check the instruction manual for the scanner.
- For Windows users: Only the scanners that support TWAIN can be used.
[POINT]
If there are multiple scanners, select the scanner to use via the [File] menu → [Import] → [Select Scan Device].
There are two ways to import drafts: importing the image directly from the scanner into CLIP STUDIO PAINT, or importing the scanned data from another directory into CLIP STUDIO PAINT. Both ways include the procedure of creating a page or a canvas and pasting the scanned data onto it.
First, select the [File] menu → [New] to create a new file with the same size as the draft.
Selecting [New] will display a dialog, but the subsequent steps depend on the purpose of work.
■ In the case of a single page document, such as an illustration
Select [Illustration] for the [Use of work] to create a blank canvas.
When creating a draft in color, set the [Resolution] to [350dpi] and [Basic expression color] to [Color].
When creating a monochrome draft, set the [Resolution] to [600dpi] or larger and set the [Basic expression color] to [Monochrome].
■ In the case of multiple pages [EX only]
Select [Comic] for the [Use of work] to create a manga manuscript with crop borders to manage multiple pages collectively. Choose the use of work according to your desired piece of work.
When selecting [Comic], put a check in for [Multiple pages] to manage and create multiple pages collectively.
For [Number of pages], select the respective value from the pull-down menu on the right side, or directly input the value.
Input the [File name] and click [Refer] to decide where to save it. Save it in a location easy to find.
After completing the settings, click [OK] to create a work file.
After creating the document, use the scanner to import the draft.
For a work file with multiple pages, double click to open the page you want to load the draft for.
[3] Scanning an analog draft
Select [Scan] from the upper [File] menu → [Import].
Select [Scan] to start the scanner.
Scan with grayscale (black and white) according to the resolution of the work file.
- The scanning method differs depending on your scanner, so we will omit it here.
The image has been imported.
[POINT]
Line art of manga and illustrations
For commercial magazines and fanzines, the basic settings for printing is 600 dpi/Duotone (Binary) for monochrome manga and 350 dpi for color illustrations.
If the resolution is too low, it won’t be properly made into a monochrome duotone draft, so keep the resolution of a monochrome draft for printing at 600 dpi of higher.
■ Continuous Scan [EX only]
CLIP STUDIO PAINT EX has the function to import multi-page drafts in order.
To import images continuously into the work file, select [Continuous Scan] from the [File] menu.
Start up the scanner. Put the draft onto the scanner, and scan the documents in order.
- The scanning method differs depending on your scanner, so we will omit it here.
When the scanning finishes, close the scanner dialog.
Closing the scanner dialog will display the [Continuous Scan] dialog.
① Set up the page to start importing the scanned image.
② Select the settings of the image you wish to import.
Select [Import as raster layer] to directly move on to working on the page.
Select [Set as Draft Layer] to import it as a draft.
- You can change the settings of this layer afterwards.
[4] Importing scanned versatile image data
You can import images drawn in different software or scan versatile data formats like JPEG, BMP, PSD, etc., into CLIP STUDIO PAINT and place it on any canvas.
From the [File] menu → [Import], select [Image].
Selecting a versatile data format for import will place it on the canvas.
[POINT]
To place an image on a currently open canvas, select [Import] of the above [File] menu or drag and drop it on the layer palette.
※ Selecting [File] menu → [Open] or dragging and dropping the image on the canvas will place it on a different new canvas.
Adjust the position and size of the imported draft with the [Object] tool under [Operation].
In addition, image files of supported format can be imported into the work files continuously by selecting [Batch import] on the [File] menu.
- Supported formats are BMP, JPEG, PNG, TIFF, Targa, Adobe Photoshop Document (.psd) and Adobe Photoshop Big Document (.psb).
After importing the draft into CLIP STUDIO PAINT, we will adjust the draft.
[5] Refining the line art
To make it easier to use, adjust the imported image.
Images imported via the [File] menu → [Import] → [Scan]/[Open] are imported as an [Image material layer].
For an [Image material layer] settings, such as [Expression color] and [Threshold] can be changed and adjusted in the [Property] palette, but unlike a normal [Raster layer] or [Vector layer] it is not possible to directly draw on it. Erasing and drawing lines or filling in with colors are not possible.
Therefore, to correct and edit a draft after importing it, it is necessary to convert the layer into a [Raster layer], which is called “rasterizing”.
- Raster layer is a layer where you can draw and erase directly. For details on layer types, refer to the following article.
There are various methods to adjust the file, but we will introduce you an example here.
■ For monochrome drafts
1. Using the [Layer] palette, select the layer of the imported draft.
2. Adjust the imported image using the [Layer Property] palette.
3. If the imported image is used for printing a monochrome manga, only put a check in the [Display decrease color] in the [Layer Property] palette.
- Images imported into a canvas with a [Monochrome] expression color, will automatically undergo [Toning]. If the check of [Tone] is set to ON, change it to OFF.
4. Next, set the [Expression color] to [Monochrome].
5. Click [Black] on the [Expression color] icon, and make sure that only [Black] is selected.
Setting the [Expression color] to [Black] will make parts other than lines transparent, leaving only the line art visible.
6. Adjust the width of line with [Color threshold].
7. Increasing the value of the [Color threshold] will make the line thicker and darker.
8. After finishing the adjustments, select [Rasterize] in the [Layer] menu to rasterize the layer.
■ For color drafts
1. Using the [Layer] palette, select the layer of the imported draft.
2. Adjust the imported image using the [Layer Property] palette.
3. Check only the [Display decrease color] and select [Gray] for the [Expression color].
4. Setting the [Expression color] to [Black] will make the white part transparent, so the lines can be extracted.
5. Rasterize the layer by selecting [Rasterize] in the [Layer] menu to complete the process.
[POINT]
Lock Transparent Pixel
Activate [Lock Transparent pixel] for the line art layer after finishing the adjustments. This makes it impossible to draw on the transparent parts, preventing you from accidentally drawing over another drawing layer or painting color on it. [Lock Transparent pixel] can be toggled ON and OFF at anytime by clicking the icon.


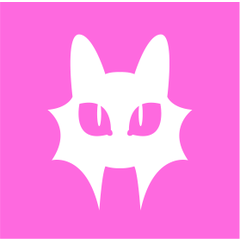





















Comment