Creating CMYK data -Using color profiles-
Compatible with Clip Studio Paint Ver. 1.9.14
[1] Basic understanding of RGB and CMYK
On a monitor that displays images digitally, colors are expressed by overlapping three colors (RGB) of red (R), green (G), and blue (B), so all the color images displayed on the computer are RGB-format data.
On the other hand, printing machines used at print shops for full-color printing such as commercial magazines, doujinshi (fanzines), postcards and such, generally use cyan, magenta, yellow, key plate (CMYK) inks for printing fine halftone dots. These halftone dots of each color are then superimposed, thereby expressing various colors.
For this reason, data for printing machines must have color data that can be expressed in CMYK.
Although RGB-data can be color converted into CMYK, since CMYK expresses colors with ink, the range of colors (gamut or color space) that can be expressed compared to RGB, which expresses colors with light, is more narrow.
Colors that can not be expressed with CMYK are converted into similar colors, however, the color tone will change when converting the data from RGB to CMYK.
In CLIP STUDIO PAINT, images are created and edited in RGB, and converted into the CMYK-format when saving them as such. (CMYK supported file formats: .jpg, .tif, .psd, .psb)
[2] Using “Preview of color profile”
First, choose [View] → [Color Profile] → [Preview Setting...] to display the [Preview of color profile] dialog and set the contents to be previewed.
When entering the preview settings, the color profile preview is automatically enabled, and the results of setting changes are displayed in real time on the canvas.
Further, the preview can be displayed or hidden by selecting [View] → [Color Profile] → [Preview].
<About the Settings for [Preview of color profile]>
① Color profile for preview
Select a type of [color profile] to decide how to represent colors.
To create the correct CMYK-data, select the color profile specified by the print shop (ICC profile).
② Rendering intent
Specify how to convert colors outside the CMYK gamut when performing the color conversion.
You can choose between the four types [Perceptual], [Saturation], maintaining [Relative Colorimetric] and maintaining [Absolute Colorimetric].
[Perceptual]
This will convert and balance the whole picture with emphasis on the reproduction of tonal colors.
It makes it easier to approach the original color by correction the colors during the conversion.
[Saturation]
This compares the difference of the brightest part of the image before and after the color conversion, and preserves the brightness. It is a method that emphasizes the colors’ vividness rather than their accuracy.
Usually, it is not often used for color conversion when creating works.
Maintaining [Relative Colorimetric]
This emphasizes the reproduction of the image’s sharpness rather than its color accuracy.
Maintaining [Absolute Colorimetric]
This is chosen when trying to simulate an offset printing machine with a printer and when performing “hard proofing” etc.
Usually, it is not often used for color conversion when creating works.
③Library to use
This can only be selected in a Windows environment. Select a library to be used for the color conversion.
When exchanging images between applications that support CMYK, there is a possibility that colors might not match if the applications do not use the same library.
If Photoshop is used to also handle the data, it is recommended to use [Microsoft ICM] as it can be used in CLIP STUDIO PAINT and Photoshop with the same settings.
④ Tonal Correction
When this is set to ON, tonal corrections can be used when the colors are converted to CMYK.
Under [Profile for preview], only profiles with [CMYK:] allow for this to be selected.
As tonal correction methods, [Tone Curve] and [Level Correction] are available.
For details on the operation methods, see "CLIP STUDIO PAINT User Guide".
⑤ Range in application of settings
Set the applicable range of the changed content in the preview setting.
- Save on canvas
If the same file has been opened in multiple windows, the settings will be applied to all windows.
Further, the applied settings will be saved for the file, when saving, and the set condition will be retained, when the file is opened again.
- Configure only in this window
The setting changes will only be applied to the currently active window.
Please select this option, if you want to compare the preview’s results of the color conversion and adjustments made.
Also, when saving the file, the changed settings will not be embedded.
[POINT]
To compare an image before and after color conversion, display the [Navigator] palette or open the same file in a new window via [Window] menu → [Canvas] → [New Window].
[3] Notes of Caution for the Preview
The [Preview of color profile] is a function to simulate and display the results of color conversion when saving a file.
The color tone correction of the preview is also applied when converting to CMYK.
Please note that RGB data that is being edited, is not actually color converted or corrected.
In addition, since RGB and CMYK have fundamentally different ways of handling colors, even if color correction is performed, the RGB colors can not be reproduced perfectly.
For images that are meant for print in CMYK from the beginning, previewing the CMYK profile in advance and creating the image while checking the colors, helps reduce the image variance.
However, constantly using [Preview of color profile] increases the load on the computer.
We recommend turning the preview on and off as necessary to check the process of adjusting coloring and color tone of the image.
Also, using functions like a CMYK Color Set and clicking the [CMYK] tab in the [Color Slider] palette, when coloring with the color gamut in mind, is effective in reducing major changes of colors during CMYK conversion.
However, even when using CMYK color correction, changes in layer blending modes, filter usage etc. may result in creating colors outside the CMYK color gamut. Therefore, please check the preview during the process.
[4] Saving with CMYK colors
From the [File] menu choose → [Export (Single Layer)] → [.jpg (JPEG)], [.tif(TIFF)], [.psb (PhotoshopBig Document)] or [.psd (Photoshop Document)] to display the [Export Settings] dialog box.
Set [Expression color] of the dialog box to [CMYK color] and check [Embed ICC profile] and save it.
If a CMYK-profile is specified in the Preview of color profile settings, that profile will be embedded.
If it is not specified, the profile set under [File] ([CLIP STUDIO PAINT] menu in macOS X) → [Preferences] dialog → [Color settings] → [CMYK profile] is embedded.
If images are saved in the CMYK format without embedding a profile, there is a possibility that, when you print or open it in another application, the colors may change.
It is convenient to register frequently used settings in the [Export Settings] dialog as a preset. For information on how to register, see Register settings as presets.
[POINT] RGB to CMYK conversion should not be repeated at too high a rate.
Within CLIP STUDIO PAINT, when editing images, they are not stored as CMYK data - they are always stored in the RGB format.
Although it is possible to use the [Preview of color profile] to check colors for CMYK printing, the way RGB colors are going to look after the CMYK conversion, is still merely an estimated representation.
When converting an RGB image to CMYK, correction is done for colors outside the CMYK color gamut, hence, when converting the image many times, there is a possibility that it changes the original color to a different color.
Conversion from RGB to CMYK should be done as little as possible, for the less it is done, the smaller is the possibility of degrading the image.
It is a good idea, to adjust the colors of the image itself while in RGB-format, save it once as such, and save a CMYK converted image separately.
If the result of the color conversion is too different from the image, it is possible to minimize color degradation by readjusting the colors based on the RGB data.
For the same reason, it is also better to re-edit images saved in CMYK-format as little as possible.
CLIP STUDIO PAINT converts CMYK data to RGB once when reading it.
When saving data again as CMYK,
CMYK (first creation) → RGB (re-edit) → CMYK (resave)
is the the procedure of multiple RGB to CMYK conversions, therefore the degradation of the color that was first created, increases in likelihood.





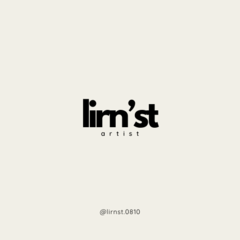


















Comment