IV Stickers animados
Desde la versión 1.6.3, con CLIP STUDIO PAINT puedes exportar archivos en formato de stickers animados (APNG).
En esta lección, aprenderemos a crear y exportar stickers animados.
Sticker animado terminado:

Si bien voy a exportar la imagen en formato APNG, algunos navegadores no son compatibles con este formato, así que la imagen que estás viendo moverse en esta lección está exportada en GIF.
Para aprender a utilizar las herramientas de animación de CLIP STUDIO PAINT, consulta los siguientes artículos:
1. Qué ajustes elegir en el cuadro de diálogo [Nuevo]
Desde el menú [Archivo] seleccionamos [Nuevo] > [Preajuste] > [Sticker animado (APNG) x1 (tamaño real)].
También puedes elegir hacerlo al doble de su tamaño máximo, seleccionando [Sticker animado (APNG) x2 (tamaño real)].
El tamaño máximo de un sticker animado es 320 x 270 píxeles, pero puedes elegir el tamaño de lienzo que quieras (en este caso, la altura o la anchura debe sobrepasar los 270 píxeles).
Podemos ver que al elegir el preajuste de sticker animado, se ha seleccionado automáticamente la casilla [Crear ilustración en movimiento].
También tenemos que elegir el [Número de cels] y la [Velocidad].
Según las directrices de LINE, debe tener de 5 a 20 fps, así que comprueba que cumple esta condición.
Las normas también especifican que debe durar 1, 2, 3 o 4 segundos, así que puedo elegir.
Una vez que tengo preparado el lienzo, hago clic en [Aceptar].
Para que se muestre la paleta [Línea de tiempo] hago clic en [Ventana] > [Línea de tiempo].
Puedes editar una capa haciendo clic en el número que aparece en la línea de tiempo.
Nota:
Antes de elegir lo que vas a hacer, ten en cuenta lo siguiente.
El tamaño de un sticker animado debe ser menor de 300 kB.
En las directrices de LINE hay ejemplos de archivos que se salen del límite.
・Ilustraciones que usan demasiados degradados en lugar de colores lisos.
・Una animación en la que se mueve mucho el fondo.
・Fuego, líneas cinéticas, luces que centellean, pétalos y otros efectos con una animación detallada.
Por otro lado, las animaciones con colores planos, que usan pocos colores o que repiten sus fotogramas, no suelen pasarse del límite. Si la animación es muy compleja, el tamaño del archivo se disparará.
Como puede resultar muy estresante reducir o redibujar toda la imagen después, recomiendo empezar por una animación muy simple. Después, si su tamaño es menos de 300 kB, podrás ir aumentando el número de colores y de movimientos.
2. Borrador preliminar
2.1 Selecciono [Capa] > [Crear carpeta e insertar capa] y creo una nueva capa de rasterizado dentro de la carpeta, en la cual dibujo el borrador.
Nota: Recomiendo crear un atajo del comando [Crear carpeta e insertar capa]. Para hacerlo, vamos al menú [Archivo] (o [CLIP STUDIO PAINT] en macOS y iPad) > [Ajustes de atajo].
2.2 Comienzo a dibujar.
Creo que hay muchas formas de abordar el dibujo de un sticker animado. Por ejemplo, puedes dibujar fotograma a fotograma, uno detrás de otro, o dibujar primero los fotogramas clave y luego los intermedios.
Al publicar un sticker animado, la miniatura que hay para seleccionarlo es el primer fotograma, de modo que el primer fotograma debe ilustrar bien el tema del sticker.
Si la primera imagen no ofrece una idea clara del sticker, podrían rechazárnoslo.
Por ejemplo, es fácil que rechacen stickers donde el personaje va saliendo poco a poco o stickers que muestren un texto al final.
Para el primer fotograma, voy a usar esta ilustración.
Usaremos el papel cebolla para comprobar el cel anterior y posterior mientras trabajamos en la animación.
Haz clic en la paleta [Línea de tiempo] > [Mostrar cels de animación] > [Habilitar papel cebolla] para poder ver el cel anterior y el posterior.
En [Ajustes de papel cebolla] también puedes cambiar elementos como el número de cels que se muestran o los colores.
Nota:
Para repetir varias veces dos imágenes consecutivas, vamos al menú [Animación] > [Editar pista] > [Especificar cels por lote] y en [Número final] escribimos 2. También marcamos la casilla [Repetir hasta el final]. Esta combinación hace que se repitan los dos primeros cels hasta el final de la animación.
2.3 Compruebo la animación.
Hago clic en el botón "Reproducir" (▸) de la paleta [Línea de tiempo] y compruebo si el sticker está bien animado.

Nota: Para que se vea en el navegador, esta animación está exportada como GIF animado.
Si la animación va demasiado rápida o demasiado lenta, podemos cambiar la velocidad desde [Animación] > [Línea de tiempo] > [Cambiar velocidad del fotograma].
Nota: Velocidad del fotograma = Número de fotogramas por segundo.
Manejo de los cels y la línea de tiempo
Puedes cambiar la disposición de los fotogramas desde [Animación] > [Línea de tiempo] > [Cambiar ajustes], añadir cels desde [Animación] > [Nuevo cel de animación] y borrar cels desde [Capa] > [Eliminar capa].
Además, puedes trabajar directamente sobre la línea de tiempo arrastrando sus elementos.
Nota: Si has modificado el framerate o la línea de tiempo, vuelve a comprobar la animación y asegúrate de que dura 1, 2, 3 o 4 segundos.
4.4 Exportación
Voy a completar cada sticker animado uno a uno usando las funciones que he introducido en las partes 2 y 3 de la lección.
Para ver los errores y corregirlos, hay que comprobar siempre la animación.
Para exportar la animación final, voy a [Archivo] > [Exportar animación] > [(Sticker animado (APNG)].
Te recomiendo que uses números para los nombres de archivo (01, 02, etc.) para facilitarte el proceso de envío.
En el cuadro de diálogo [Ajustes de exportación de los stickers animados (APNG)], puedes elegir el número de veces que se reproduce (1 o las veces que quieras): [Bucles] > [Número de bucles]. Atención: si ajustas el bucle a [Ilimitado], el sticker será rechazado.
Aquí vuelvo a comprobar que el tiempo de reproducción es de 1, 2, 3, o 4 segundos y tiene menos de 20 imágenes. A continuación hago clic en [Aceptar] para exportar el sticker.
Aparecerá el mensaje "La exportación del sticker animado se ha completado", desde donde podemos comprobar si el tamaño es inferior a 300 kB.
Si el archivo supera los 300 kB, reduce el número de fotogramas y haz los cambios necesarios hasta que tengas un archivo de menos de 300 kB.
Repite este proceso hasta crear de 8 a 24 stickers animados. A continuación, prepara una imagen principal de 240 x 240 píxeles y una miniatura de 96 x 74 píxeles. Una vez que tengas tus imágenes, de 10 a 26, ¡envíalas y suerte!









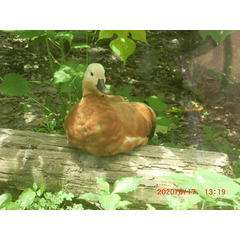














Comentario