Guía completa de máscaras en Clip Studio Paint
En este tutorial se enseñarán las diferentes técnicas que podemos emplear para la creación de máscaras en Clip Paint Studio. Las máscaras son útiles herramientas que agilizan el trabajo, permitiendo organizar y dividir la ilustración en secciones a gusto. Existen muchas formas diferentes de conseguir el mismo resultado, se explicarán primero las herramientas básicas que proporciona el programa y poco a poco las más complejas.
Selección
Empezamos con la herramienta más fundamental para crear una máscara, la "herramienta de selección". Accedemos a ella haciendo click al icono del rectángulo con el interlineado discontinuo.
Dentro de la herramienta encontraremos diferentes versiones, todas relacionadas con la función de selección. Las dos primeras, "rectángulo" y "elipse", nos permiten seleccionar zonas en el lienzo utilizando dichas formas.
Con "lazo" podemos realizar la selección a mano alzada, mientras que con "polilínea" estaremos restringidos por el uso de líneas rectas.
Por último, la opción de "lápiz de selección" actúa como una brocha que, al igual que el "lazo", permite dibujar libremente la forma exacta que necesitemos seleccionar. Al utilizarla sobre el lienzo aparecerá con un tono verde para facilitar la visión de lo que se está delimitando. El color desaparecerá una vez hayamos finalizado la forma. La opción de "borrar selección" actúa como un borrador que servirá para deseleccionar los fragmentos que no queremos de dicha forma.

Otra opción para deseleccionar con cualquiera de las herramientas explicadas es mantener la tecla "Alt" pulsada mientras las utilizamos. En la parte inferior del cursor aparecerá un signo de resta, lo que significa que estamos en la función de deseleccionar. Por el contrario, si queremos añadir más formas a nuestra selección, presionamos la tecla "Shift". Como consecuencia, aparece un signo de suma en la parte inferior del cursor.
La función de seleccionar se utiliza para crear una máscara momentánea sobre el lienzo donde solo se puede pintar dentro de dicha selección. Es una herramienta muy útil y rápida para poder dar grandes brochazos sin la preocupación de salirse de la forma.

Selección automática
Clip Paint Studio ofrece una herramienta que realiza la selección de forma automática, de manera que el propio programa detecta las distintas figuras en el lienzo. Para acceder a ella tenemos que darle click al icono de varita mágica situado debajo de la "herramienta de selección".
Dentro encontramos la opción de "referir solo a la capa editada para seleccionar" y "referir a otras capas para seleccionar". Funcionan igual, siendo la diferencia que la primera solo detectará las figuras dentro de la capa en la que nos situamos, mientras que la otra buscará las figuras teniendo en cuenta todas las capas visibles en el lienzo. Para utilizar la herramienta, simplemente tendremos que hacer click en la figura que deseamos que detecte el programa para que proceda a seleccionarla.
Al igual que la "herramienta de selección", esta función nos permite crear una máscara temporal de una manera veloz y eficiente. Mientras esté activa, solo se puede dibujar dentro de la selección. En este ejemplo, se selecciona todo menos el animal para poder sombrear alrededor de este.

Las teclas de "Alt" y "Shift" mantienen las mismas funciones que en la "herramienta de selección".
Si deseamos pintar por fuera de la selección pero no queremos cancelarla, podemos ir al menú superior de la interfaz en el botón Seleccionar > Invertir área seleccionada.
Bloquear píxeles transparentes
Podemos encontrar esta función en la parte superior del menú de capas con un icono compuesto por un candado y un pequeño cuadrado de distintos tonos grises. Para activarla tendremos que colocarnos en la capa que queramos utilizar y hacer click en el icono.
Esta función bloquea todos los píxeles transparentes en la capa, lo que significa que solo podemos usar las zonas de la capa donde hubiese previamente pintura. En este ejemplo, se bloquea la capa con el animal para poder sombrear sin salirnos de la figura.
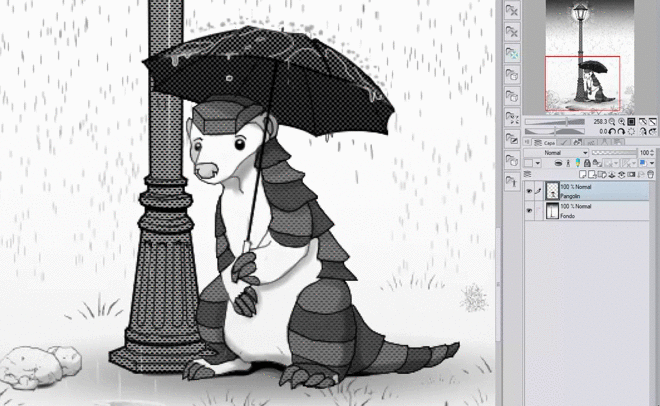
De esta forma, generamos una máscara utilizando la propia capa como indicativo de en qué partes del lienzo podemos pintar y cuáles no. Con una buena organización, resulta una herramienta realmente útil para generar una máscara rápidamente. La gran ventaja es que podemos activarla y desactivarla cuando sea necesario.
Ajustar a la capa inferior
Para encontrar esta función tenemos que localizar el icono compuesto por dos óvalos superpuestos en el menú de capas.
Al activarla, la capa seleccionada aparece con una línea roja a su izquierda, esto indica que se encuentra ajustada a la capa inferior. Significa que de todo lo que pintemos en esta capa, solo serán visibles las zonas que coincidan con la pintura en la capa inferior. En este ejemplo, se sombrea el animal utilizando una capa ajustada sobre él.
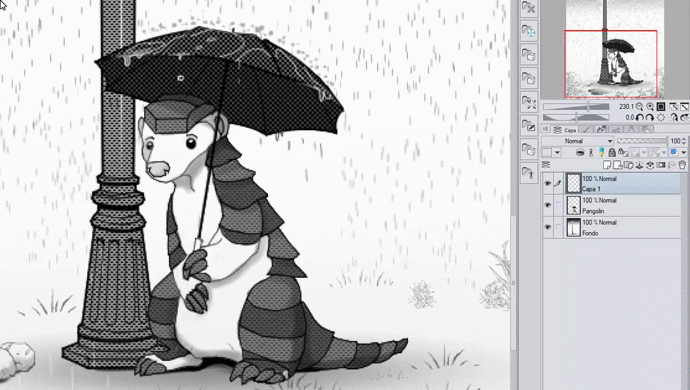
Con esta función usamos una capa como máscara para su superior. Al contrario que en los anteriores métodos donde solo podemos pintar en el área seleccionada, con esta forma podemos pintar en cualquier parte del lienzo. Sin embargo, solamente será visible la pintura que esté dentro del límite de la capa utilizada como máscara.
Máscara de capa
Esta herramienta resulta compleja para los más principiantes, pero una vez se domina resulta esencial a la hora de agilizar el proceso de dibujo. En este tutorial se explica con detalle su uso para que cualquiera pueda llegar a dominarla.
Empezamos localizando cómo activar la función. Para ello, tenemos que ir al icono en el menú de capas que aparece como un rectángulo negro con un círculo blanco en su interior.
Al hacer clikc en él, se crea una capa blanca a la derecha de la capa seleccionada. Esta es la "máscara de capa".
Como ya hemos ido viendo con las anteriores herramientas, las máscaras sirven para delimitar en qué partes del lienzo aparece la pintura. En este caso, la capa de máscara a la derecha es el indicador de estas zonas. Las partes en esta capa que aparezcan blancas serán las zonas donde aparecerá la pintura, mientas que las negras serán las zonas donde no será visible.
La máscara aparece automáticamente en blanco, lo que significa que la pintura en la capa de la izquierda se muestra en su totalidad. Para crear zonas negras -definir las partes que queremos que no sean visibles- tenemos que coger la "herramienta de borrador" y borrarlas dentro de la máscara. Es importante hacer click a la máscara, no a la capa.
Al borrar podemos comprobar que, pese a que la pintura en la capa queda intacta, solo se muestran las zonas de esta que la máscara permita. Si queremos rectificar, es tan sencillo como coger nuestra brocha de preferencia y pintar con el color blanco sobre la máscara las zonas que queramos que vuelvan a ser visibles. En el ejemplo se muestra cómo, utilizando la "herramienta de borrador", se van generando las zonas negras dentro de la máscara que hacen que la pintura en la capa se deje de ver. A continuación, con la herramienta de lápiz y utilizando el color blanco, se pinta de nuevo sobre la máscara para que vuelva a ser visible el dibujo en la capa.

Una alternativa a usar la "herramienta de borrador" para generar las zonas negras es utilizar el color que funciona como transparencia. De esta manera, podemos utilizar cualquier brocha para que cumpla la misma función que el borrador.
Si queremos visualizar exactamente donde en el lienzo se sitúan las zonas zonas negras de la máscara, tenemos que hacer click en la máscara mientras presionamos la tecla "Alt". Al hacerlo, aparecerán señaladas con un tono azulado sobre el lienzo. Para desactivar esta función es cuestión de volver a pulsar la máscara pulsando la tecla "Alt" de nuevo.
Es posible combinar la "herramienta de selección automática" y la "máscara de capa" para generar rápidamente las zonas negras y blancas. Para ello tenemos que ir a la capa que deseamos, utilizar la "herramienta de selección automática", escoger los elementos que queramos que sean visibles -en otras palabras, que constituyan las zonas blancas- y hacer click al icono de máscara para que genere una teniendo en cuenta dicha selección. En este ejemplo, se selecciona el exterior del animal y se crea una máscara, lo que produce que el animal se defina como una zona negra y no sea visible.

Si queremos eliminar la máscara por completo tenemos que hacer click derecho sobre ella y darle al botón de "Eliminar máscara". Si por el contrario queremos unir la capa y la máscara de manera que la pintura en las zonas negras desaparezca definitivamente, tenemos que seleccionar la opción de "Aplicar máscara a capa".
Por último, este tic entre la capa y la máscara indica que están vinculadas.
Esto significa que si utilizamos la herramienta de "mover capa" o de "transformación libre" -Edición > Transformar > Transformación libre- afectará tanto a una como a la otra.
Por el contrario, si queremos modificar individualmente la capa o la máscara, tendremos que desvincularlas. Para ello hay que hacer click sobre el tic para que desaparezca. Una vez desvinculadas, si hacemos click en la capa y utilizamos la herramienta de "mover capa", solo se desplazará el contenido de la capa. Por el contrario, si hacemos click a la máscara y utilizamos en ella la herramienta, entonces solo se desplazará el contenido de la máscara.

Como hemos podido comprobar, la "máscara de capa" resulta una forma muy versátil para organizar nuestra ilustración. La gran ventaja de este método es su capacidad para poder editar cuantas veces sea necesaria la máscara sin perder la pintura en la capa.
Máscara rápida
Esta función se puede entender como una fusión ágil de las "herramientas de selección" con la "máscara de capa". Para acceder a ella tenemos que ir al menú superior en el botón de Seleccionar > Máscara rápida.
Al activarla aparecerá una capa blanca nueva titulada "Máscara rápida".
Al igual que con la "máscara de capa", en esta capa podemos usar cualquier brocha o herramienta de preferencia para dibujar a mano alzada lo que deseemos seleccionar. Aparecerá sobre el lienzo con un tono rojizo para facilitar la visión de lo que se está delimitando.

Si lo deseamos, podemos cambiar el tono rojo por otro color haciendo click en el recuadro rojo situado en el menú de capas.
Para corregir los brochazos podemos emplear la "herramienta de borrador" o el color que funciona como transparencia -al igual que se explicó en la "máscara de capa"- para borrar hasta tener la figura exacta que necesitamos.
Una vez tenemos la forma precisa de lo que queremos seleccionar, es cuestión de volver al menú superior en el botón Seleccionar > Máscara rápida, para salir de la función.

Como podemos comprobar en el ejemplo, la capa de "máscara rápida" ya no aparece y en su lugar tenemos una selección con la silueta exacta de lo que se dibujó en ella. La mayor virtud de esta función es sin duda su velocidad, ya que funciona como una "máscara de capa" instantánea.
Almacenar área de selección
Por último, se explicará la función de "almacenar área de selección". Para acceder a ella tenemos que ir al menú de arriba en el botón Seleccionar > Almacenar área de selección.
Se crea una capa en blanco nueva titulada "selección 1".
Las herramientas en esta capa se aplican de la misma forma que la "máscara rápida". La primera diferencia visible es que en tono del trazo en la capa se muestra con un color verde en vez de uno rojizo.
Sin embargo, ya aprendimos en el apartado de "máscara rápida" que el color puede modificarse haciendo click en el recuadro de color en la parte superior del menú de capas.
Al contrario que en la "máscara rápida", esta capa no se desactiva. En otras palabras, es una "máscara rápida" permanente. Esto nos sirve para recopilar distintas formas que deseemos guardar para selecciones futuras y así agilizar el proceso de ilustración. Si deseamos crear más, es tan sencillo como repetir el proceso de ir al botón de Seleccionar > Almacenar área de selección.
Para seleccionar la forma creada en la capa, tenemos que hacer click sobre el icono verde a la derecha de la capa de selección.
Una vez seleccionado la forma, es cuestión de ir a la capa que deseemos y pintar dentro de la selección. Si queremos que la capa de selección deje de ser visible, tenemos que ocultarla haciendo click en el icono del ojo situado a la izquierda.
Incluso si la capa no está visible, podemos seleccionar la forma dibujada en ella haciendo click sobre el icono verde situado a su derecha.
Este tipo de máscara destaca por permitir guardar el número de selecciones diferentes que queramos, y así poder emplearlas en cualquier momento del proceso de la ilustración.
¡Aquí acaba el tutorial sobre las diferentes formas de crear máscaras en Clip Paint Studio!
























Comentario