Fondos animados de bucle simple
Visión general
Si desea mojarse los pies con las funciones de animación de Clip Studio Paint pero no desea una inmersión profunda, este tutorial le mostrará cómo usar las paletas necesarias y crear un fondo en bucle y en movimiento.
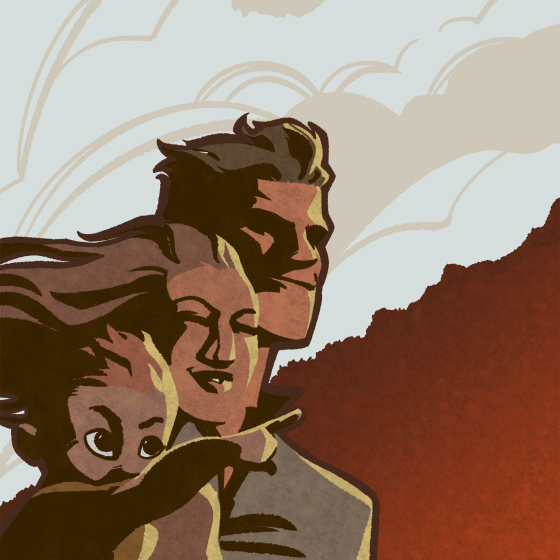
PREPARAR
1: Crea un nuevo lienzo. Utilice el ajuste preestablecido "Animación" de Clip Studio.
2: Haga que el tamaño sea aproximadamente 2.5 veces MÁS GRANDE que la imagen que pretende usar. Si su computadora no puede manejarlo, reduzca el tamaño de su imagen e intente nuevamente.
3: Aquí es útil establecer la velocidad de fotogramas y la longitud del clip, aunque puede cambiarlos más tarde. Usé 24 cuadros a 24 FPS para este GIF de 1 segundo.
LAS PALETAS
CAPAS
La paleta de capas funciona casi igual que al crear ilustraciones o cómics, con una gran diferencia.
Si creó un nuevo lienzo de animación, encontrará que puede dibujar en la Capa 1 generada automáticamente sin ningún problema. Pero cuando crea una nueva capa, no puede dibujar nada. Este es el por qué:
Clip Studio trata las capas como celdas de animación. En su nivel más básico, la capa 1 es la celda 1, su primer cuadro de animación. Layer 2 es Cell 2. La razón por la que no puede dibujar en Layer 2 / Cell 2 es que aún no le dijo a Clip Studio que mostrara Cell 2. ¿Ves el ícono de ojo al lado de Layer 2? Es gris Para eso, tenemos que ir a la otra paleta de animación integral, la
CALENDARIO
La línea de tiempo refleja de cerca la paleta de capas. Verá que la Capa 1 ya apareció como "Celda 1". Las barras azules controlan la duración de su animación. La columna roja te dice qué celda estás editando actualmente.
La línea de tiempo es donde organiza sus celdas, establece el período de tiempo para mostrar, mover y transformar. Es diferente a Capas, que es donde modifica la obra de arte.
Para editar la capa 2, debe agregarla a su línea de tiempo:
1: en su línea de tiempo, haga clic derecho en el cuadro justo después de "Celda 1".
2: Verá sus dos capas, "1" y "2", enumeradas en la columna. Haga clic izquierdo en "2".
3: Ahora que la capa 2 es parte de su línea de tiempo, podrá editarla como cualquier otra imagen.
Un método más rápido para crear nuevas celdas / capas es hacer clic en "Nueva celda de animación" en la paleta Línea de tiempo. Esto crea una nueva capa, le da un nombre secuencial y la agrega a la línea de tiempo.
Paso 1: Configura tu imagen
A: Importe la imagen que desea usar. Asegúrese de que el fondo, donde desea la animación, sea transparente.
(En mi caso, conservé todas las capas distintas de mi dibujo porque pensé que podría querer ajustar la obra de arte. Para asegurarme de que se muestren correctamente, simplemente coloque todas sus capas de primer plano en una carpeta. Clip Studio tratará todo en esa carpeta como 1 celda)
B: cambie el tamaño de la obra de arte para que ocupe menos de la mitad de su lienzo.
Paso 2: Duplicar tu fondo
A: Agregue o vuelva a habilitar su fondo.
B: Copie (Ctrl + C) su fondo y péguelo (Ctrl + V) en el lado más alejado de su lienzo. Si su fondo se desplaza en diagonal, como el mío, desplace la copia en la dirección que desea que se desplace.
C: Dibuja un puente de conexión entre tus dos copias. Es posible que deba fusionar los dos fondos en una sola capa para que se muestre. Si no puede editar, asegúrese de que su capa de fondo existe en la línea de tiempo.
Paso 3: la carpeta de la cámara
A: Haga clic en [Animación> Nueva capa de animación> Carpeta de cámara 2D
B: suelte todas las capas en la nueva carpeta de la cámara. (Para hacer esto, seleccione todas las capas excepto la carpeta de la cámara, usando las casillas de verificación a la derecha de los iconos de los ojos. Luego arrastre y suelte).
C: Asegúrese de que la herramienta "Objeto" esté seleccionada. Selecciona la carpeta de tu cámara.
D: Debería ver un cuadro azul alrededor de su imagen. Arrastre el cuadro para que encierre solo el área que desea que se vea.
E: En [Animación> Configuración de reproducción], asegúrese de que "Loop" y "Render 2d camera" estén marcados.
F: Haz clic en el botón de reproducción en tu línea de tiempo. ¡Deberías ver un bucle de fondo perfecto!

















Comentario