Cómo hacer patrones en CSP.
Un patrón es el resultado de un motivo que se repite muchas veces. Mucho entra en la creación de patrones. Puede crear todo tipo de patrones según el diseño y la ubicación de su motivo. Por lo tanto, el diseño de Motif es muy importante.
Diseño del motivo
El motivo es simplemente la imagen que repetirá para formar su patrón. Puede ser cualquier imagen que se cree dentro de los límites de un cuadrado.
Tenga en cuenta los colores que usará y la ubicación del motivo cuando diseñe su motivo.
También considere si su motivo tendrá un fondo transparente o uno con color.
Clip Studio Paint tiene muchas herramientas y características útiles que se pueden utilizar para crear su motivo digitalmente. ¡Continúa y comienza a dibujar tu diseño para tu motivo!
Colocación de diseño
Otra cosa importante a tener en cuenta al diseñar su motivo es la colocación de diseño. La colocación de diseño trata de cómo se organizan los motivos y se repiten para llenar un espacio dado. Y hay varias formas de hacer esto, cada una con un atractivo visual diferente.
Así que coloca tus motivos considerando el impacto visual que deseas crear.
Además, tenga en cuenta los espacios negativos y positivos al hacer el 'Diseño del motivo' y la 'Colocación del diseño', ya que ambos contribuyen a la apariencia general del patrón terminado.
La cuadrícula
Dado que 'Dónde' y 'Cómo' coloca sus motivos son tan importantes, el uso de 'Cuadrículas' es crucial, ya que le permiten realizar un seguimiento preciso del posicionamiento de sus motivos.
Una 'Cuadrícula' es una combinación de formas diferentes o iguales repetidas un cierto número de veces para llenar un espacio dado. Las formas pueden ser cuadrados, triángulos, diamantes, hexágonos o incluso círculos.
Se necesita una gran precisión al hacer cuadrículas, ya que un pequeño error se repetirá en todo el patrón terminado. Afortunadamente, Clip Studio Paint tiene una gama de herramientas que puede usar para hacer una cuadrícula con precisión. Por ejemplo, tiene una cuadrícula, reglas y peajes para hacer diferentes líneas.
- Recomiendo usar Shift al mover elementos usando la herramienta 'Mover capa' o la herramienta 'Transformación'. Esto le permite moverse vertical u horizontalmente en línea recta. Al rotar, esto le permite rotar en incrementos de 45 grados.
- También recomiendo activar 'Ajustar a la cuadrícula', Ajustar a la regla 'y Ajustar a la regla especial'.
Uno. Además, si desea una selección que se ajuste fácilmente a la cuadrícula, le recomiendo usar la 'Herramienta de selección de polilínea' en las subherramientas de selección.
Tipos de colocación de diseño
Aquí hay diferentes maneras en que puede elegir colocar sus motivos.
- Equidistante
Esta ubicación organiza los motivos a la misma distancia entre sí, tanto vertical como horizontalmente. Un ejemplo de cómo se ve esto sería las baldosas en el piso o el patrón de bloque.
- Half Drop o Brick Repeat
Esta ubicación organiza un motivo en cada una de las cuatro esquinas y una en el centro. Un ejemplo de cómo se vería esto sería el ladrillo de una pared o un patrón de puntos.
- Por todas partes
Esta colocación organiza los motivos aleatoriamente con un espaciado regular o irregular y se rota en diferentes ángulos. Un ejemplo de cómo se vería esto sería un patrón aleatorio o de lanzamiento
- Rayas (vertical, diagonal u horizontal)
Esta ubicación organiza los motivos de manera tal que sea evidente una dirección prominente. La dirección puede ser vertical, horizontal o diagonal. Un ejemplo de cómo se vería esto sería un patrón de rayas.
- Cheques (vertical o diagonalmente)
Esta ubicación organiza los motivos en franjas de intersección. Cada franja puede consistir en un motivo diferente al de las franjas paralelas a ella y también puede ser de diferentes grosores. Estas rayas pueden ser una combinación de rayas verticales y horizontales o dos rayas diagonales. Un ejemplo de cómo se vería esto sería los patrones de cuadros.
- Radial
Esta ubicación organiza motivos alrededor de un punto central. Los motivos pueden ser de diferente, igual espaciado, tamaño o ángulo entre sí. Un ejemplo de esto sería un motivo circular.
Para rotar una imagen alrededor de un punto central específico, haga clic en la tecla 'Alt', luego mueva el punto central a donde lo desee. Luego gira tu objeto. Esto se muestra en el siguiente video con la ayuda de una regla de simetría de 6 líneas.
Diseño de motivos sin costuras
Un Motivo se repetirá para formar un patrón sin costuras si los bordes de los Motivos se conectan con los demás cuando se colocan uno al lado del otro. Cuando se observa un patrón continuo correctamente realizado, debería ser muy difícil determinar la sección que se repitió para hacer el patrón.
Te mostraré dos formas de crear un motivo perfecto. Uno puede ser más fácil de usar dependiendo del diseño del motivo.
- Objeto de archivo
Para esta parte del tutorial, utilizará la función 'Objeto de archivo' de Clip Studio Paint. Esto le permite convertir una imagen en un objeto de archivo y luego transformarla sin perder calidad como lo haría normalmente al transformar una imagen rasterizada. Puede convertir la imagen que se dibujó en Clip Studio Paint en un objeto de archivo o simplemente importar una imagen como un objeto de archivo.
NOTA: Cuando importe una imagen normalmente (Archivo> Importar> Imagen) notará que tiene un cuadro delimitador con asas y puntos de control que le permiten mover, rotar y cambiar el tamaño de la imagen de forma no destructiva. Esta. Sin embargo, no es un objeto de archivo. Afortunadamente, puede usar la imagen de esta forma para posicionar sus motivos, pero no le permitirá editar la imagen. Solo puede editar la imagen una vez que está rasterizada. Afortunadamente, con File Object puedes hacer cambios en tu imagen yendo a Capa> File Object> Open File of File Object, luego puedes hacer cambios en el archivo y guardarlo.
Una vez que haya creado su objeto de archivo, siempre puede volver para realizar cambios en él más tarde. Como se muestra a continuación, volví a eliminar el fondo blanco que tenía el objeto de mi archivo, lo que facilita si alguna vez necesito superponer mis motivos.
El siguiente enlace tiene más información sobre los objetos de archivo. Ve a verlo.
Además, como se muestra en las imágenes a continuación, los objetos de archivo (parte inferior de la imagen) tienen más funciones que la imagen normalmente importada (parte superior de la imagen). Puede decidir si desea usar objetos de archivo o no, dependiendo de lo que quiera hacer. Pero recomiendo convertir sus imágenes en objetos de archivo.
Método 1
En este método, haremos que los bordes superior e izquierdo se conecten con los bordes inferior y derecho de nuestro motivo. Lo mejor para cuando su motivo se compone de elementos independientes.
Esto se hace organizando los elementos a lo largo del centro de los bordes superior y derecho del motivo.
Luego, las partes de los elementos que caen fuera de los bordes del motivo se cortarán y colocarán en el interior del motivo en la parte inferior y con el borde derecho. Luego, los espacios restantes en el centro del motivo se llenan con más elementos.
Entonces, para esta demostración, utilizaré la colocación de diseño 'All Over'.
En primer lugar, desea esbozar sus elementos en papel. Haga suficientes elementos con una gama de colores a su gusto. Le aconsejaría que tenga algunos elementos realmente pequeños que puede usar para 'llenar' nuestro espacio. Las variaciones de tamaño y ángulo se pueden hacer dentro del software.
Estos bocetos se digitalizaron individualmente en un lienzo de 800 por 800 píxeles dentro de Clip Studio Paint. Cada uno se guardó como una imagen PNG con fondo transparente (sin fondo).
Con este método, la 'Marca de recorte / Borde predeterminado' también puede ser de gran ayuda. Esto se muestra en la imagen a continuación.
Método 2
En este método, dividirá una imagen en cuatro partes iguales y luego colocará los bordes centrales en una esquina. Luego llenas los espacios con tu diseño. Este método es mejor si desea controlar el equilibrio de su diseño.
Esta pieza a continuación fue creada de antemano usando las reglas de simetría y círculos concéntricos en la pintura de estudio de clip. Se utilizará para demostrar este método en el video debajo de él.
Entonces, primero, abre un nuevo archivo de dimensiones iguales en la pintura de clip studio. Las minas eran del mismo tamaño que yo creé el diseño inicial (imagen de arriba) en el que hay 400 por 400 píxeles.
Importe su diseño inicial que debería centrarse automáticamente en el lienzo. Si su diseño inicial también lo es, ya que ocupa una gran parte del espacio del lienzo, puede reducirlo pero aún debe colocarse en el centro del lienzo.
Entonces, para reducir la escala, primero debe rasterizar su capa. Luego haga clic en Ctrl + Mayús (habilitar transformación) y ubique la 'Propiedad de herramienta' a la izquierda y mueva los controles deslizantes debajo del encabezado 'Relación de escala'.
Luego debe girar para hacer una cuadrícula que divide su lienzo en cuatro cuadrados. Para hacerlo, vaya a 'Ver', luego desplácese hacia abajo y haga clic en 'Configuración de cuadrícula / regla'. Aparecerá un menú emergente. Establezca el 'Origen de la cuadrícula' en 'Centro'. Luego establezca el 'Gap' a la mitad del tamaño de su lienzo. Por ejemplo, el tamaño de mi lienzo era de 400 por 400, así que puse las minas en 200. Por último, puse el 'Número de divisiones' en cero. Haga clic en Aceptar'.
A continuación, la imagen debe dividirse en cuatro cuadrados iguales. Para este paso, asegúrese de que 'Ajustar a la cuadrícula' esté habilitado haciendo clic en 'Ver' y desplácese hacia abajo hasta 'Cuadrícula' y haga clic para que vea una 'marca' al lado. Luego, elija la herramienta de selección rectangular y realice una selección rectangular alrededor de un cuadrado asegurándose de que se ajusta correctamente a la cuadrícula. Seleccione y corte cada cuadrado y péguelos de nuevo, pero en capas separadas. Es posible que desee mantener un duplicado de la imagen antes de cortar.
Recomiendo poner las cuatro capas en una carpeta. Puede duplicarlo para mantener copias de seguridad.
Después de eso, seleccione cada pieza individualmente con la herramienta de selección rectangular nuevamente y arrastre la pieza diagonalmente a través del punto central hasta su esquina opuesta. Para arrastrar en diagonal, seleccione su elemento, presione CTRL + T, luego haga clic en la selección y presione MAYÚS mientras arrastra.
Con todas las piezas movidas en diagonal, ahora las fusionas de nuevo. Notarás que ahora hay espacio libre en el centro y allí es donde debes llenarlo. Puedes llenar esto de la forma que quieras. Puede ser colocando una imagen allí o simplemente algunas líneas onduladas. Tu puedes hacer cualquier cosa.
Cuando haya terminado, puede guardar la imagen con un color de fondo de su elección o sin ningún fondo.
Y finalmente, solo importa la imagen en Clip Studio Paint como patrón y está listo para comenzar. Enloquecer.
Nota: Su motivo no tiene que ser un cuadrado completo, puede ser un rectángulo si lo desea.
- Para importar su motivo como patrón, vaya a Archivo> Importar> Patrón desde la imagen, luego seleccione su motivo.
Formas inteligentes de usar patrones en tu arte.
No tiene que usar patrones solo para colocarse en la ropa. Puede usarlos para dibujar imágenes que se componen de muchos de los mismos elementos y luego hacer pequeños ajustes al patrón cuando haya terminado.
Por ejemplo, en lugar de dibujar una valla de eslabones de cadena completa, puede dibujar una sección y luego repetirla en un patrón. Puedes recortar las partes no deseadas.
Otros ejemplos serían:
* Una canasta tejida
* Palabras hechas de flores
* Gota de lluvia cayendo y las de una pantalla
Y este es el final de mis consejos, espero que hayan disfrutado leyendo y les haya resultado útil. Adiós.











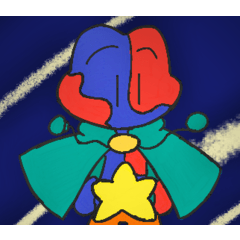











Comentario