Crea un personaje conceptual con materiales gratuitos y activos 3d
Parte 1: Concepto y activos 3d
Usaremos los siguientes materiales, activos y recursos
• Modelador de Clip Studio (CSM)
• Activos 3d gratuitos de repositorios en línea
• Materiales gratuitos de Clip Studio Assets (CSA)
• Imágenes generadas por IA
• & Imaginación
Quería crear una chica relajada con espadas, así que primero hice algunos bocetos de maquetas, como los que se muestran a continuación. Con estos no estoy tratando de ser perfecto, estoy tratando de establecer algo que me guste.
Buster espadas y katanas que me gustan, así que elijo a la segunda chica.
Es hora de recopilar mis activos 3D. Primero, necesitamos un cuerpo, que puede obtener de forma gratuita en la biblioteca de activos de Clip Studio. Segundo, necesitamos una espada samurái, una espada destructora, una falda y una blusa, así que las encuentro buscando ".objs gratis" en línea. Si encuentra el activo que está buscando y no es un .obj, consulte esta lista de formatos de archivo 3D aceptados para CSM. Si su formato de archivo no es aceptado, existen algunos programas 3D gratuitos como Blender que pueden convertir su archivo o convertidores de archivos en línea.
Una vez recopilados, cree un lienzo de 30 x 45 cm a 600 ppp y déle un fondo gris sólido de # 666666 en código hexadecimal.
Coloque una proporción áurea (que también puede obtener de forma gratuita de la biblioteca CSA en mi lienzo en una capa separada para luego poder consultarla para el "equilibrio" que encenderé y apagaré durante la colocación y el ajuste del modelo y el equipo Tome su activo de cuerpo femenino en 3D y asegúrese de clasificarlo en la carpeta correcta en el catálogo de materiales para uso futuro, que es el tipo de cuerpo, y luego arrástrelo al lienzo.
Ok, ella tiene una textura, así que apaguemos eso primero. Con la capa de su modelo seleccionada, haga clic en la paleta de subherramientas y vaya a "Preferencias" en la parte inferior de la lista en el lado izquierdo. Luego haga clic en la configuración de renderizado y donde dice en el lado izquierdo ☑ Usar textura, desmarque la casilla.
Vaya a la sección Esquema arriba de Preferencias y apáguela también. Ella ahora está lista para irse
Ahora, usaremos Clip Studio Modeler. Una vez instalado y reiniciado todo, ábralo y cree un nuevo objeto 3d yendo a Archivo> Nuevo. Para este tipo de trabajo, crearemos un objeto 3d, así que seleccione el icono que parece un archivo con un cubo y un orbe delante y luego haga clic en el botón que dice “Crear objeto 3d”.
En el lado derecho, haga clic en el icono de nodo en la paleta de configuración de objetos que parece un árbol de Navidad 🌲. Abra y seleccione su modelo a través de CSM presionando la carpeta de archivos ... ese es el ícono con un archivo que sale de una carpeta.
- Recuerde verificar su formato de archivo 3D para asegurarse de que sea compatible con CSM y CSP *.
Una vez abierto, ajuste el objeto 3D dentro del marco usando la cámara y muévase a las opciones en el lado izquierdo.
Manipule el eje XYZ y las posiciones de la cámara del modelo para tenerlo dentro del marco. Si no está seguro de cómo utilizar una herramienta como esta para ajustar objetos 3D, consulte el manual. Ahora regrese a la paleta de configuración de elementos y presione el bloc de notas junto al árbol de Navidad, que se llama botón de boceto. Una vez presionado, debería abrir la paleta de información del objeto a continuación. Haga clic en el avatar "sin imagen" que capturará una imagen de su objeto ahora enmarcado para usar como imagen de referencia para el material 3D que está a punto de exportar.
En este punto, debe tener el objeto 3D enmarcado y listo para ser exportado a un material. Haga clic en el menú desplegable Archivo en la esquina superior izquierda y seleccione "Registrarse como material nuevo". Se abrirá una ventana donde puede poner el nombre del objeto, etiquetas de metadatos, y requiere que elija en qué parte del Material jerarquía que le gustaría poner. Para ello, hemos seleccionado armas bajo objetos 3d.
Repita eso para los otros activos 3d que descargó para su pieza y luego regrese a CSP.
En CSP, active su capa Golden Ratio. Bloquéelo en la parte superior y traiga los otros recursos 3D al lienzo en sus propias capas separadas. Ajusta los elementos 3D para que estén en relación con el cuerpo de la niña y la proporción áurea. Tenga en cuenta que debe consultar su boceto en miniatura original.
Apaga los contornos. Luego, en la paleta 3d Sub Detail, encontrará la sección de fuente de luz. Aquí, desmarque la casilla de sombras y alinee la luz en el orbe en la dirección que prefiera. Cada objeto 3D debe tener la misma dirección de iluminación para mantener la coherencia. Haga todo eso ahora PERO mantenga la sombra para la capa del cuerpo 3D.
Una vez satisfecho con la iluminación y el posicionamiento en correlación con nuestra proporción áurea, rasterice cada objeto haciendo clic derecho en su capa correspondiente. Guarde el archivo_001 en su carpeta respectiva.
Parte 2: IA y color
Ahora en la cabeza. Es el futuro y las cosas son cada vez más fáciles de hacer cuando se trata de imágenes. Una cosa que me gusta usar ahora son las caras generadas porque es más fácil simular algo rápidamente. Así que tomé una imagen gratuita generada por IA de waifulabs.com. Con esta imagen, ahora podemos establecer el tono de piel y tener un rostro que se ve bien sin tener que hacer realmente nada.
Ahora tenemos mis componentes principales y el renderizado y la estética son de aquí. Crea máscaras para cada componente del personaje. Esto se puede hacer haciendo clic con el botón derecho en la capa que elige la selección de la capa y, mientras está seleccionada, simplemente presione el botón de máscara en la paleta de capas. De esta forma será más fácil renderizar todo de forma controlada.
Comenzando con el cuerpo, creamos una nueva capa debajo de él y ahora será un tono plano para la piel. Vaya a la capa de su cabeza de IA, asegúrese de tener la herramienta de pincel resaltada en la paleta de herramientas y seleccione el tono más claro de tono de piel haciendo clic derecho en la imagen. Esto utiliza rápidamente la herramienta Cuentagotas para seleccionar el color. Regrese a la capa del cuerpo 3d, cree una carpeta de grupo encima, etiquétela como carpeta del cuerpo. Arrastra tu máscara sobre la capa más vieja de tu cuerpo 3d. Ahora arrastre tanto la capa del cuerpo 3d como la capa del tono de piel a la carpeta del cuerpo. Seleccione su capa de tono de piel y use el cubo de pintura para llenar esta capa. Coloque el tono de piel sobre la capa del cuerpo 3d y configúrelo para que se multiplique.
Queremos que la sombra y el renderizado del cuerpo sean un poco cálidos, así que use el Balance de color en la pestaña Editar y Corrección tonal. Aquí podemos movernos por las luces, las sombras y los medios tonos para obtener algo un poco más colorido.
A partir de aquí, continúe haciendo la corrección de color para todos los activos 3D, como el Grupo de capas corporales. Luego, use selecciones e invierta las selecciones junto con las capas que deben colisionar y superponerse entre sí. Tomemos, por ejemplo, la mano de la espada samurái. Sé que se envuelve alrededor del mango, así que primero selecciono la máscara de katana, luego voy a la máscara de la carpeta del cuerpo y quito el dorso de la mano, revelando la empuñadura y el mango de la Katana en su mano. El uso de esta técnica ahorra tiempo.
De vuelta a la cabeza de la IA, baje la opacidad de su capa y colóquela sobre la cabeza del cuerpo 3d. Usando Transformar objeto (control / o comando + T) expanda, estire y cambie el tamaño de la cabeza para que coincida con las proporciones y la cara del cuerpo. Vuelva a subir la opacidad, elimine el exceso de blanco alrededor de la cabeza y / o cualquier otra cosa de su busto como los hombros y demás. En este punto, guarde su archivo como file_002 en su carpeta respectiva.
Limpia todas las rarezas y grupos que podamos tener dentro de los modelos. Suaviza y difumina esas cosas y comencemos a decorar el personaje aún más.
Parte 3: Detalles de los materiales
Ahora tenemos que hacer un inventario de lo que necesitamos para avanzar en el diseño de personajes. Para cada uno de estos elementos, necesitaremos material y activos que nos ayuden a realizarlo.
Regrese al CSA y primero agarro el cepillo del mango para la Katana, que es gratis. Luego, necesitamos un cepillo con cordones para su sudadera, que también es gratis. Quiero algún tipo de grabado o relieve en su espada destructora, así que voy a buscar uno de esos bordes de marco elegante, nuevamente gratis. Agarro una esfera básica para cubrir la parte cortada del mango de mi espada destructora, y agarro un anillo que se usará como halo, ambos libres. También obtengo un par de alas porque ella es un personaje tipo ángel… ¿adivinen qué? ¡Esos también son gratis!
Coloque cada material primero en la paleta de materiales dentro de la jerarquía respectiva, de modo que los pinceles estén en la carpeta de pinceles. Suena simple y obvio porque debe ser simple y obvio. De esa manera, siempre serán más rápidos de usar la próxima vez que necesite encontrarlos.
Primero trabajemos en el mango Katana. Entonces, el material que agarré es un pincel de mango envuelto en el que puedo pintar directamente o, mejor aún, puedo usar la herramienta de dibujo directo que me brinda un tipo de efecto de dibujo de curva Bézier de múltiples maneras. Esta herramienta es increíble con capas vectoriales, pero para esta, solo estamos colocando imágenes. Nuevamente, debemos ir a la carpeta de Katana y crear una nueva capa. Haga clic y arrastre su nuevo material de envoltura de mango desde la paleta de materiales a la paleta de la sección Dibujo directo y luego vaya a su subherramienta. En el lado izquierdo, verá la forma del pincel, ábralo y luego haga clic en Agregar a ajustes preestablecidos. Ahora, dentro de la paleta de dibujo directo, vaya a su pincel de curva y abra su subherramienta, luego Brush Shape, su nuevo material debería estar allí. Selecciónelo y luego presione el botón Aplicar forma de pincel.
Vuelve a la nueva capa vacía de tu katana y dibuja el pincel usando la herramienta de curva. Cuando se coloca, puede ajustar su ancho y demás con la herramienta de malla de transformación debajo de la sección de edición superior.
Proceda a colocar todos los demás materiales en consecuencia. Para el relieve de Sword, simplemente coloqué el material en el lienzo, borré lo que no necesitaba, seleccioné la parte que quería, la pinté de amarillo y luego la combé en perspectiva a lo largo de la hoja. Después de eso, dupliqué la capa y la maté a negro con un relleno, luego ajusté ligeramente su posición desplazada a la superior creando un efecto de profundidad.
Decore como desee y recuerde usar su guía de proporción áurea cuando agregue nuevas piezas u objetos. En este punto, guarde su archivo como file_003 en su carpeta respectiva.
Parte 4: la cabeza, las sombras y las luces
Ahora en la cabeza. Asegúrese de utilizar su herramienta de lazo curvo para eliminar las áreas no deseadas. Alternativamente, puede usar las herramientas de Dibujo directo y seleccionar la parte de transparencia de la paleta de elección de color en su barra de herramientas y de esa manera puede borrar con una curva controlada. Después de que tengas la apariencia de una cabeza bonita, pongamos un poco de pelo en esta cosa. Regrese a CSA y busque los siguientes recursos gratuitos: cepillo para el cabello Bangs, Pupil Eyeball y el cepillo para el cabello Pen.
Podemos usarlos para crear su cabello, etc. Primero creo una carpeta de grupo para los alumnos y luego, con mi herramienta de selección de curvas, trazo alrededor de los ojos del personaje y creo una máscara para esa carpeta. Luego coloco mi pupila, la cambio de tamaño y la doblo de acuerdo con el globo ocular.
Para el cabello, vuelva a configurar esos nuevos pinceles en los valores predeterminados y luego aplíquelos a los pinceles que queremos usar. Al seleccionar el color del cabello en la cabeza, use el cepillo para rellenar y dibujar áreas del cabello. En una capa debajo de la cabeza principal, use la herramienta de selección de curvas y cree un moño. Una vez que esté satisfecho con las porciones de cabello, use el cepillo de brillo del paquete de material de Bangs y seleccione el color blanco y dibuje sobre la parte superior del cabello que muestra el brillo.
Una vez contento con el cabello, selecciona las cejas y defínalas un poco más siempre intentando que coincida con el fluir del rostro y los ojos. En este punto, guarde su archivo como file_004 en su carpeta respectiva.
Ahora podemos pasar a más sombreado con sombras y luz. Cree una nueva carpeta con la etiqueta que sombrea. Como antes con la mano y el mango katana, usaremos selecciones y máscaras para controlar y contener las sombras. Primero seleccionemos el cuerpo en sí y en mi carpeta de sombras hagamos una nueva capa llamada sombras corporales y configurémosla para que se multiplique. Dado que tenemos la selección activada, ahora podemos usar la herramienta de aerógrafo suave normal para mezclar y seguir los bordes oscuros del cuerpo. Sea amable y borre con un borrador suave para construir sobre la imagen. Sombrear un poco debajo de la falda e incluso en la parte superior de la falda y algunas otras partes de la ropa también. Cuando esté satisfecho con el valor de la sombra, eliminemos el exceso de sombra que se ha derramado sobre objetos como la falda. Primero seleccione la máscara de la falda, luego regrese a la capa del cuerpo de la sombra y presione eliminar. Esto elimina el exceso de desbordamiento de la capa de sombra. Ahora podemos usar la misma técnica en los otros objetos que muestran más profundidad.
Establezca una nueva capa separada en su carpeta de sombras. Recuerde que dejamos la sombra de la capa del cuerpo 3d activada por una razón. Nos da una guía sobre cómo colocar las sombras para las espadas, etc. Selecciona tu espada y en la nueva capa rellena de negro. Luego usa transform para apretar y girar el jurado en el piso directamente debajo de sí mismo para borrar cualquier sombra que pueda haber en tu personaje. Ahora haz lo mismo con las otras piezas y la espada. Cuando esté satisfecho con su ubicación, combine todas las partes de la sombra del piso para reducir la opacidad y use los pinceles borradores y borradores suaves para suavizar los bordes.
A la luz. Hay muchas formas de mostrar la luz. Como ya tenemos un renderizado establecido a partir de los modelos 3D, ahora podemos pintar la luz usando la esquiva de brillo en su capa. Así que ahora, en una nueva capa, configúrelo para que brille y esquive. Con la herramienta de dibujo directo, recorra el borde exterior que mira hacia la parte superior derecha desde donde se dirige la fuente de luz y dibuje en blanco u otros colores más claros enfatizando los picos y puntos más brillantes del personaje.
Desde aquí, verifique su trabajo y simplemente agregue cualquier lugar en un nuevo fondo. Una vez satisfecho, guarde como otro documento nuevo y ya está.











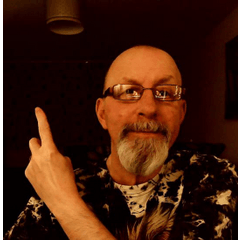











Comentario