Cómo crear efectos de sonido profesionales
Tutorial en video
Aquí hay un video correspondiente que lo guiará a través del proceso visualmente paso a paso. https://youtu.be/7XLbsfhKbYU
Lo que vas a aprender
Hola, aquí Walter, creador de los webtoons Ghost Bats y Haxor junto con Shiver Bureau, Metalshark Bro y Cubicles.
Hoy, les mostraré cómo crear efectos de sonido cómicos únicos y emocionantes, o SFX, para sus webtoons y cómics. Esto no solo dará vida a tus paneles, sino que también elevará la apariencia de tu cómic con ejecución técnica y pulido profesional.
Comencemos con el panel cómico clásico de una explosión y agreguemos el SFX atemporal de "BOOM".
Si es nuevo en las herramientas de rotulación de Clip Studio Paint, le sugiero que consulte mi tutorial anterior sobre rotulación. https://tips.clip-studio.com/en-us/articles/3751
Usaré Clip Studio Paint en mi PC con Windows con un Wacom Cintiq junto con un teclado y un mouse, pero esto funcionará en todas las versiones de Clip Studio Paint, incluido el iPad y con o sin tableta. Si está usando un iPad, un teclado realmente puede ayudar a acelerar su proceso, pero no lo necesita ya que todas las herramientas son accesibles a través de menús.
¡Bien, hagamos ruido!
PASO 1: Encontrar una fuente
La fuente contribuirá en gran medida a darle vida a su SFX. Por ejemplo, Arial no tiene el mismo impacto que Badaboom.
Sugiero ir a http://blambot.com/ para todas sus necesidades de fuentes de cómics. Proporcionan fuentes de nivel profesional a tarifas muy razonables, una gran selección es completamente gratuita para creadores independientes. Badaboom es una de mis fuentes más utilizadas y es una de las fuentes gratuitas de Blambot.
Para instalar nuevas fuentes, simplemente descargue la fuente e instálela en su dispositivo. El proceso será ligeramente diferente si usa Windows, Max, iOS, etc. Aquí hay algunas instrucciones simples https://blambot.com/pages/installing-fonts que puede usar.
PASO 2: Crea el SFX
En la paleta de herramientas, seleccione la herramienta "texto" o utilice la tecla de método abreviado "T".
Ahora seleccione la fuente que desea usar para su SFX. El tamaño, el color y otras configuraciones no son importantes actualmente y se ajustarán más adelante.
Ahora puede tener la tentación de simplemente hacer clic en su imagen, escribir "BOOM", ajustar el tamaño y el lugar. Este método produciría una imagen como esta.
Ahora esto está bien. La fuente tiene mucha energía y ya ha elevado el impacto de la explosión.
Pero lo podemos hacer mejor.
Lo primero que necesitamos es más control. En lugar de escribir todo el SFX, queremos escribir cada letra individualmente.
Seleccione la herramienta de texto, "T", haga clic con el botón izquierdo o toque la imagen, escriba la letra "B", haga clic en la casilla de verificación para completar la entrada de texto.
Esto creará una capa de texto con una sola letra "B". Repite esto 3 veces más para las dos O y la M. Tus capas deberían verse así.
A veces, si hace clic con el botón izquierdo cerca de una capa de texto anterior, agregará la (s) nueva (s) letra (s) a la capa existente en lugar de crear una nueva capa. Esto está bien, así que no se preocupe.
Ahora tenemos 4 letras que podemos controlar independientemente unas de otras. Darle una oportunidad.
Seleccione su herramienta "objeto" en su paleta de herramientas o utilice la tecla de método abreviado "O".
Haga clic en una de las letras en su lienzo, debería aparecer un cuadro de transformación alrededor de la letra.
El cuadro de transformación le permite mover, rotar, encoger, agrandar, aplastar y estirar las letras. Mantenga presionada la tecla Mayús en el teclado para mantener la relación de aspecto de las letras, lo que significa que no desea estirar o aplastar la letra. Juegue, siempre puede usar ctrl-z, o usar el menú "Editar -> Deshacer" para deshacer los cambios.
También puede usar "Editar -> Transformar -> Inclinar" para lograr otros efectos interesantes.
Ahora viene la parte artística de la creación de SFX. Mueva las letras, manipulándolas, redimensionando, rotando para crear tanta energía como sea posible. Piense en el SFX que refleja la acción o incluso se ve afectado por la acción. Haz todo lo que puedas para que el SFX parezca orgánico y no como si hubiera salido de una máquina de escribir.
Esto es lo que se me ocurrió. Note que dupliqué algunas de las O's. La B se ha girado ligeramente en sentido antihorario y la M se ha girado ligeramente en sentido horario. Da una ligera sensación de que las letras están revueltas por la explosión. También sigue la expansión radiante de la explosión.
Ahora es el momento de ponernos nuestro vestido de fiesta.
PASO 3: Vístelo
Seleccione cada capa del SFX manteniendo presionado "CTRL" (Mac OS Cmd) en su teclado mientras hace clic en cada capa o mantenga presionado "SHIFT" para seleccionar un grupo de capas.
Ahora haga clic derecho en una de esas capas en el área del nombre y aparecerá un submenú. Seleccione "Combinar capas seleccionadas". O vaya al menú "Capa -> Combinar capas seleccionadas"
Esto es solo para mantener nuestras capas un poco más limpias, todavía tenemos la capacidad de manipular individualmente cada una de estas letras si necesita cambiar las cosas más adelante.
Cree una nueva capa encima del SFX y haga clic en el botón "Recortar a la capa inferior".
Esta capa nos permitirá colorear la fuente de cualquier color que queramos y también hacer degradados.
Acceda a la herramienta de selección "Marco"> "Marco de lazo" a través de la paleta de herramientas.
Haga una selección que encapsule todo el SFX. La selección puede ser complicada.
Ahora podemos rellenar, "Editar -> Rellenar", esta selección con un color y, como está recortada en nuestra capa SFX, el color no afectará a ninguna otra capa.
La razón por la que hago esta pequeña selección en lugar de simplemente llenar toda la capa es para aumentar el rendimiento. El uso de la herramienta de degradado sobre un lienzo grande puede requerir un uso intensivo del procesador, por lo que limitar el área hará que todo sea muy rápido.
Si desea eliminar su selección, puede configurar esta capa de clip para "Bloquear píxeles transparentes" y lograr los mismos resultados.
Puede colorear el SFX como lo haría con cualquier otra cosa. Sin embargo, encuentro que llenarlo con un color sólido y luego usar la herramienta "Degradado" produce excelentes resultados.
Seleccione un color rojo y luego rellene usando el menú "Editar -> Rellenar" o la tecla de método abreviado "ALT-SUPR".
Ahora acceda a la herramienta "Degradado" en la paleta de herramientas, elija "Primer plano a transparente", línea recta, baje la opacidad a 19 y elija un color amarillo.
Ahora haga clic en el lienzo debajo del SFX y arrastre hacia arriba. Haga varios deslizamientos para obtener los resultados deseados. A veces, también elijo un color más oscuro y hago un degradado desde la parte superior para hacer que el degradado resalte.
Ahora tenemos toneladas de energía orgánica, pero es un poco difícil de leer, que es donde entra en juego el paso final.
PASO 4: Esquema
Seleccione tanto la capa de clip como la capa SFX manteniendo presionada la tecla "CTRL" en el teclado mientras hace clic con el botón izquierdo o toca. Con ambas capas seleccionadas, vaya a "Capa -> Crear carpeta e insertar capa". Esto creará una carpeta de grupo para su SFX. Recomiendo encarecidamente crear una tecla de método abreviado para esto, la uso mucho. No olvide nombrar la carpeta de su grupo.
Esto es genial por razones organizativas, pero también nos permite aplicar efectos de capa a nuestro SFX.
Seleccione la carpeta del grupo en su lista de capas y aplique el efecto de borde. Si no ve la ventana del efecto de borde, es posible que deba abrirla yendo al menú "Ventana -> Propiedad de capa".
Una vez que el efecto de borde esté activado, modifique el grosor y el color. El tamaño dependerá de la resolución de tu imagen. El color puede ser el que quieras. Probemos con un amarillo brillante.
Se ve bien, pero aún no hemos terminado. Es hora de volverse loco.
Coloque su carpeta de grupo en una nueva carpeta de grupo. Toque o haga clic con el botón izquierdo en la carpeta del grupo para seleccionarla y vaya al menú "Capa -> Crear carpeta e insertar capa". Ahora seleccione esta nueva carpeta de grupo y aplique el efecto de borde nuevamente y ajuste el tamaño y el color. Puede crear tantas carpetas anidadas como desee. Por lo general, uno es suficiente, a veces hago dos. Nunca he hecho tres ...
¡Diablos, sí! Esto es genial, pero encubrí gran parte de la explosión ...
PASO 5: Máscaras
Con la capa superior del grupo seleccionada, haga clic en el botón "Crear máscara de capa". Esto agregará un cuadro blanco a su capa de grupo. Toque o haga clic con el botón izquierdo en ese cuadro blanco.
Ahora seleccione el área del SFX que le gustaría que fuera invisible, las partes donde prefiere ver el arte y no las letras.
Voy a hacer esto con la herramienta de selección automática.
La herramienta de selección automática me permitirá usar rápidamente la capa "Flats" de mis ilustraciones para seleccionar todas las partes de la explosión.
Los pisos son muy útiles para hacer cómics. Separan los elementos dibujados individuales en su obra de arte para que pueda seleccionarlos fácilmente como lo hice aquí.
También iré al menú "Seleccionar -> Expandir área seleccionada" y lo expandiré en 5 píxeles, esto es para asegurarme de que seleccionamos el arte lineal también. La mayoría de los planos tienden a separar los objetos en el medio de la línea, lo cual está bien para colorear y pintar. Sin embargo, para el enmascaramiento, queremos seleccionar la mayor cantidad de arte lineal posible para que se vea a través de la máscara.
La cantidad que expanda dependerá del grosor de su arte lineal.
Siempre puede deshacer la expansión y seleccionar una cantidad diferente si eligió mal.
Presiona "Eliminar" en tu teclado o ve al menú "Editar -> Eliminar", deberías ver el negro en ese cuadro blanco y ahora esas partes del SFX que has seleccionado deben ser transparentes.
Y ahí lo tienes, unos SFX profesionales de alto octanaje.
La mejor parte de todo esto, si luego te das cuenta de que necesitas mover algunas letras o cambiar el tamaño, nada de lo que hicimos fue destructivo. Simplemente vuelva a la capa de texto original, seleccione la herramienta "Objeto" y mueva las letras todo lo que desee. Nota al margen, a veces esa capa de recorte se interpondrá en el camino de la herramienta "Objeto", así que oculta esa capa mientras manipulas el texto.
Aquí edité un poco el texto, pero no tuve que meterme con los bordes, la máscara o los colores.
Lo realmente mágico es que puede seleccionar todo el grupo SFX que ha creado, copiarlo y pegarlo en otro archivo. Sí, reutilízala para ahorrar tiempo.
¿Si no encaja exactamente en el nuevo panel? No importa. Puedes manipularlo todo lo que quieras. Podrías agregar más O o sacar algunas.
Utilice la herramienta "Objeto" para seleccionar una de las letras O y presione "BORRAR" en su teclado. Si desea volver a agregarlo, use la herramienta "Texto", escriba una "O" y combínela con su capa de texto actual, luego muévala a su lugar con la herramienta "Objeto".
Si realmente quieres ser profesional, crea un archivo que contenga todos tus SFX y llámalo SFX_bank. Una vez que obtenga una biblioteca realmente buena de SFX, estará creando sus cómics mucho más rápido durante la etapa de rotulación.
Si desea más videos sobre CLIP STUDIO PAINT, letras y simplemente hacer cómics en general, consulte mi canal de YouTube.
¡Diviértete haciendo cómics!
Walter Ostlie














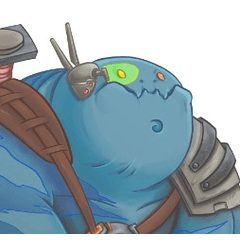









Comentario