¡Cada herramienta de figura explicada! Ejemplos de aplicaciones y consejos
¿Alguna vez ha tenido problemas para crear formas perfectas, líneas de velocidad, líneas para enfatizar, formar sombras, sombrear? ¿O tal vez solo quería aprender a usar la herramienta de relleno de lazo de manera efectiva?
En este video y tutorial, te enseñaré cómo usar la subherramienta de figuras para dibujar y rellenar formas perfectas, agregar sombras de forma, rayado, manchas, efectos y más.
Este video se dividirá en 4 capítulos.
En el capítulo 1, repasaremos todos los conceptos básicos sobre el uso de las figuras predeterminadas en la paleta de subherramientas de figuras. Si se siente lo suficientemente seguro, no dude en seguir adelante, donde compartiré cómo modifico la configuración de las herramientas de figura para obtener efectos como los que ve aquí.
En el capítulo 2, compartiré contigo algunas técnicas asombrosas para potenciar la forma en que usas las herramientas de figuras. Esto incluye comprender curvas, objetos y capas especiales.
En el capítulo 3, discutiré los otros dos tipos de herramientas de figuras, que son las líneas de velocidad y las líneas de enfoque, también conocidas en Clip Studio paint como línea de corriente y línea saturada.
En el capítulo 4, analizaré algunas aplicaciones y formas de utilizar estas herramientas en sus ilustraciones. Y cómo aprovechar al máximo las herramientas de figuras de Clip Studio Paint.
Y como beneficio adicional, desglosaré cómo usé las herramientas de figura en la imagen en la miniatura.
Empecemos.
Capítulo 1 Las herramientas básicas de dibujo directo predeterminadas:
Herramientas de dibujo directo
Las herramientas de dibujo directo se dividen en cuatro categorías, relleno de lazo, curva continua, curva unitaria o figura. Y el resto de herramientas son solo variaciones de estas. ¡Pensé que mencionaría esto porque todo esto está relacionado con algunas técnicas avanzadas más adelante, que sobrecargarán la forma en que usas las herramientas de tu figura!
Sin embargo, repasaré primero los predeterminados, son básicamente todo lo que necesitas más o menos.
Línea recta
Como sugiere el nombre de la herramienta, se usa para dibujar líneas rectas.
Esta herramienta es en realidad la herramienta de curva unitaria, pero solo le permite dibujar líneas en ángulo.
Para usarlo, simplemente arrastre el cursor desde el punto de inicio de la línea que desea hacer hasta el punto final.
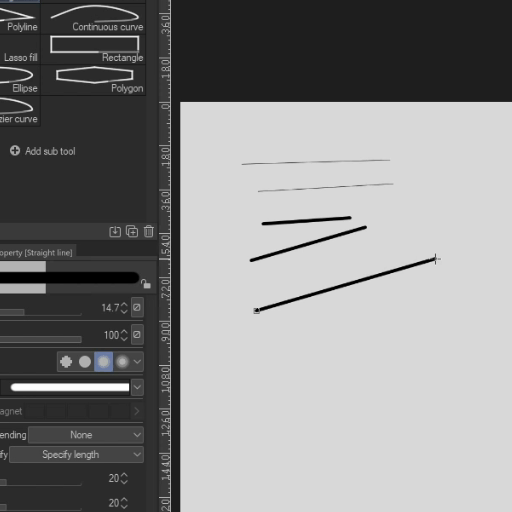
Puede cambiar el comportamiento de la línea de principio a fin, la forma del pincel y mucho más.
Las opciones de inicio y final le permiten especificar cómo la línea cambia su comportamiento desde una parte del inicio y la parte del final. Esto es bueno para reducir.

Curva
Dibuje como una línea recta tocando en el lienzo para establecer su punto de origen y levante donde desea que termine la curva.
Al igual que la herramienta de línea, puede especificar cómo le gustaría que se comporte la línea curva de principio a fin, haciendo que se desvanezca hacia adentro y hacia afuera, o disminuya gradualmente.

Polilínea

La polilínea es una variación de la curva continua que le permite crear objetos abiertos o cerrados con líneas rectas.
Todo lo que necesita hacer es tocar en los lugares donde desea esquinas.
En las capas ráster, puede tener la opción de rellenar los espacios donde se cierran las líneas o donde el inicio y el final de la polilínea se cruzan con las esquinas.
Cuando no cierra la polilínea, puede habilitar la opción para controlar cómo se comporta la línea. Similar a cómo lo hace con las herramientas de línea recta y curva.

Curva continua
Como su nombre indica, esta herramienta se utiliza para crear una forma abierta o cerrada compuesta de curvas continuas.
Utiliza esta herramienta para dibujar curvas continuas. Y puede hacerlo tocando donde queremos que pasen las curvas. Clip Studio crea splines automáticamente.
Termina el trazo presionando Enter o cerrando la forma.
En una capa ráster, tiene las mismas opciones de relleno y trazo que la polilínea, porque como he dicho, la polilínea es básicamente una variación de la curva continua.
Y esta es la prueba. Hay 4 formas de dibujar la curva continua.
dibujarlo como una polilínea. haciendo tapping en donde quiere que estén las esquinas.
modo spline, la forma predeterminada de la curva continua le permite dibujar una curva.
- haga clic y toque en los lugares por los que le gustaría que pasara la línea básicamente y deje que Clip Studio Paint descubra cómo se divide la curva

Bézier cuadrático. Bueno para crear formas redondeadas con varias esquinas.
toque dónde le gustaría colocar los puntos de control.
Es mucho menos intuitivo de usar que el modo spline

Bézier cúbico. Es como una combinación de modo spline y bezier cuadrático.
haga clic en toque, luego mantenga presionado el lugar donde desea que vaya la curva.
mientras mantiene presionado, puede controlar cómo se comporta la curva.
Esto le permite afilar esquinas en sus curvas. Si solo toca en lugar de mantener presionado, obtendrá una esquina afilada.

Curva de Bezier
Es básicamente la curva continua, pero en una herramienta preestablecida separada.
Las herramientas de la figura - El rectángulo
El rectángulo se usa tocando y arrastrando para crear el rectángulo y luego levantando el bolígrafo donde desea que se siente en la otra esquina.
El rectángulo es miembro de la categoría de la subherramienta de figura, pero solo te permite dibujar rectángulos, de manera similar la herramienta Elipse también es una variante de la subherramienta de figura que solo permite dibujar formas redondeadas.
Al igual que las curvas continuas, las figuras se pueden rellenar con o sin contorno en capas ráster
SI marca Ajustar ángulo después de Fijo, le permitirá rotar su forma a lo largo del centro después de su toque inicial, arrastrar y levantar el lápiz. Simplemente arrastre por el lienzo para rotar. Esto también es válido para todas las cifras.
También puede optar por dibujar esquinas redondeadas o no. así como especificar qué tan redondeadas le gustaría que fueran las esquinas.
Todas las herramientas de figuras le permiten cambiar las formas del pincel, como las curvas continuas y las curvas unitarias.
Hablaré de la configuración de los tipos de aspecto cuando analice el modificador de la tecla Mayús después de esta sección sobre figuras.
La elipse
La Elipse te permite dibujar elipses. De forma predeterminada, le permite rotarlo después de que se haya configurado.
Al igual que el rectángulo, simplemente toque donde le gustaría que las esquinas que desea que toque el círculo.
Herramienta Polígono
La herramienta de polígono le permite dibujar triángulos, paralelogramos y casi cualquier forma de lados.
Funciona de forma muy similar a la herramienta de elipse.
simplemente toque y arrastre donde desea que comiencen las esquinas, luego levante cuando obtenga el tamaño y las dimensiones que desea, luego puede rotar la forma como lo desee.
Puede optar por redondear las esquinas.
El modificador de la tecla Shift.
¿Recuerdas que mencioné anteriormente que discutiría el tipo de aspecto cuando hablo del modificador de la tecla de mayúsculas?
Aquí está la esencia básica.
Mantener presionada la tecla Mayús mientras usa las herramientas de línea, línea, curvas y figuras afecta la forma en que le permite dibujar.
Ahora, para las herramientas que le permiten dibujar formas cerradas (Elipse, rectángulo, polígonos), mantener presionada la tecla Mayús le permitirá dibujar formas "regulares". Lo que significa que todos los lados son iguales.
- Para curvas continuas, polilíneas, curvas unitarias, líneas rectas, MANTENER PRESIONADA la tecla MAYÚS hará que el cursor se mueva a lo largo de incrementos de ángulo de 45 grados.
Volviendo a las Opciones de tipo de aspecto. Las cifras le permiten FIJAR la proporción de la forma incluso cuando mantiene presionada la tecla Mayús. Lo que significa que ya no podrá ajustar la proporción general de la forma. A menos que tenga una necesidad específica para esto. Sugiero usar la tecla Mayús cuando quieras dibujar formas regulares.
Para curvas continuas, polilíneas, curvas unitarias, líneas rectas, MANTENER PRESIONADA la tecla MAYÚS hará que el cursor se mueva a lo largo de incrementos de ángulo de 45 grados.
Herramienta de relleno de lazo.
Por último, pero no menos importante, quería hablar sobre la herramienta Relleno de lazo.
Como sugiere el nombre, es una combinación de la herramienta Lazo y la herramienta de relleno en una.
puede establecer cuánto le gustaría que Clip Studio Paint estabilizara sus trazos con él. así como su modo de fusión (que no se recomienda)
Y AQUÍ ES CÓMO PUEDE SUPERARCHAR la usabilidad de la herramienta de relleno LASSO.
Puede utilizar la herramienta de relleno de lazo como un generador de silueta sumando y restando formas sólidas.
Alterne el modo aditivo o sustractivo presionando la tecla 'C' (en la configuración predeterminada).
Puede utilizar la herramienta de relleno de lazo con diferente opacidad para lograr ciertos efectos, junto con una herramienta de máscara.
La herramienta Relleno de lazo se usa exclusivamente en capas ráster y máscaras y no se puede usar en capas vectoriales, a diferencia de las otras herramientas de dibujo directo.
Capítulo 2: Objetos, curvas y capas vectoriales
¡Así que mencioné que podemos potenciar nuestras herramientas de dibujo directo! y eso implica que usemos objetos y capas vectoriales.
Normalmente, en una capa ráster, una vez que ha realizado un trazo, ya no puede cambiar ninguna de las configuraciones.
A diferencia de las capas vectoriales, donde cada línea / trazo aún se puede manipular como trazos / curvas.
Esto se debe a que cada línea / trazo en la capa vectorial se trata como un objeto CURVA separado.
Déjame demostrarte cómo trabajamos con curvas.
De forma predeterminada, todas las curvas dibujadas (a menos que se dibujen como una curva Bézier) es una curva spline.
¡Presionar control en un objeto de curva le permitirá editarlo! Mientras mantiene el control:
¡Puede hacer clic derecho para agregar más puntos de control, cambiar puntos de control o eliminar puntos de control!
puedes mover los puntos de control
o mover toda la curva / trazo.

Y esta es la parte que hace que trabajar con figuras en capas vectoriales sea aún más poderoso. ¡Al ir a la herramienta Objeto, puede manipular los trazos existentes que tiene en su capa vectorial! ¡Y esto también se aplica a las formas y figuras!
¡Y esto significa que también puedes cambiar tus formas como quieras! No solo eso, ¡también puede usar fácilmente el borrado de vectores para combinar y manipular formas!

Eso es todo para la paleta de dibujo directo. Pasemos a la paleta Línea de flujo y Líneas saturadas a continuación.
Capítulo 3 Paleta de líneas de flujo y paleta de líneas saturadas
Paleta de líneas de flujo.
Una de las herramientas más oscuras aquí en CSP son las herramientas de línea de flujo. Por defecto, casi no puedo encontrarles ningún uso, pero una vez que comienzas a ajustarlo y combinarlo con otras técnicas, ¡puedes sacar más provecho de ellos y lograr efectos realmente agradables!
Primero comencemos con la StreamLine dispersa predeterminada
Esta herramienta le permite dibujar una curva abierta o cerrada, y dibujará líneas horizontales aleatorias a través de donde dibujó la curva / figura.
De forma predeterminada, crea una nueva capa de líneas de velocidad cada vez que crea un trazo.
Línea de corriente oscura
Es como la línea de corriente dispersa, pero tiene líneas variables más gruesas.
Sigue siendo bastante difícil de usar por sí solo de forma predeterminada.
Oscuridad
Esto proyecta líneas verticales desde un punto arbitrario hasta donde dibuja su curva.
Puedes usar esto fácilmente para dibujar líneas sombrías en tus personajes de manga.
Lluvia
Muy similar a Gloom, puede dibujar líneas cortas verticales muy variables en el lugar donde dibuja su curva.
Esta es, con mucho, la más útil entre las herramientas predeterminadas y le permite agregar un efecto de lluvia.
Estas cuatro herramientas predeterminadas pueden ser útiles por sí solas, pero puede DESBLOQUEAR todo su potencial una vez que comprenda cómo funcionan. ¡Y te mostraré cómo!
Primero, creemos un duplicado de la línea de corriente dispersa. Y ajuste todas las propiedades sin desorden y desmarcando algunas opciones y activemos algunas opciones también.
La configuración: -
Capa de destino: esto dicta si creará líneas adicionales en la misma capa o creará una nueva capa de líneas de puntos cada vez que realice un trazo. De forma predeterminada, crea una nueva capa de líneas de velocidad cada vez que crea un trazo
Hacer curva.
Entonces, además de controlar dónde se dibuja su conjunto de líneas, puede controlar cómo se comportan las líneas, ¡cómo se curvan!
PARA comprender el resto de las configuraciones, dibujemos una curva, vayamos a la herramienta Objeto y examinemos lo que hace cada opción.
Con hacer curva activada, puede ver esta línea de lectura, que en realidad es la curva / línea que dicta cómo se dibuja su línea.
Ángulo controla en qué ángulo se dibujan las líneas.
- Esto puede tener algunos efectos realmente interesantes cuando se usa junto con un trazo curvo.
Gap of line ajusta qué tan grande es el espacio entre la línea y el desorden ajustará qué tan variados y aleatorios son los espacios
La agrupación agrupará las líneas en función del número, y puede introducir alguna variación con desorden. Además de ajustar las brechas entre los grupos.
Longitud controla la longitud de sus líneas. Tenga en cuenta que cuando la longitud exceda la curva, se enderezará. Y la introducción de desorden variará la longitud de la línea. Puede hacer clic en la flecha a la derecha de la barra de desorden para ingresar un valor manual de aleatoriedad.
Posición de referencia controla dónde se dibuja la línea con respecto a la curva que dibujó. Su curva / línea puede ser el inicio, el medio o el final de las líneas.
Gap from Reference Position controla qué tan lejos se dibujan las líneas de su curva. cuanto mayor es el valor, más lejos se dibujan las líneas, al azar
El tamaño del pincel determina el grosor de las líneas que se dibujan a lo largo de su curva. Nuevamente, Disarray controla la varianza
Puede cambiar la forma del pincel a través de la forma del pincel.
Comenzar y finalizar le permitirá controlar el comportamiento de la curva cuando comienza o termina.
puede agregar una reducción en sus líneas agregando un valor mínimo al tamaño del pincel y agregando un valor de punto de inicio y finalización
El modo le permite controlar la forma en que puede manipular este objeto. Personalmente, la transformación libre es probablemente la mejor aquí, si no está cambiando los puntos de control de las curvas manualmente.
¡Combine estos efectos para lograr algo así como un movimiento de corte! o algo que indique sombra de forma, movimiento y varios otros efectos
¡Combine estos efectos para lograr algo así como un movimiento de corte! o algo que indique sombra de forma, movimiento y varios otros efectos
¡Combine estos efectos para lograr algo así como un movimiento de corte! o algo que indique sombra de forma, movimiento y varios otros efectos
Pero repasemos primero las herramientas predeterminadas antes de explicar la diferencia.
La línea saturada dispersa le permite crear énfasis.
Línea oscura saturada Curva es la única única en esta paleta, nos permite dibujar una curva que posiblemente puede estar abierta, a diferencia del resto de herramientas aquí que solo nos permite dibujar formas y elipses.
- La curva de línea oscura saturada es útil para agregar líneas de impacto
- La línea saturada densa es como la línea saturada dispersa pero sin agrupar
El brillo se puede usar con un valor más claro para agregar un efecto como si una luz brillante viniera de alguna parte
La ráfaga se puede usar con brillo variable para obtener una especie de efecto de explosión o impacto.
Comportamiento de líneas enfocadas
La principal diferencia cuando se trata de líneas enfocadas y líneas de flujo, es que para las líneas de enfoque, todas las líneas convergen en un punto y se proyectan desde ese punto hacia afuera o hacia adentro.
- Al igual que con la línea simplificada, podemos elegir editar en capas existentes o crear nuevas capas cada vez que hacemos
- A diferencia de la línea aerodinámica, puede elegir cómo se espacian las líneas, ya sea por el ángulo desde el centro, cada cuántos grados de separación, o puede usar la distancia entre cada línea de la curva.
A diferencia de la línea aerodinámica, puede elegir cómo se espacian las líneas, ya sea por el ángulo desde el centro, cada cuántos grados de separación, o puede usar la distancia entre cada línea de la curva.
Disarray funciona igual e introduce variaciones aleatorias.
La agrupación es muy parecida. Puede controlar cuántas líneas se agrupan, así como el tamaño del espacio entre los grupos.
- La posición de referencia dicta cómo usamos la forma / curva que dibujamos, ya sea el inicio, el final o el medio.
La posición de referencia dicta cómo usamos la forma / curva que dibujamos, ya sea el inicio, el final o el medio.
La posición de referencia dicta cómo usamos la forma / curva que dibujamos, ya sea el inicio, el final o el medio.
La altura de la posición de referencia desigual controlará cuánto variará el espacio, y el número variará cuán aleatorias sean las variaciones
El tamaño del pincel variará el grosor o el tamaño de las líneas dibujadas.
- ¡También podemos cambiar la trayectoria de la curva manipulando la curva de control roja!
¡También podemos cambiar la trayectoria de la curva manipulando la curva de control roja!
Y de forma similar a la strealine, podemos controlar cómo se comporta el pincel al principio y al final de la línea usando la configuración de inicio y finalización.
Esto concluye todos los conceptos básicos de las subherramientas de figuras.
Aplicaciones
Si bien no hay absolutamente ningún sustituto para el buen dibujo y el desarrollo de la habilidad para convertirse en un buen dibujante y artista, el uso de la herramienta de figuras puede ayudarlo a acelerar algunos de sus flujos de trabajo, especialmente cuando desea agregar objetos, líneas de velocidad, líneas de énfasis, movimiento. difuminar líneas, formar sombras y muchas otras cosas.
Puede dibujar fácilmente objetos rectos o redondos fácilmente con la herramienta de figuras. Suma y resta objetos entre sí fácilmente usando los objetos vectoriales.

Luego, utilizando la línea simplificada, también puede agregar fácilmente sombras de forma en sus objetos para ayudar con las formas.
Luego, también puede agregar fácilmente movimiento a su trabajo ilustrado o paneles de manga con líneas de velocidad,
No es necesario que tenga todas las respuestas de inmediato. La subherramienta de objetos le permite editar las capas de optimización por separado de forma no destructiva.
¡Y cuando esté satisfecho, incluso puede convertir sus capas optimizadas en capas vectoriales para un mayor refinamiento!
¡Prima! Desglose de aplicación en el panel.
Aquí me ves agregando una figura de línea saturada y luego uso la línea saturada oscura para controlar el flujo de las líneas.

Aquí me vemos ajustar los valores del tamaño del pincel para controlar el contraste.
Para las líneas de velocidad que definen el movimiento de la parte inferior de su pierna, utilicé una línea de velocidad curva con grandes espacios en el medio.

Luego, ajuste la longitud de las líneas de enfoque para que se ajusten al lienzo.
Una vez dibujada, también puedes mover los puntos de control de tu figura para ajustar cómo se comportan tus líneas.
También utilicé una línea saturada densa en el lugar del impacto, luego ajusté la configuración en consecuencia.

Creé una subherramienta muy limpia y uniforme para crear varias partes de las sombras de la pierna de la niña. Siguiendo con cuidado el contorno de su pierna. Luego, use una máscara de capa para borrar algunas áreas no deseadas.
Creé una subherramienta muy limpia y uniforme para crear varias partes de las sombras de la pierna de la niña. Siguiendo con cuidado el contorno de su pierna. Luego, use una máscara de capa para borrar algunas áreas no deseadas.
También utilicé líneas de velocidad (líneas de flujo) con varias configuraciones y longitudes para crear las líneas de velocidad que imitan el desenfoque de movimiento en los elementos que se mueven más rápido.

Combinando líneas generadas con la herramienta de figuras, con líneas manuales existentes, así como máscaras, pude crear este panel de miniaturas más rápido de lo que tomaría si lo hubiera hecho sin las herramientas de figuras.
























Comentario