Convierte las fotos de tu teléfono en arte
Proceso de video
En este video, les mostraré mi proceso de pintura completo y cómo utilizo las fotografías tomadas con mi teléfono móvil para realzar mis ilustraciones. Se incluyen muchos consejos y el video está destinado a acompañar el siguiente texto.
Introducción
¡Hola! En este tutorial, aprenderemos cómo combinar ilustraciones con fotografías y hacer que fluyan juntas en una hermosa pieza. La intención es mostrarte cómo usar las fotos para acelerar tu proceso y combinarlas sin problemas con tu estilo.
Para hacer las cosas justas para todos, estoy usando la versión de prueba de Clip Studio Paint y solo las herramientas predeterminadas. Por supuesto, puede encontrar más activos en Marketplace o crear los suyos propios para satisfacer sus necesidades.
Elegir la fotografía
Antes de comenzar, aquí hay algunos consejos para tomar y elegir una buena foto.
Todas las fotos de este tutorial están hechas con la cámara de un teléfono móvil. ¡No necesitas cámaras caras y sofisticadas para hacer esto!
01. Lo mejor es elegir una foto con iluminación neutra, sin sombras ni reflejos fuertes. Esto hará que la imagen sea más fácil de manipular y agregará las sombras y los reflejos que elija.
02. Las fotos con formas grandes y menos detalles pequeños funcionarán mejor, especialmente cuando se busca un estilo estilizado.
03. ¡SIEMPRE asegúrese de usar una foto de la que sea propietario de los derechos de autor! Si no tiene muchas fotos propias, lentamente adquiera el hábito de tomar fotos con su teléfono móvil y construirá una biblioteca decente en poco tiempo. Por supuesto, no siempre es posible tomar una fotografía de algunas cosas, así que asegúrese de utilizar sitios web de stock adecuados que permitan un uso gratuito. Las fotos que se encuentran en los motores de búsqueda o en los sitios web de fotógrafos profesionales a menudo están protegidas por derechos de autor de sus respetuosos propietarios, ¡así que tenlo en cuenta!
04. Al tomar una foto, un entorno bien iluminado marcará la diferencia. A menos que esté utilizando un equipo profesional, las fotos tomadas en áreas oscuras o poco iluminadas a menudo aparecerán granulosas, borrosas y sin forma. Esto hará que sea muy difícil trabajar con ellos.
05. ¡Evita tomar fotos a través de una aplicación con filtros! Si bien pueden verse bien en la pantalla de su teléfono, los filtros a menudo degradarán la calidad de la foto, causarán bordes pixelados y harán que parezca ruidosa. Cíñete a la aplicación de cámara predeterminada con las mejoras (nitidez, desenfoque ...) desactivadas.
Izquierda: foto que tiene una exposición y un contraste demasiado altos.
Derecha: Ejemplo de un filtro de aplicación de teléfono que hace que la imagen se pixele y distorsione.
Preparación de la foto para la ilustración
Para este tutorial, usaré una foto antigua de la gata de mis padres, Penny, en su lugar favorito entre las calabazas del patio trasero. Recientemente consiguieron un perro (¡Zara!) Y me gustaría pintarlos juntos en ese lugar. Me gusta esta foto por el contraste neutro y las formas grandes y simples que me permitirán agregar muchos detalles por mi cuenta y hacer que los personajes se destaquen.
IMPORTANTE: La foto debe estar ahí para apoyar su idea original y fortalecer la pieza, y no debe ser una muleta, sino una herramienta útil para ayudarlo a presentar la idea.
Primero, prepare la (s) foto (s) y trabaje en la composición de la ilustración inicial. Puede hacer bocetos sobre la foto o agregar más recursos y elementos para ayudar a su idea. Si se le ocurren ideas que deben agregarse en pasos posteriores, es una buena idea simplemente escribirlas en una hoja de papel o en una aplicación de notas.
Es una buena idea mantener todas sus fotos de referencia en una carpeta o en un programa gratuito como PureRef.
Tomando la Herramienta de selección (M), corte todas las áreas que necesitará en capas y organícelas. La herramienta Lazo es para la selección a mano alzada, mientras que la herramienta Polilínea le permite dibujar líneas rectas.
SUGERENCIA: Mantenga presionada la tecla Mayús cuando comience una nueva selección si desea agregarla a la selección existente. Mantenga presionada la tecla Alt para eliminar áreas de la selección existente.
Aquí está mi resultado inicial: no me gustó la pared de ladrillos y las piezas de metal cercanas, así que la corté por completo y será reemplazada. La tabla se corta en una capa separada para facilitar la edición posterior, y me aseguré de cortar con cuidado algunas hojas porque sé que me gustaría que se superpusieran a un personaje más adelante.
Agregué otra foto que será el nuevo fondo y la recorté en la capa Muro. La foto del estanque de lirios fue tomada en los hermosos jardines junto al mar en Balchik, Bulgaria, durante unas vacaciones hace unos años. Recortar una capa significa que la capa a la que se recorta define los límites visibles. Como corté la forma exacta de la pared de ladrillos, el nuevo fondo con las plantas y el estanque se mostrará en su lugar.
Cómo crear una capa de recorte: coloque su nueva capa justo encima de la que desea reemplazar y haga clic en el botón como se muestra. Aparecerá una línea roja junto a la capa recortada y se recortará a la capa directamente debajo de ella. Puede recortar tantas capas como desee.
Estilizar la foto
El siguiente paso sería hacer que todo funcione en conjunto. Me gusta comenzar ajustando el Balance de color (Ctrl + B) y el Tono / Saturación / Luminosidad (Ctrl + U).
SUGERENCIA: Todas las opciones de ajuste de color se pueden encontrar en Editar> Corrección tonal.
Este es el momento perfecto para ser creativo y hacer todos los ajustes importantes que marcan el tono de su pieza. Hazlo más oscuro y frío para una escena nocturna, cambia de colores a tonos no naturales para una hermosa pieza de fantasía, hazlo en blanco y negro si estás trabajando en un cómic con ese estilo ... ¡las opciones son ilimitadas!
Mantendré el mío simple por el bien del tutorial. Me gustó el color de las hojas de calabaza y la mesa oxidada, así que hice cambios en la foto del estanque de nenúfares para que coincidiera. Luego cambié algunos bordes de un tono más púrpura para agregar profundidad a la imagen.
Ahora, la principal herramienta que te ayudará con la ilustración: el efecto Artístico.
Vaya a Filtro> Efecto> Artístico. En la ventana emergente, seleccione "Solo color". Por supuesto, puede jugar con las otras dos opciones si se ajustan mejor a su estilo. A modo de ilustración, creo que la opción "Solo color" es la más útil.
Ahora juega con las tres últimas configuraciones. Los resultados serán ligeramente diferentes para cada foto, así que tómate tu tiempo para experimentar y ver qué se ve mejor. Usé una configuración diferente para cada capa.
SUGERENCIA: Lo que desea es esforzarse por lograr formas fáciles de leer y una cantidad limitada de colores entre los que podrá elegir. Es mejor dejar el "desenfoque de color" en 0, porque de lo contrario puede producir un aspecto turbio. Mantenlo nítido y limpio con formas bien definidas, porque esta será la base de tu pintura.
Ahora que la imagen se ha simplificado, puede bloquear cualquier detalle innecesario. Saqué el gato dormido de la mesa para dejar espacio para mi propia ilustración. Esto se hizo simplemente seleccionando la tabla con la herramienta Polilínea y pintando con un pincel.
Es posible que la diferencia de estilo no parezca grande cuando se reduce el zoom, ¡pero marcará la diferencia una vez que empiece a pintar!
Adición de su ilustración
Aquí es donde comienza tu hermosa obra. Hice un boceto aproximado de Penny y Zara usando la herramienta Lápiz, luego agregué un poco de color rápido con los Pinceles pictóricos.
En este punto, use su proceso de pintura normal para agregar personajes, plantas, elementos, adornos, etc. No cubriré esa parte porque este tutorial se enfoca en incorporar las fotos con tu propio arte, así que veamos qué más podemos hacer al respecto.
Sin embargo, puedes ver el video para ver mi proceso de pintura completo.
Aquí están los personajes pintados. Sin embargo, los fondos fotográficos se destacan estilísticamente, incluso con el efecto artístico aplicado. Falta un toque crucial: tu propia mano, corazón y estilo.
SUGERENCIA: Elija el color de las fotografías circundantes y combine esos colores con su ilustración. Esto ayudará a unir la imagen completa. Por ejemplo, elegí colores de las hojas circundantes para colorear los ojos de Penny. También utilicé algunos de los colores de las sombras circundantes para, bueno, sombrear a los personajes con un toque muy ligero.
Pintura sobre las fotos
Es hora de seleccionar tu herramienta de pintura favorita y darle un toque a esas fotos. El efecto artístico es excelente para simplificar la información visual y crear una buena base para su pintura, lo que le ahorrará mucho tiempo. Pero eres tú quien puede dar un paso más y moldear la foto a tu propio estilo.
Recomiendo usar un pincel Think Paint (B) o una herramienta de fusión (J) para suavizar las transiciones de color y eliminar los artefactos y las líneas perdidas. Mantenga presionada la tecla Alt mientras la herramienta Pincel está seleccionada para convertirla en la Herramienta Cuentagotas para una selección rápida de colores.
En mi foto, la hierba y las hojas creaban una imagen desordenada y había demasiadas líneas desordenadas. Pinté sobre la hierba, quité porciones enteras y pinté hojas nuevas. También era importante darle una forma más simple a las hojas y volver a dibujar las venas para estar más a mi estilo. Elimina cualquier detalle innecesario y agrega tus propias pequeñas florituras. Realmente empuja las sombras y las luces para un mejor efecto.
Finalizando la Ilustración
De aquí en adelante, continúe pintando como de costumbre. Tómese su tiempo para limpiar los detalles de la foto y no tenga miedo de hacer grandes cambios de color y agregar nuevos elementos. Como dije al principio, la fotografía está ahí para apoyar tu visión, no para convertirse en la atracción principal.
¡Aquí está el resultado final y la comparación! Puede notar que agregué algunas fuentes de luz suave para unir mejor toda la ilustración.
¡Gracias por leer este tutorial y espero que te haya resultado útil! Avíseme si tiene alguna pregunta adicional y haré todo lo posible para responderla.
¡Feliz creación!
~ Dona






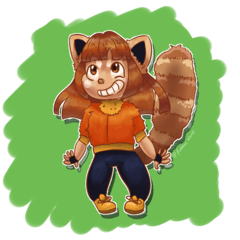
















Comentario