Creación de fondos y objetos con figuras 3D básicas
Aquí aprenderás a utilizar las funciones 3D y las figuras 3D básicas que fueron añadidas en la versión 1.11.6.
Para obtener más información sobre Panorámica, consulta el siguiente artículo.
1. Creación de fondos combinando figuras básicas 3D
Puedes ajustar las dimensiones y número de superficies de las 6 figuras 3D primarias (Cubo, Esfera, Prisma, Pirámide, Superficie plana y Polígono) mediante la paleta Propiedad de herramienta o el manipulador del propio lienzo. Crea fácil y libremente formas tridimensionales en una capa 3D combinando bloques sin necesidad de software especializado ni conocimientos previos.
Las figuras básicas 3D se encuentran en Material > 3D > Figuras básicas.
Puedes arrastrarlas y soltarlas directamente sobre el lienzo.

Por ejemplo, después de crear una habitación usando múltiples figuras básicas 3D, puedes cambiar el ángulo de la cámara y usar esa escena como base para tu dibujo.
También puedes usar una imagen 2D como textura sobre un plano 3D para que se integre como objeto tridimensional.

El funcionamiento básico de las figuras básicas 3D es similar al resto de los materiales 3D. Para obtener más información sobre los materiales 3D, consulta el siguiente artículo.
2. Funciones 3D añadidas
A partir de la versión 1.11.6, Clip Studio Paint incluye varias funciones útiles aplicables tanto a los materiales 3D como las figuras 3D básicas.
■ Ajuste inteligente
El ajuste inteligente hace coincidir la posición y el tamaño de un material 3D con respecto a los demás al moverlo, girarlo o escalarlo. Puedes moverlo con el stylus o el ratón. Al usar esta herramienta aparecerá un cuadro delimitador y otras guías de ajuste. No es posible mover y ajustar a la vez.
Puedes aplicar el ajuste inteligente a varios objetos 3D a la vez, aunque estén seleccionados.
■ Rotación
El ajuste inteligente funciona en ángulos de 5º al rotar un material 3D. El ángulo en el que quieras que se aplique el ajuste puede cambiarse desde Detalle de subherramienta > Modo El ángulo se cambia desde Detalle de subherramienta > Operación en la paleta.
Esta acción no se puede ejecutar en varios objetos a la vez.

Para desactivar esta opción, haz clic en el icono Ajustar a modelos 3D en el extremo derecho del manipulador que se muestra en la parte superior del material 3D.
■ Copia con alineación
Esta función es muy útil para organizar materiales y ordenarlos siguiendo el mismo intervalo. Por ejemplo, a la hora de colocar los pupitres de una clase.
1. Selecciona un objeto, cópialo y pégalo.
2. Mueve el objeto duplicado
3. Al volver a realizar la acción de pegar (sin copiar), el objeto se pegará en el mismo intervalo que se pegó el el objeto 2 con respecto del original.

3. Funciones de las figuras 3D básicas
A continuación encontrarás los comandos compatibles con las figuras 3D básicas.
3.1. Modificar la altura, la anchura, y la profundidad
3.2. Mostrar u ocultar el número de divisiones y caras
3.3. Cambio de color, textura y opacidad
3.4. Mejora el acabado de las texturas con mapas de normales (a partir de la Ver. 3.1)
3.5. Rotar y seguir la cámara
3.1. Modificar la altura, la anchura, y la profundidad
Selecciona la figura 3D básica con la subherramienta Objeto para mostrar el manipulador. A diferencia del manipulador de los demás objetos 3D, este puede operar los ejes XYZ de forma independiente.
Para cambiar el tamaño de la figura, ajusta los ejes X (rojo, altura), Y (verde, anchura) y Z (azul, profundidad).
Para escalar la figura completa, manipula el círculo gris más externo.
Nota: En el caso de Plano y Polígono, no es posible cambiar la dirección Z. Si necesitas más grosor, usa los cubos o los prismas.
Para introducir el tamaño con precisión, introduce un valor en el control deslizante X, Y, Z de Escala del objeto en la paleta Propiedad de herramienta. El valor del control deslizante está dado en cm: 100 = 100 cm.
3.2. Mostrar u ocultar el número de divisiones y caras
Las esferas, prismas y pirámides corresponden a subdivisiones dentro de la paleta Propiedad de herramienta, así que las formas cambiarán a medida que incremente o disminuya el número de subdivisiones.
El prisma y la pirámide cambian con X. La esfera cambia de forma con X e Y.
Para los cuadrados, la parte superior e inferior de los planos, polígonos y prismas y la base de las pirámides, el número de líneas poligonales que se muestran en la superficie puede cambiarse en Número de divisiones de figuras básicas.
Las aristas se pueden utilizar como guía para dibujar o como patrón, pero si no las necesitas, puedes ocultarlas desmarcando Muestra las líneas de los polígonos.
3.3. Cambio de color, textura y opacidad
El estado inicial de la figura 3D básica es de color gris claro, pero se puede ajustar el color base desde la paleta Propiedad de herramienta y añadirle textura seleccionando un material de imagen en desde la paleta Material o desde tu dispositivo.
(1) Color
Toca el icono de color para mostrar el cuadro de diálogo Ajustes de color, desde donde puedes seleccionar cualquier color.
(2) Archivos, materiales, actualización de archivos y borrado
Puedes añadir o eliminar texturas de las figuras 3D básicas.
Desde Archivo, selecciona cualquier imagen almacenada en tu dispositivo (clip, lip, psd, psb, tga, tif, bmp, png, jpg) y aplícala a la figura.
Desde Material, puedes usar como textura un material de imagen de la carpeta de materiales.
Volver a cargar: Comprueba la ruta del archivo de la imagen establecida en la figura básica y la carga de nuevo.
Para eliminar una textura aplicada, toca Eliminar.
(3) Mapa
Selecciona Exportar para exportar el mapeado de la imagen. Puedes añadir y editar las imágenes de la textura a partir de la referencia exportada.
(4) Transparencia
Es un ajuste de los colores y las texturas aplicados a una forma. No afecta a las aristas.
Opacidad: La parte dibujada de la textura aparece opaca, independientemente del nivel de transparencia que se haya ajustado. Las zonas completamente transparentes de la textura mostrarán el color base de la figura.
Eliminar con umbral transparencia: Especifica el umbral de transparencia. Si es mayor que el umbral, será opaco, y si es menor que el umbral, será completamente transparente.
Semitransparente: Se puede modificar el color base de la forma 3D básica o la opacidad de una textura.
(5) Ajustes de textura
Si la textura establecida no se muestra en la posición o el tamaño esperados, intenta ajustar desde la paleta Propiedad de herramienta las opciones de Ajustes de textura > Motivo, Porcentaje de escala y Posición.
Nota:
Arrastra un material de imagen desde la paleta Material y suéltalo sobre la forma 3D básica para convertirlo en textura de esa forma. Si lo arrastras y suelta en una capa 3D que no sea una forma 3D básica, la imagen se pegará automáticamente en un plano 3D.

3.4. Mejora el acabado de las texturas con mapas de normales (a partir de la Ver. 3.1)
Los mapas de normales emplean texturas para simular desniveles o irregularidades en los polígonos. Al añadir una imagen convertida en mapa de normales como textura a una figura 3D básica, es posible expresar dichas irregularidades.
■ Cómo crear una textura de mapa de normales
Abre el archivo de imagen que quieres usar como textura en Clip Studio Paint.
Ve al menú Filtro > Efecto > Mapa de normales para convertir el contenido de la capa seleccionada en un mapa de normales.
Tras la conversión, guarda el archivo.
■ Añade texturas a las figuras 3D básicas
Selecciona la figura 3D básica a la que quieres agregar la textura y abre la paleta Detalle subherramienta. Importa la textura para el mapa de normales desde Archivo > Mapa de normales.
La textura del mapa de normales se aplicará a la figura 3D básica.
La Escala y la Posición de la textura se pueden ajustar desde Ajustes de textura, igual que con las texturas convencionales.
Al cambiar el Color de figura 3D básica, también cambiará las sensaciones producidas por el mapa de normales.
3.5. Rotar y seguir la cámara
Para las figuras 3D básicas Plano y Polígono, puedes elegir desde la paleta Propiedad de herramienta > Figura 3D básica general > Seguir cámara entre las opciones Seguir o Solo horizontal. Al activar esta opción, el plano siempre estará orientado hacia la cámara.
Al añadir una textura, el plano se escala automáticamente para coincidir con el tamaño de la imagen.
La textura y la opción Seguir cámara > Activar de los materiales Billboard (paleta Material > Figuras 3D básicas) están activados por defecto.

Partiendo de la opción Activar, si la cámara se ha colocado en diagonal siguiendo a una figura básica, al cambiarla a Solo horizontal, el seguimiento se producirá en eje horizontal mientras mantiene la posición oblicua.
Si quieres que la imagen vuelva a la posición vertical original, haz clic en Reiniciar rotación.
4. Guardar figuras 3D básicas como materiales
■ Cómo guardar una figura 3D básica
Tras seleccionar la figura 3D básica, pulsa Guardar figura 3D básica en la paleta de materiales en la parte derecha del menú flotante de objetos para abrir la ventana de Propiedades de material. Escribe el nombre del material, elige dónde guardarlo y regístralo.
■ Cómo guardar una capa 3D con varias figuras 3D básicas
Las capas 3D con varias figuras 3D básicas pueden registrarse en la paleta Material como materiales de imagen 3D. Arrastra y suelta la capa 3D en el lienzo para registrarla en la paleta Material. También puedes registrarla desde el menú Edición > Registrar material > Imagen.
A partir de la Ver. 3.1, los materiales de imagen 3D registrados pueden añadirse a las capas 3D ya existentes. Para saber más sobre su importación, consulta: " 5. Cómo importar materiales de imagen 3D".
■ Cómo publicar materiales en Assets
Puedes publicar figuras 3D básicas por separado o capas con varias figuras 3D básicas como material en Assets. Los materiales publicables en Assets se limitan a aquellos cuyos derechos de autor, entre otros derechos de propiedad intelectual, pertenecen al propio usuario que los publica. Asegúrate de conocer a la perfección los derechos de propiedad intelectual antes de publicar cualquier material.
Importante: Precauciones a la hora de publicar capas 3D
Si tu capa 3D contiene reglas, no será compatible con Clip Studio Paint DEBUT. Para que el material se pueda usar en DEBUT, elimina las reglas antes de publicarlo.
Entre los materiales de imágenes 3D que se pueden publicar en Clip Studio Assets se incluyen: figuras 3D básicas incluidas por defecto en Clip Studio Paint y figuras 3D, modelos de cabeza 3D y modelos 3D de creación propia.
Si publicas capas 3D en Assets que incluyan materiales 3D o modelos 3D creados por terceros, serán sujetos a ser eliminados en Assets. Asegúrate de no incluirlos en tus materiales.
Para obtener más información, consulta las Directrices sobre publicación y conducta (en inglés) y las Precauciones al publicar materiales en Clip Studio Assets.
Si quieres saber más sobre los materiales 3D, consulta el siguiente artículo:
5. Cómo importar materiales de imagen 3D
A partir de la actualización de julio de 2024 (Ver. 3.1), es posible añadir a las capas 3D ya existentes materiales de imagen 3D (imágenes 3D) que incluyan varios modelos 3D.
Selecciona la capa 3D a la que quieras añadir el material. Después, elige el material de imagen 3D registrado en la paleta Material y pulsa Pegar material.
El material de imagen 3D se pegará en la capa 3D seleccionada.













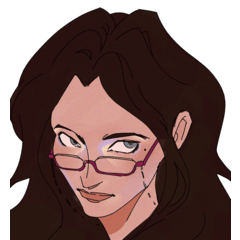









Comentario