9 trivias sobre capas que facilitan el dibujo
Cuando mire este video, muestre los subtítulos en cada idioma.
La explicación en japonés es más fácil de leer en mi blog, así que por favor mira aquí.
Introducción
No hay trucos ni ideas en estos CONSEJOS, pero presentaré 9 operaciones básicas y conocimientos sobre capas que incluso los veteranos no conocen.
La primera mitad trata sobre las operaciones de la paleta de capas y los rangos de selección, y la segunda mitad trata sobre las capas de corrección tonal.
Los contenidos son sencillos, pero es un conocimiento importante sin importar el nivel, desde principiantes hasta veteranos, así que échale un vistazo.
Agregué subtítulos para cada idioma del video, así que échale un vistazo si quieres. .
Sin embargo, creo que estos TIPS son fáciles de entender incluso sin ver el video.
1. La operación de la paleta de capas [herramienta manual] es conveniente
Si hay muchas capas en la paleta de capas, desplazarse con el mouse o mover la barra con el lápiz es una molestia.
En realidad, la paleta de capas se puede mover con la [Herramienta de mano] que aparece al presionar la tecla [Espacio].
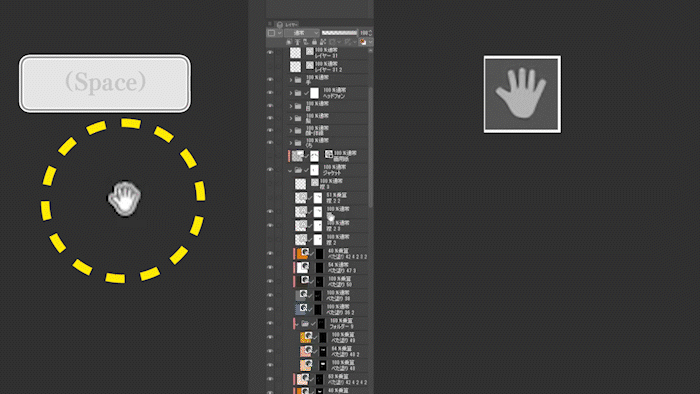
Todo lo que tiene que hacer es arrastrar la parte naranja ancha de la paleta de capas con la [herramienta Mano], de modo que no tenga que cambiar del lápiz al mouse y usar la rueda para desplazarse, o pellizcar con cuidado la barra delgada con la pluma para moverlo.
2. Busque una capa en el lienzo.
Si desea averiguar dónde está la capa en la pantalla, presione [Ctrl] y [Shift] al mismo tiempo y use la [herramienta de selección de capa] para encerrar la parte del lienzo que está buscando. Puede.
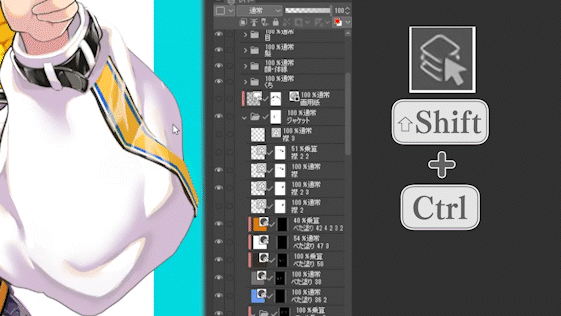
Esta herramienta también es útil para encontrar basura en el campus.
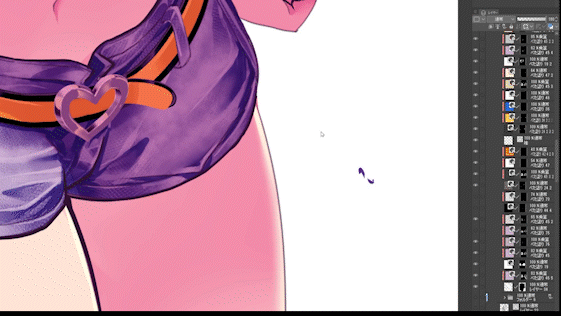
3. Muestra solo una capa
Cuando desee mostrar solo una capa o carpeta, puede mostrar solo esa capa haciendo clic en la marca del ojo en la paleta de capas mientras presiona [Alt].
Para regresar, haga clic en [Alt] en la marca del ojo de la misma manera.

4. Cambiar a herramientas relacionadas con la visualización de pantalla
Aunque no está directamente relacionado con la paleta de capas, presentaré otras herramientas que debe conocer sobre la visualización.
Mientras mantiene presionada la tecla [Espacio], cambiará temporalmente a la [Herramienta de mano] y podrá arrastrar la pantalla.
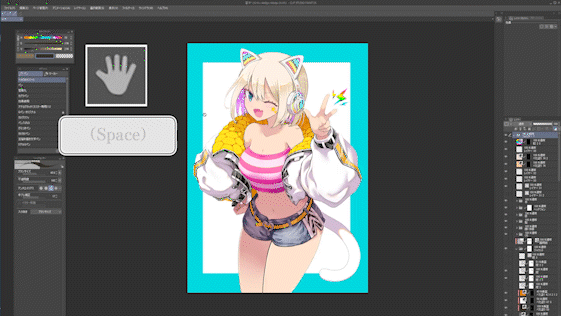
Si mantiene presionada la tecla [Mayús] mientras arrastra con [Espacio], puede cambiar temporalmente a la [Herramienta de rotación] y rotar la pantalla.
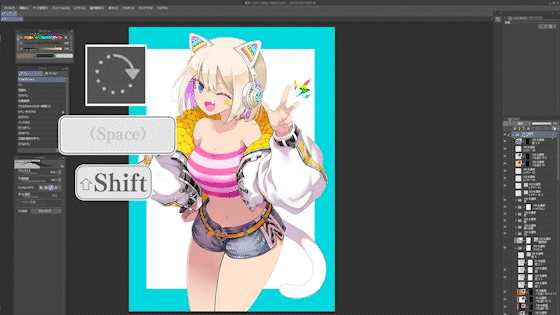
Si mantiene presionado [Ctrl] y arrastra con [Espacio], puede cambiar temporalmente a la [Herramienta de zoom] y hacer zoom en la pantalla.
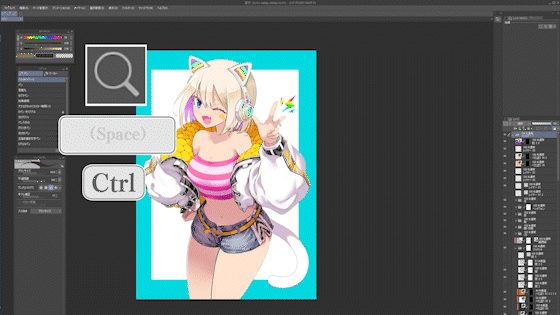
Es conveniente registrar [Reset Rotation/Mirror] en [Rotate/Mirror] en el menú [View] como acceso directo.
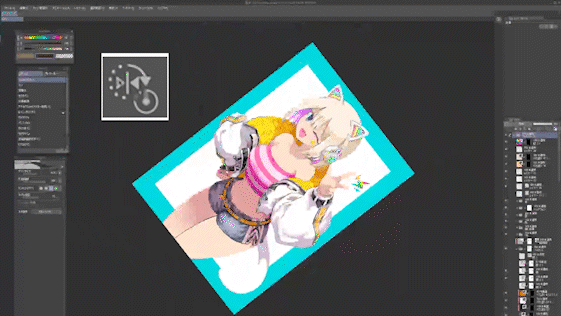
Es conveniente registrar [Volteo horizontal] de [Girar/Reflejar] en el menú [Ver] como acceso directo.
A menudo se utiliza para comprobar el equilibrio entre la izquierda y la derecha.
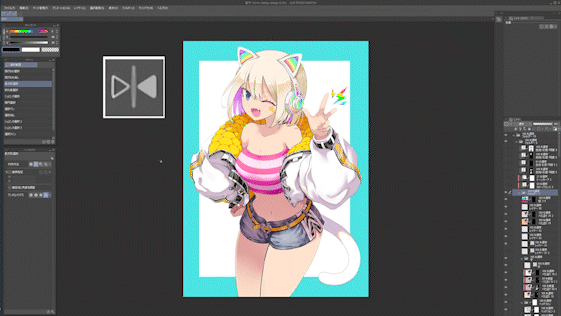
Se recomienda cambiar temporalmente entre estas herramientas porque no tiene que mover el lápiz o el punto de vista desde donde está dibujando, por lo que no se distraerá cada vez que opere la pantalla.
Suplemento ・Diferencia en el área de visualización debido a la resolución del monitor
Este es un suplemento sobre la paleta de capas. Se trata de la paleta de capas y la resolución del monitor.
La imagen superior es la pantalla del monitor FHD 1920 x 1080 y la imagen inferior es la pantalla del monitor WQHD (2K) 2560 x 1440. Los zooms de ambos campus son comparaciones en el mismo estado.
Observe la diferencia en el tamaño del área de visualización de la paleta de capas y el lienzo.
WQHD puede mostrar más en la pantalla, por lo que puede mover la paleta de capas y hacer zoom en el lienzo con menos frecuencia.
Entonces, si puede permitírselo, le recomiendo un monitor WQHD o 4K o una tableta LCD.
5-1. Crear una selección a partir de una capa
Aquí hay algunas formas de crear selecciones a partir de capas.
En algunos casos, estos se pueden usar para crear una selección más rápido que usar la herramienta de selección automática, por lo que puede ahorrar tiempo al aplicar tonos o hacer máscaras, así que intente usarlos.
Si hace clic en una miniatura en la paleta de capas mientras mantiene presionada la tecla [Ctrl], puede seleccionar la parte dibujada en esa capa.
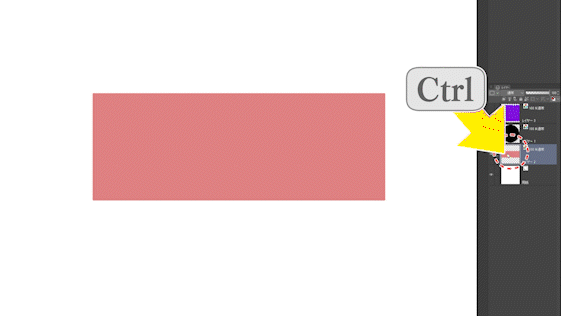
5-2. Agregue la selección de otra capa a la selección.
Si mantiene presionadas las teclas [Ctrl] y [Shift] y hace clic en la miniatura de otra capa,
Puede agregar la selección de otra capa a la selección de la capa original.
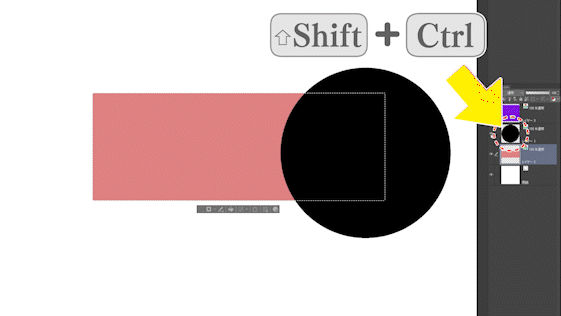
Recuerde que [Ctrl][Shift] clic en la miniatura es la adición del rango de selección. Aquí, el rango de selección de la capa negra se agrega al rango de selección de la capa roja.
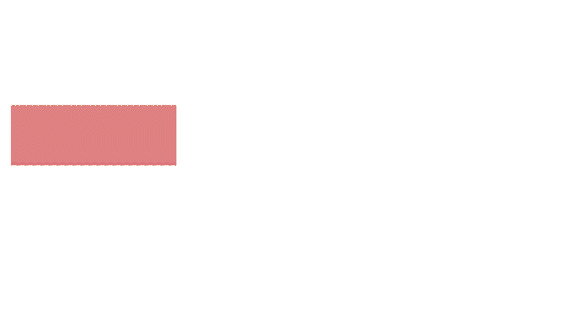
5-2.Eliminar la selección de otra capa de la selección
Además, si mantiene presionadas las teclas [Ctrl] y [Alt] y hace clic en la miniatura de otra capa,
Puede borrar la selección de otra capa de la selección de la capa original.
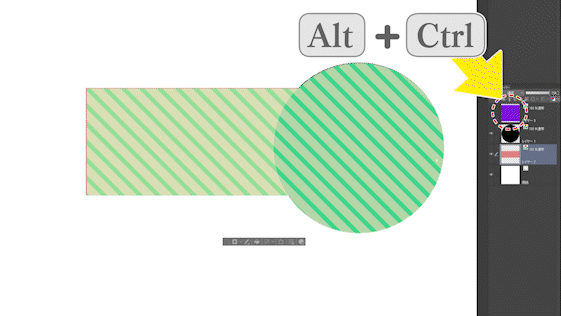
Recuerde que [Ctrl][Alt] hacer clic en la miniatura es restar el rango de selección. Aquí estoy borrando la selección de la capa morada de la selección original.
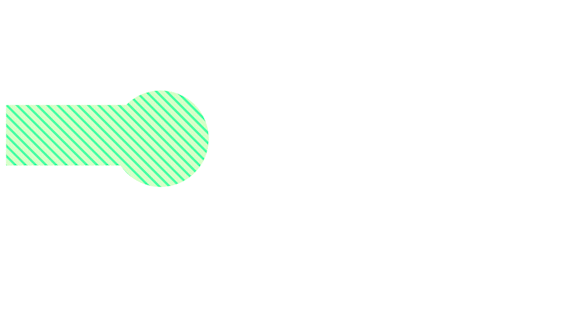
5-3. Seleccione el área compartida entre la selección y otra capa
Es un poco confuso, pero si mantiene presionadas las teclas [Ctrl], [Shift] y [Alt] y hace clic en la miniatura de una capa, se seleccionará la selección original y la parte compartida con esa capa.
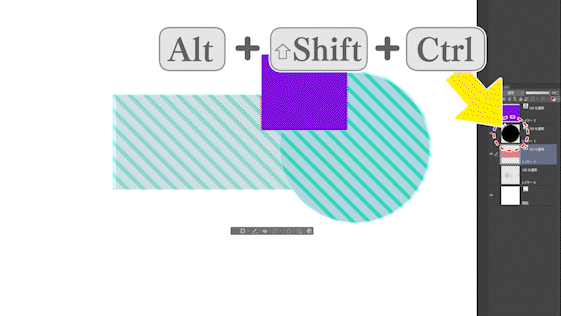
Suplementariamente, esto es como un troquelado de masa para galletas,
Esta función recorta la forma de la capa en la que se hizo clic de la selección original.
Se puede decir que es una función que borra el área de selección que no sea la capa en la que se hizo clic.
Aquí, el área de selección que no sea el área común con la capa negra se borra del área de selección original.

Si hace clic en [Ctrl] + [Shift] + [Alt] en otra capa de la misma manera,
Además, puede seleccionar solo la parte compartida.
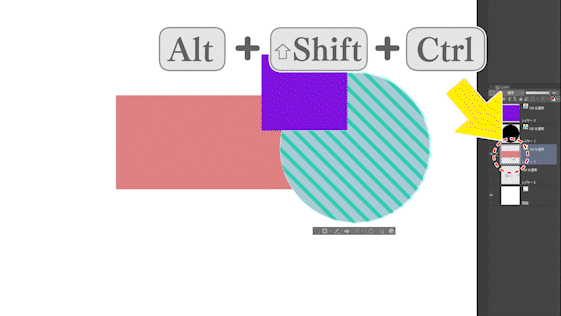
Aquí, el área de selección que no sea el área común con la capa roja se borra del área de selección original.
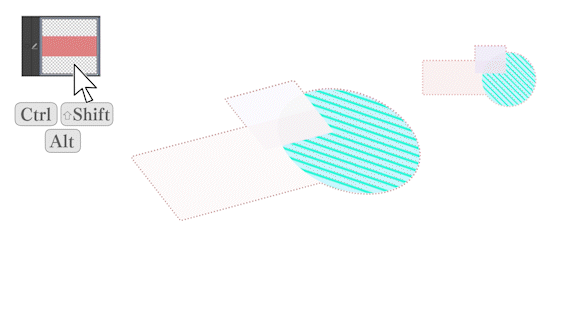
5-4. Crear una selección a partir de la capa sólida y la capa de degradado
Al realizar una selección de una capa sólida o una capa de gradación,
Tenga cuidado porque hace clic en la miniatura de la máscara de capa, no en la capa.
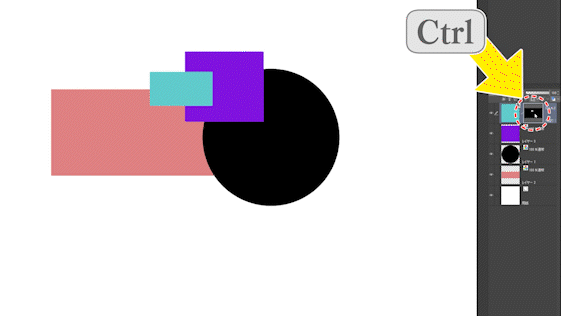
6. Cambiar el color de la capa sólida/de gradación
Puede cambiar el color de la capa sólida y la capa de gradación de color 1-2 seleccionando la capa y usando la herramienta de objeto para cambiar el control deslizante de color.
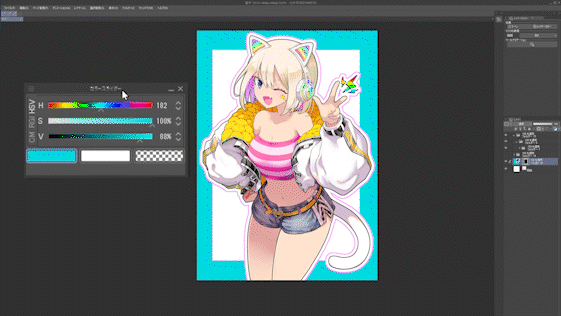
Es conveniente porque no hay necesidad de hacer correcciones de color en cada edición.
7.Copia de máscara y regla
Puede copiar la misma máscara arrastrándola y soltándola en otra capa mientras presiona [Alt].
Es conveniente porque no tiene que hacer un rango de selección muchas veces.
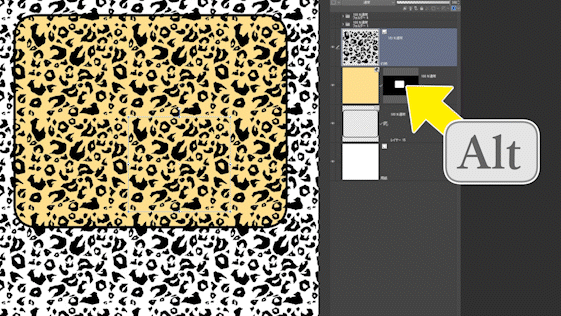
El recorte produce resultados similares si las capas están juntas.

Puede obtener el mismo resultado colocando las capas en la misma carpeta y enmascarando la carpeta.
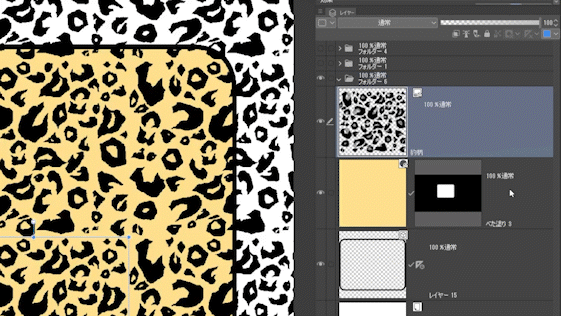
No solo las máscaras sino también las reglas se pueden copiar de la misma manera arrastrando [Alt].
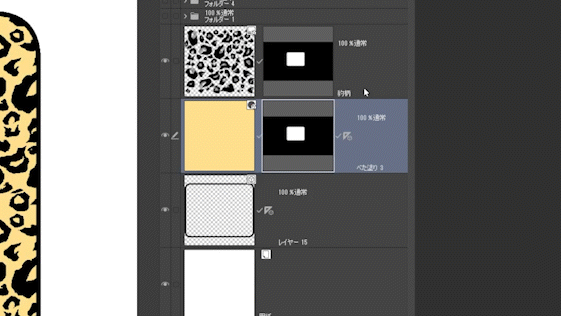
Además, si coloca capas en la misma carpeta y adjunta una regla a la carpeta, la regla se aplicará a todas las capas de la carpeta.
Esto es útil cuando se dibujan fondos de dibujos animados.

8. Usa el efecto de borde "Borde" para terminar la ilustración
El siguiente es el borde del efecto de borde de la capa.
Expliqué cómo usar caricaturas, dibujos lineales, capas vectoriales y onomatopeyas en mis videos anteriores, así que échale un vistazo si quieres.
Esta vez, presentaré un ejemplo de cómo usarlo en una ilustración.
Agregar bordes a las ilustraciones en la carpeta hace que los contornos sean más claros y fáciles de ver.
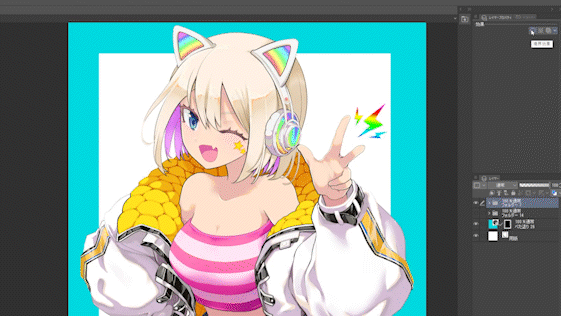
Por cierto, esta vez, después de agregar los bordes, agregué las líneas de las manos, los auriculares, el cuello de la chaqueta, etc. con un bolígrafo para que coincidieran con el grosor de los bordes del contorno. La imagen de arriba es después de la edición. Es fácil agregar bordes con un solo botón, pero si no agrega toques, el grosor de las líneas será desigual y no se verá bien.
Si vuelve a colocar la carpeta de ilustraciones en la carpeta y agrega un borde a la carpeta, puede hacer que el borde se duplique. Aquí, se agrega un borde blanco al exterior del contorno negro original.
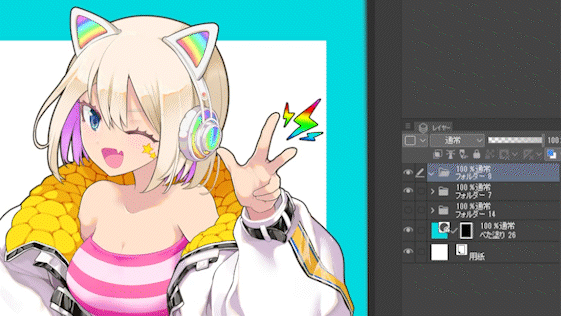
Además, si vuelve a colocar la carpeta de ilustraciones en la carpeta y agrega un borde a la carpeta, puede triplicar el borde. Esta vez, quería hacerlo llamativo y lindo, así que agregué un borde rosa. El color del borde se puede cambiar desde [Color del borde] en la paleta de propiedades de la capa.
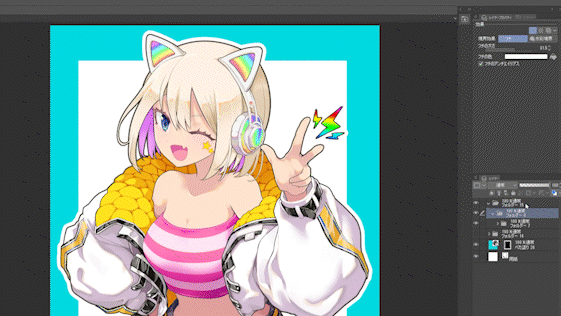
Cuando sientas que el personaje está enterrado en un segundo plano,
Si lo hace un poco más claro con un borde negro, o lo hace más claro con un borde blanco,
Es fácil sentirse bien, así que pruébalo.
Sin embargo, preste atención a la diferencia entre el contorno y el dibujo lineal original, y haga correcciones y ajustes si es necesario.
9-1. Cómo usar la capa de corrección tonal
[Capa de corrección tonal] es una capa que aplica varias correcciones tonales a las capas debajo de ella. A diferencia de [Corrección Tonal] en el menú [Editar], la capa original se puede dejar como está sin procesar, y se caracteriza por poder editar una y otra vez. Si oculta la capa, también puede comprobar la diferencia con el estado original.
Se puede crear una [Capa de corrección tonal] desde [Nueva capa de corrección tonal] en el menú [Capa].
Primero, creemos un [Balance de color] en la [Capa de corrección tonal].
9-2. Balance de color
Cuando cree [Balance de color], aparecerá la siguiente ventana.
Los controles deslizantes [Equilibrio de color] se dividen en CMY (cian, magenta, amarillo) y RGB (rojo, verde, azul), y puede elegir entre colores fríos o colores cálidos.
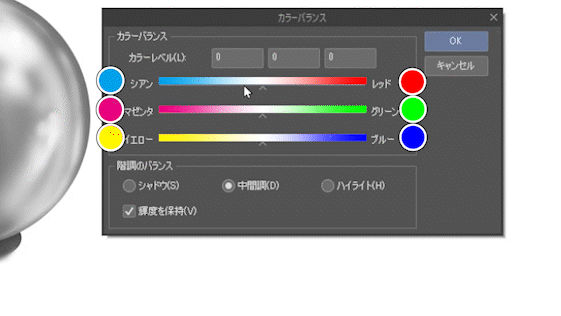
También puede cambiar el balance de color por separado para sombras, colores intermedios y luces. Es diferente de la corrección tonal [Tono/Saturación/Luminosidad] en que puede agregar color incluso si es acromático.
Un ajuste de uso común es hacer que las sombras sean más frías y las iluminaciones más cálidas.
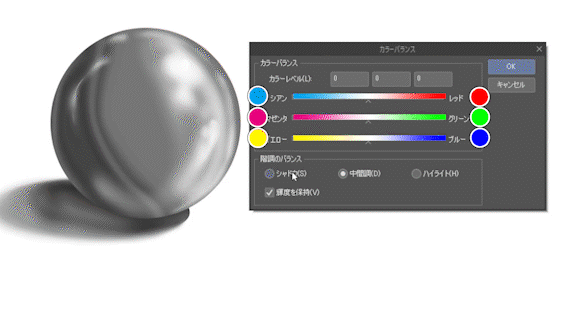
Comencemos con las sombras.
Primero, si mueve el control deslizante superior cian/rojo, se verá así.
Los componentes de color de la sombra están cambiando hacia el rojo y hacia el cian.
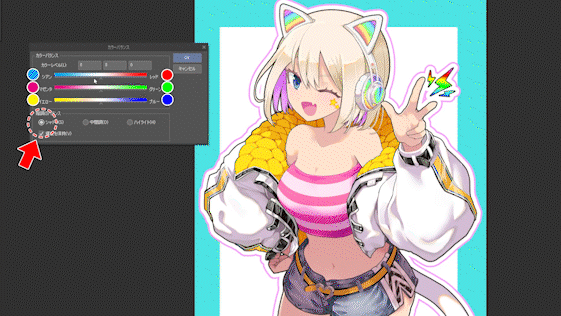
Ahora mueva los controles deslizantes magenta/verde en la segunda fila y se verá así.
El componente de color de la sombra cambia a magenta y verde.
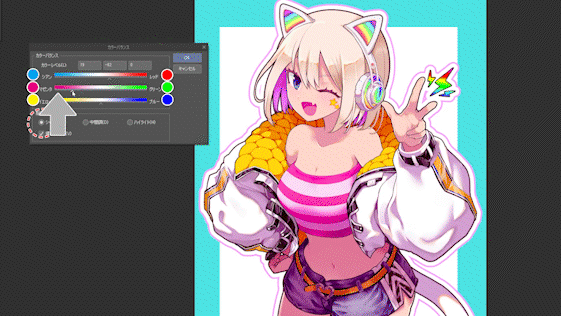
A continuación, mueva los controles deslizantes amarillo y azul en la tercera fila y se verá así.
El componente de color de la sombra cambia de amarillo a azul.

Ahora ajustemos el balance de color de la ilustración.
Para las sombras, quería darle a toda la ilustración un toque rosado, así que hice que el magenta fuera más fuerte.
Para el color neutro, quiero que los reflejos se inclinen hacia el amarillo, así que agregué un color complementario más fuerte, el azul, para enfatizar eso.
Para las mechas, las hice todas con rojos y amarillos más cálidos y un poco más fuertes para enfatizar el tono de la piel.

Si oculta la [Capa de corrección tonal] y comprueba la diferencia con el estado original, se verá así.
Puede ver que los colores apagados se han vuelto más brillantes.
En particular, si aplica pinceles gruesos, el color se volverá turbio, por lo que creo que es útil para ajustar eso.
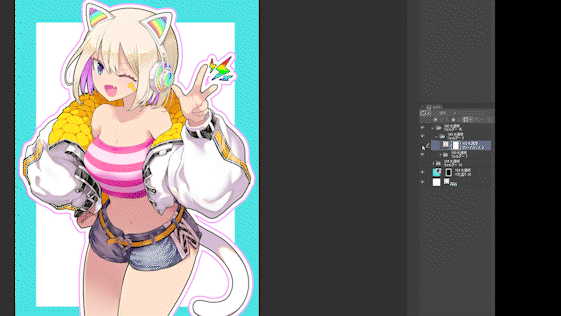
9-2. Re-edición de la capa de corrección tonal
Si desea volver a realizar la corrección de tono de color, haga doble clic en la miniatura [Capa de corrección de tono de color] en la paleta de capas para abrir una ventana y editarla nuevamente.
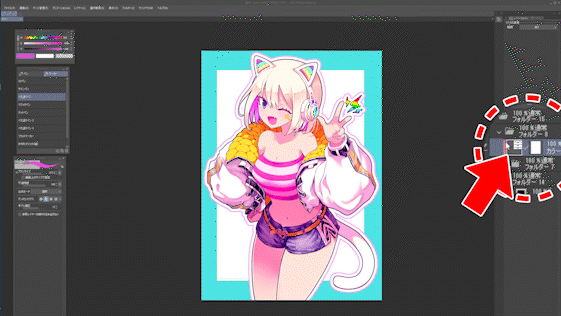
9-3. Enmascarar la capa de corrección tonal
[Capa de corrección tonal] se puede enmascarar y su opacidad se puede reducir de la misma manera que una capa normal.
A continuación, cambiemos el tono con [Tono/Saturación/Luminosidad] en la [Capa de corrección tonal] para crear otra variación de color.
Sin embargo, dado que el color de la piel cambiará tal cual, creo una máscara en la [Capa de corrección tonal] solo para la parte de la piel.
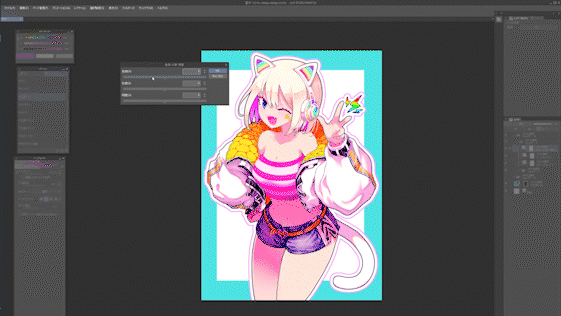
Seleccione la capa de piel y reste la capa de partes, como la ropa, del área seleccionada de la capa de piel con [Ctrl][Alt] clic en miniatura para crear un área seleccionada donde solo se vea la piel. . Como se muestra en la imagen a continuación, se siente como eliminar la capa verde de la selección azul.
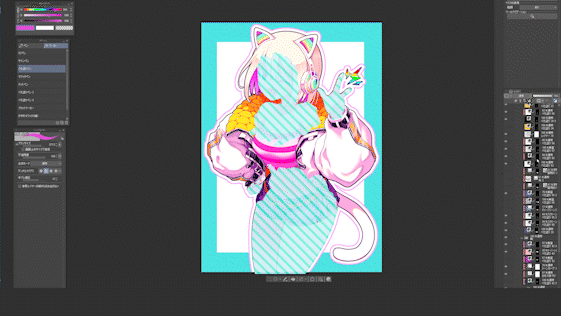
Esta es la imagen donde enmascaré la [Capa de corrección de color] de [Tono/Saturación/Luminosidad] solo para la parte de la piel.
Esto facilita la creación de variaciones de color.
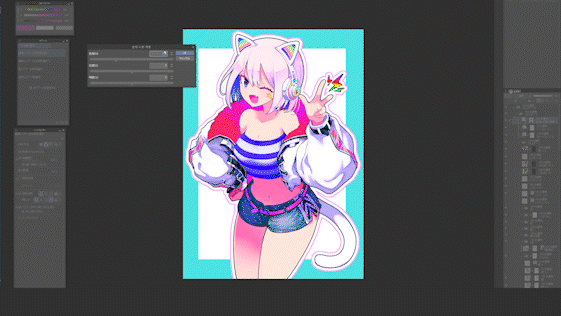
De esta manera, la capa de corrección tonal se puede usar parcialmente enmascarándola, por lo que
De esta forma, puedes crear instantáneamente diferencias en pieles morenas con una sola capa de corrección de tono de color.
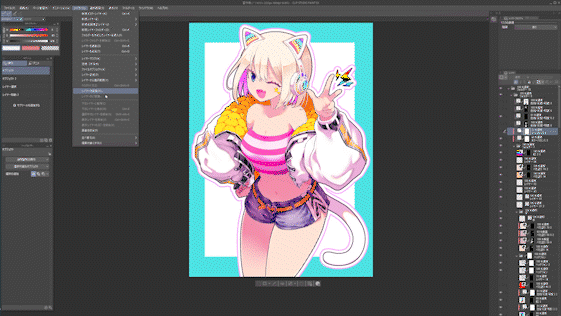
9-4. Ajustar el fondo con la capa de corrección tonal
La capa de corrección tonal también es útil para ajustar el fondo.
Esta vez, practicaré el uso de la perspectiva del aire de color.
Como preparación preliminar, divida el área seleccionada en primer plano, plano medio y fondo.
Si el borde es ambiguo, [Máscara rápida] y [Capa de selección], que pueden usar opacidad, son útiles.

Usando [Tono/Saturación/Luminosidad] en la [Capa de corrección tonal], puede reducir la saturación de la vista lejana y aumentar la luminosidad en una perspectiva aérea.
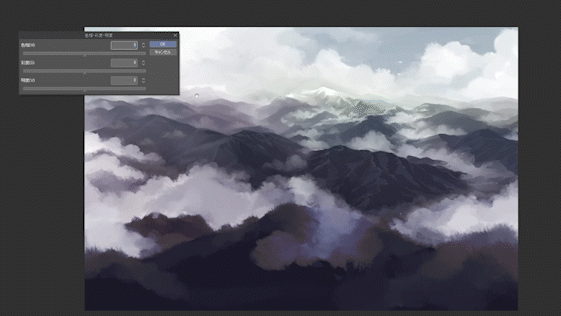
En el [Balance de color] de la [Capa de corrección de color], puede hacer que la vista lejana sea más fría,
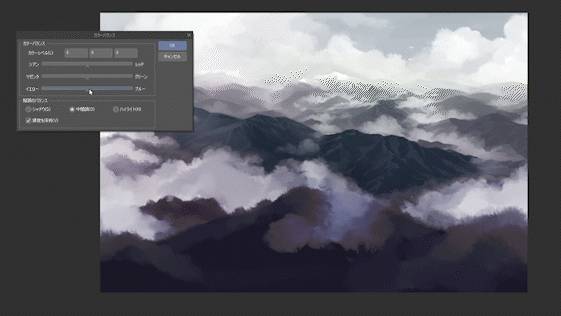
Usando la [Curva de tono] en la [Capa de corrección tonal], puede reducir el contraste del fondo central y reducir el componente rojo para que se vea más frío.
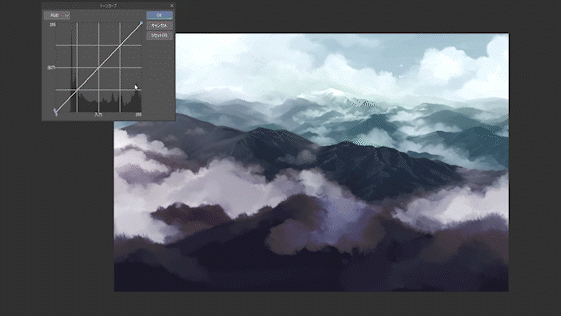
Como puede ajustar desde varios puntos como este, es conveniente para el ajuste final y para marcar la diferencia.
al final
Creo que esta vez se trataba de técnicas sencillas, pero hay una diferencia en la velocidad de finalización en otras partes además de dibujar como esta. Es bueno poco a poco, así que úsalo y recuérdalo.
Además, las capas vectoriales se han tratado muchas veces en consejos anteriores, por lo que no las tocaré esta vez. Vea los consejos a continuación.
prima
Esta vez subí un video time-lapse del proceso de producción de la ilustración que aparecía en la explicación.
Sin embargo, no tiene nada que ver con estos CONSEJOS, y no hay explicación ni comentario, por lo que no creo que sea útil, pero si desea ver el proceso de producción, eche un vistazo.
























Comentario