HERRAMIENTA LIQUIFY: Dónde usarla | Estudio de clip móvil
Hola MarL aquí,
¡Este consejo hablará sobre la herramienta Liquify! La nueva función añadida en Clipstudio Paint. Te mostraré ideas donde puedes usarlo.
Por favor, siéntase libre de ver el video de arriba. Puse un timelapse en la descripción de youtube para que sea más fácil de ver. Si prefiere leer la versión escrita, continúe desplazándose. Con esa nota, espero que disfruten el tema de consejos de este mes.
INTRODUCCIÓN: Licuar
Licuar es una herramienta especial que se utiliza para reajustes menores o lo que otros llaman 'retoques'. Para otros, es una herramienta para agregar efectos artísticos.
Se puede utilizar para editar fotos y obras de arte.
➤ ¿Cuándo usar Licuar?
Licuar se puede utilizar al principio o al final. Puede usarlo durante un boceto o después de que todo haya terminado para un retoque menor.
➤ Liquify de Clip Studio tiene siete modos:
1\. Empuje
2\. Ampliar
3\. Pellizcar/Encoger
4\. Empuje hacia la derecha
5\. Empuje hacia la izquierda
6\. Girar en el sentido de las agujas del reloj
7\. Girar en sentido contrario a las agujas del reloj
➤ ¿Cómo usar Licuar?
Abra [Barra de herramientas] > [Mezclar] > [Licuar]
Antes de usar Licuar, tenga en cuenta que solo puede usar esta función una capa a la vez. Lo que significa que no puede usar esto en varias capas a la vez.
Si lo desea, puede fusionarlos primero para usarlo fácilmente.
►¿Cómo fusionar?
Para usuarios móviles, [Mantener cualquier capa] > [Hacer clic en Fusionar capa visible en una nueva capa]
Es mejor usar [Combinar capa visible en una nueva capa] para que puedas conservar tus capas y editarlas como quieras.
Sin embargo, si desea fusionarse con la intención de mantener solo una capa. Haga clic en [Combinar capa visible]. Con esto solo quedará la capa de fusión.
CONFIGURACIÓN DE LIQUIDACIÓN
➤ ¿Cómo ajustar la configuración de licuar?
Para ajustar la configuración de licuar. Hay 2 formas.
1. Abra la [Barra de herramientas] > [Licuar] > ajuste la configuración
No recomiendo este método, ya que no se puede modificar el modo fácilmente. Para la herramienta Licuar, desea ser más eficiente. Especialmente si eres un principiante que quiere experimentar con la [Fuerza] y la [Dureza] de la herramienta.
2. Vaya a [Propiedad de herramienta]
En la sección Paleta, [Propiedad de herramienta] es una herramienta de acceso directo para ajustar la configuración de la subherramienta activa
Para que este método funcione, primero se debe seleccionar la herramienta Licuar.
➤ FUERZA
La configuración [Fuerza] es la cantidad de píxeles que su pincel puede mover o arrastrar rápidamente.
En esa nota, cuanto mayor sea la [Fuerza], más rápido podrá mover los píxeles.
Para el GIF, daré una comparación de 3 parámetros. 15, 50, 100 con una [Dureza] predeterminada de 50.

➤ DUREZA
El ajuste [Dureza] controla el efecto de dureza del pincel.
Para el ejemplo a continuación, cuanto menor sea la [Dureza], más rápidamente se cae y se siente más pesado. Dará un efecto de pellizco al final del pincel.
Cuanto mayor sea el valor, se verá más nítido y tomará la forma del pincel (extremo redondo)
Para el GIF, daré una comparación de 3 parámetros. 15, 50, 100 con una [Fuerza] predeterminada de 50.

➤ SOLO CONSULTA EL ÁREA DE EDICIÓN
Activar o desactivar el área de edición
➤ Si está activada, el efecto de la herramienta Licuar solo hará referencia dentro del pincel
➤ Si está desactivada, las áreas fuera del pincel también se verán afectadas por la herramienta Licuar.
*ejemplo usando el modo Push

*ejemplo usando el modo Twirl

MODO PULSADOR
[Modo Push] literalmente empuja o arrastra el píxel.

Hay muchos usos para el modo Push y aquí hay algunas cosas que anoté.
🔶 ¿Dónde usar el modo Push?
• Para la expresión del arte
Puedo cambiar fácilmente la expresión de mi personaje usando el modo Push. Por lo general, bastará con ajustar los labios y los ojos del personaje.
ᐅᐅCONSEJO: USA LA REGLA DE SIMETRÍA ᐊᐊ
Puede utilizar la herramienta Licuar con una regla de simetría. Con esto puedes ajustar fácilmente ambos ojos a la vez.
Para usar la herramienta de simetría:
Haga clic en [Herramienta] > [Regla] > [Regla de simetría]
Luego solo usa licuar para editar

•Efecto de fusión/goteo
¿Quieres hacer un efecto de fusión rápida? Bueno, estás de suerte porque Clip Studio te tiene cubierto.
Aquí hay un ejemplo de un personaje que literalmente se está derritiendo.
•Comida
También puedes hacer el efecto de goteo con alimentos como helado, queso o pizza.
ᐅᐅCONSEJO: MÉTODO DE CORTAR Y PEGAR ᐊᐊ
Si asume que solo tiene una capa y desea editar el helado en el cono. Solo usa el método Cortar y Pegar.
Haga clic en [Barra de herramientas] > [Área de selección] > [Lápiz de selección]
Selecciona la parte del helado y evita el cono con cuidado.
Ahora haga clic en [Cortar] y luego en [Pegar].
[Cortar] y [Pegar] se pueden ubicar de dos maneras.
1. Mire la pantalla de abajo en la barra de comandos. Los botones Cortar y Pegar ya están agregados en la configuración predeterminada.
2. Puedes buscarlo en la sección Menú.
Haga clic en [Menú] > [Editar] > [Cortar] o [Pegar]
Esta es la diferencia después de usar el modo Liquify Push si no hizo el método de cortar y pegar.
*Lado izquierdo: NO se corta y pega, y solo hay una capa de helado y cono.
*Lado derecho: se ha terminado de cortar y pegar, y ahora hay 2 capas separadas del helado y el cono.
Con este método, puede agregar fácilmente un efecto de goteo sin preocuparse por la distorsión del cono.
•Fuego rápido o bola de fuego
Si quieres dibujar un fuego rápido o una bola de fuego. Solo dibuja algunos colores como rojo, naranja y un poco de amarillo.
Entonces solo juega con Liquify.

Después de que hayas terminado.
1. Agregue una [Nueva capa] use [Agregar (resplandor) Fusión] y luego haga clic en [Recortar capa].
2. Puede usar [Aerógrafo] y un amarillo pálido o naranja para agregar un efecto de brillo.
3. Haga clic en la capa principal (La capa donde dibuja su fuego). Vaya a [Herramienta] > [Combinar] > [Desenfoque]. Usa Blur dentro del fuego. Puede usar el efecto de desenfoque en la fuente de fuego (la parte inferior central) o en el exterior.
*De izquierda a derecha:
**Primer fuego: el fuego después de usar licuar
**Segundo disparo: después de usar Add(Glow) Blend
**Tercer fuego: después de usar el efecto de desenfoque en el interior
**Cuarto fuego: después de usar el efecto de desenfoque por dentro y por fuera en la parte inferior del fuego.
•Efecto de agua
Mi efecto favorito cuando se trata de licuar. Simplemente arrastre el dedo con un movimiento de izquierda a derecha y tendrá un efecto de agua muy agradable.
Me gusta usar [Fuerza] alrededor de 35 y [Dureza] alrededor de 20.
•Hacer un árbol simple
Una idea rápida para dibujar árboles.
Para hacer esto:
1. Dibuja una base y el tronco del árbol.
2. Use otro color para representar las hojas, asegúrese de que haya espacios.

3. Usa Licuar

4. Haga clic en [Nueva capa] y luego en [Recortar capa]
5. Use [Aerógrafo] para agregar algunas texturas, luces y sombras. También uso [Gota] para agregar detalles.
*No olvides dar sombra al tronco del árbol...

Después de hacer un árbol. combine todas las capas usando [Combinar con la capa de abajo]
ᐅᐅCONSEJO: MÉTODO DE COPIAR Y PEGAR ᐊᐊ
Luego simplemente haga el [método Copiar y Pegar] para duplicar fácilmente los árboles.
[Copiar] y [Pegar] se pueden ubicar de dos maneras.
1. Mire la pantalla de abajo en la barra de comandos. Los botones Copiar y Pegar ya están agregados en la configuración predeterminada.
2. Puedes buscarlo en la sección Menú.
Haga clic en [Menú] > [Editar] > [Copiar] o [Pegar]
Después de hacer una copia, vaya a [Herramienta] > [Operación] > [Objeto]
Para arrastrar el árbol.
Repita el proceso

MODO EXPANDIR Y Pellizcar
[Expand Mode] hará que todos los píxeles del interior se cepillen desde el centro creando así un efecto de dilatación.

Enfrente está el [Modo pellizco].
Hará que todos los píxeles dentro del pincel vayan al centro creando así un efecto de contracción.

🔶 ¿Dónde usarlos?
•Volumen del cabello
Puedes aumentar o disminuir fácilmente el volumen del cabello del personaje. Solo asegúrese de marcar "solo consulte el área de edición".
•Cara y cuerpo del personaje
¿Crees que los ojos de tu personaje se sienten más pequeños o un poco más grandes? Simplemente use Licuar: Modo expandir o Modo pellizco.
También puedes ajustar la parte del cuerpo de tu personaje, como las piernas o los músculos. También puede usar esto para enfatizar la perspectiva de sus dibujos.
Aquí hay algunos ejemplos:
MODO EMPUJAR IZQUIERDO o DERECHO
[Push Left or Right Mode] hará que los píxeles vayan hacia la izquierda o hacia la derecha.

🟧CONSEJO: Presione el acceso directo de modo izquierdo o derecho
Haga clic en [Empujar a la izquierda]
➤ Si desliza el dedo hacia abajo, notará que el píxel se mueve hacia la izquierda
➤ Si desliza hacia arriba, los píxeles se mueven hacia la derecha.
➤ Si desliza hacia la derecha, el píxel sube.
➤ Si desliza hacia la izquierda, el píxel se empuja hacia abajo.

Es un buen atajo y espero que te sea útil.
🔶 ¿Dónde usar el modo Push Left o Right?
•Proporción facial
•Ajustar el ancho del objeto
MODO DE GIRO
[Modo giro] hará que todos los píxeles alrededor del pincel giren.
Hay dos tipos de este modo.
1. Girar en el sentido de las agujas del reloj
Este modo girará desde la derecha o en el sentido de las agujas del reloj
2. Girar en sentido contrario a las agujas del reloj
Este modo rotará desde la izquierda o hacia la izquierda

🔶 ¿Dónde usar el modo Twirl?
•Cabello
• Cambiar la dirección de la cabeza
Para hacer esto :
1. Haz que el tamaño de tu pincel sea más grande que la cabeza de tu personaje
2. Tienes que configurar la [Dureza] alrededor del 70% o lo suficiente para que la cara del píxel de tu personaje no se distorsione mucho.
3. Para [Strength], es más fácil si lo usa en un parámetro más bajo para que pueda controlarlo con mayor precisión.
•Características de animales como orejas y cola.
-------------------------------------------------- -Liquify Tool es un nuevo modo de Clip Studio Paint.
Es una actualización maravillosa y me divertí usándola.
Gracias por leer.









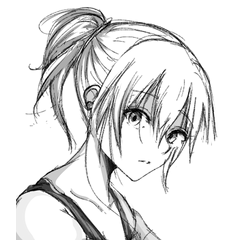








Comentario