La herramienta de relleno para colorear fácilmente, ¡súper rápido!
Hola artistas de Clip Studio,
Pensé en compartir la forma en que uso la herramienta de relleno para acelerar realmente mi proceso de arte, y algunos consejos que desearía que alguien hubiera compartido conmigo hace años.
Esto se puede aplicar a todo tipo de aplicaciones y estilos artísticos, y lo uso todos los días.
Quiero que este tutorial sea fácil de usar y fácil de seguir, así que realmente voy a desglosar mi proceso. ¡Aquí vamos! Voy a usar una comisión de diseño de personajes que hice el otro día como ejemplo de mi estilo, y este es el resultado final en el que trabajaremos:
LINEA DE TRABAJO
Esta técnica se puede usar en una variedad de estilos (manga, cómics occidentales, anime), pero funciona mejor con un esquema sólido.
Estos son mis pasos recomendados:
Así que primero haz tu bosquejo aproximado, lo hago dos veces, una vez muy aproximado, la segunda versión se enfoca en construir las formas:
Luego, en una capa separada, haga una línea de lápiz más estrecha sobre el boceto aproximado:
Aquí hay un tutorial de mi dibujo a lápiz:
A continuación, apague el boceto aproximado, baje la opacidad de las líneas de lápiz.
Luego cree una capa llamada INK y dibuje líneas sólidas de tinta (estas pueden ser finas o gruesas, según su estilo).
Aquí hay un tutorial de mi dibujo de la capa INK, tratando de mantener las líneas agradables y firmes, y la comunicación clara:
Aquí está la línea, de cerca:
Trate de asegurarse de cerrar las áreas (cuanto menos espacios, mejor), aunque no tiene que estar manipulado al respecto. Los espacios como este están bien, pero cualquier otro mayor podría causar problemas:
Luego apague su capa de lápiz, de modo que solo se muestre la línea de trabajo. ¡Y ahora hemos terminado con el trabajo de línea!
La herramienta Relleno: creación de selecciones para colorear
Primero haga clic en su capa de líneas de tinta y haga clic en el botón 'capa de referencia'. Esto establecerá su capa de tinta como la capa de referencia, para su herramienta de relleno.
Crea una capa debajo de tu línea llamada Flats.
Ahora - Seleccione la herramienta de relleno:
Verá algunas configuraciones predeterminadas para la herramienta de relleno en el panel Subpeaje. Seleccione la opción predeterminada 'Referir a la capa de edición':
Luego vamos a completar esta configuración en la sección Propiedad de la herramienta:
Desglosaré algunas de las configuraciones que necesitará usar:
*Aplicar solo a píxeles conectados
Esto significará que su cubeta de relleno se aplicará solo a la selección con la que llene, no se referirá a la imagen completa.
Cerrar la brecha
Esto significará que cuando haga clic en llenar para una sección, el clip cerrará los espacios en su línea, por ejemplo, un espacio como este:
tolerancia
Esto permitirá que Clip calcule una tolerancia para lo que está llenando. Ajústelo a aproximadamente 3.0 para lo que vamos a hacer.
Escalado de área
Esto expandirá su color plano DEBAJO del trabajo de vida en 0.03 pts, lo que significa que eliminará los espacios al expandir el relleno debajo del trabajo de línea.
Referirse a múltiples
Queremos que la herramienta de relleno se refiera a la línea de trabajo en la capa de referencia. Esta será la TINTA sobre su capa Flats (como ya la hemos establecido como la capa de referencia).
Opacidad
Establezca la opacidad al 100%.
-----
Ahora, con su capa FLATS seleccionada, comience a completar su color base para cada elemento de su personaje. La herramienta de relleno permanecerá entre las líneas de su capa INK, debido a la configuración que hemos utilizado y porque la capa INK es la capa de referencia.
Nota: Algunas personas rellenan sus colores planos con colores aleatorios y luego eligen los colores reales más tarde, pero yo prefiero rellenar con los colores reales que voy a usar en mi obra de arte terminada (más o menos).
En tiempo real, puede ver cómo la herramienta de relleno llena los espacios y hace referencia a la capa de referencia, de modo que el color no se escape de los límites de la línea:

Aquí está el proceso completo de creación de los 'PISOS':
Herramienta Cerrar y Rellenar
Otra herramienta que necesitará usar, además del contenedor de relleno, es la herramienta cerrar y rellenar, que puede cerrar y rellenar cualquier espacio vacío en blanco en sus colores planos. Su icono se ve así:
Esto se puede cargar desde las herramientas predeterminadas, pero ya debería estar en su conjunto de herramientas.
Estos son los ajustes que utilizo en la herramienta Cerrar y rellenar:
color objetivo
Aquí configuro el color de destino en Solo blanco y transparente. Esto significa que la herramienta SOLO rellena áreas en la capa Flats que son blancas o transparentes. Esto es útil, porque no afectará los colores que ya ha rellenado, solo los espacios que está tratando de apuntar y eliminar.
Cerrar la brecha
Subo esto a 'Completo' para la herramienta Cerrar y rellenar:
Tolerancia
También aumento la tolerancia a alrededor de 57, lo que significa que podemos capturar transparencias
Colores llamativos y SEMItransparentes, lo que realmente viene muy bien:
Escalado de área
Rechazo de esta manera, pero puedes jugar para ver qué funciona para ti:
Consulte Múltiples
Debe configurar esta herramienta para hacer referencia a todas las capas, ya que desea que encuentre colores transparentes tanto en la capa de líneas de TINTA como en la capa FLATS.
Aquí hay un recorrido por mí usando la herramienta Cerrar y rellenar:

Herramienta de relleno de lazo
A veces, la herramienta Cerrar y rellenar no captura todos los espacios. Vea el ejemplo a continuación, simplemente no funciona:

Entonces... tenemos que entrar con la herramienta Relleno de lazo para cerrar algunas áreas difíciles.
Primero selecciona la herramienta Lazo
Luego dibuje una selección del área que desea rellenar y aparecerá el menú Selección rápida. Haga clic en el cubo Llenar para llenar el espacio:
Vea el video a continuación, por ejemplo:

Ajuste de color Flats final
Ahora que tenemos los pisos terminados, tendrás una imagen como esta:
Me gusta el esquema de color, pero quería resaltar un poco los colores, así que creé una capa de Saturación de tono yendo a Capa>Nueva capa de corrección>Tono/Saturación/Brillo
Coloco esta capa sobre los planos y luego ajusto un poco el tono:
Ahora tengo los colores base de mi obra de arte que me gustan y fusiono la capa de ajuste Tono con la capa plana Capa>Combinar con la capa de abajo
Herramienta de relleno con transparencia bloqueada
También uso relleno para colorear las líneas de TINTA para la magia que sale del pentagrama.
Primero bloqueo la transparencia en el INK ayer:
Luego, usando la herramienta Lazo nuevamente, hago una selección de la obra de vida que quiero colorear.
Luego, usando la herramienta Relleno en el menú Selección rápida, relleno con un color azul brillante 'mágico':
Un pequeño proceso de video a continuación:

Herramienta de varita mágica para seleccionar tus colores.
Usar la herramienta de la varita mágica para seleccionar los colores de los planos es realmente el punto central de la capa FLATS. Vamos a crear selecciones desde nuestra capa plana y colorearla usando la herramienta de varita mágica para crear esas selecciones.
Nota para colorear, estoy usando los increíbles pinceles de acuarela de este creador:
Primero, cree una capa llamada 'Base' o 'color' ARRIBA de la capa plana.
Entonces, este es el proceso de coloración que uso todo el tiempo, es probado y verdadero, así que pruébalo:
1. Seleccione la herramienta Varita mágica y configúrela con estos ajustes (es posible que ya sea su valor predeterminado):
Estos son los ajustes que utilizo para la herramienta Varita mágica:
2. Con la capa FLATs seleccionada, utilice la herramienta Varita mágica para seleccionar el color de la parte de la obra de arte que desea comenzar a pintar.
Aquí, seleccioné el color de piel de mi personaje, y todas las áreas de ese color quedan seleccionadas:
3. Desactive la visibilidad de la capa FLATS y seleccione la capa Base/Color encima de ella. Ahora tendrá una buena selección dentro de la cual colorear su obra de arte. Luego haga clic en Ocultar selección en el menú Selección rápida, como se muestra a continuación, para que las líneas de selección no le molesten mientras pinta:
4. Comience a pintar su color de base de subtono base. No se preocupe por las sombras, solo intente concentrarse en el tono y el sombreado ambiental general.
Repite los pasos 1 a 4 para cada sección de tu obra de arte, hasta que hayas completado todo tu personaje:
5. Ahora, agregue una capa llamada Sombra. Configura esto para multiplicar
Pinte sus sombras en esta capa, usando sus selecciones de la capa FLAT según los pasos 1-4 anteriores.
Continúa hasta que llegues a algo como esto:
Uso de la herramienta de relleno con la selección de capas FLATS
Lo mejor de la capa FLAT que creó con la herramienta de relleno es que puede seleccionar partes de ella o todo en cualquier momento.
Para crear un fondo posterior para la ilustración de su personaje, haga clic con el botón derecho en la capa plana y haga clic en Crear una selección desde la capa.
Ahora tendrás toda la selección de colores seleccionada.
Para invertir la selección, haga clic en invertir selección desde el menú Selección rápida:
Ahora rellénalo con un color oscuro y con algunos ajustes, incluida una capa Resaltar (para el color azul brillante), tendrás algo como lo siguiente:
Capas de degradado
Finalmente, quiero colocar una capa de degradado sobre toda la ilustración, por lo que al usar la selección de la capa Flats, creo una selección completa nuevamente:
Usando la herramienta de degradado, configuré un degradado púrpura>azul>transparente
Luego, creando una nueva capa sobre mis otras capas llamada Gradiente, arrastro un degradado de abajo hacia arriba, haciendo que la parte inferior de mi personaje sea más oscura que la parte superior:
Luego configuro esa capa de Degradado en 'Subexponer color' y ajusto la opacidad:
Hasta que me sale algo como lo siguiente:
Hago lo mismo para el bastón mágico, pero esta vez usando un degradado de Photoshere. Creo una capa sobre todas las demás capas, incluida la capa INK. Luego, después de crear una selección de mi capa FLATS, utilizo la 'Fotosfera' de degradado predeterminada:
Para crear un brillo proveniente de su bastón, como el siguiente:
Luego borro un poco del brillo degradado, para crear formas y sombras:

Y Viola, tienes un brillo agradable que emana del personal de los personajes.
Finalizar
Y ahí lo tienes, ¡el producto terminado!
Espero que hayas disfrutado este tutorial y que usar la herramienta Relleno para tomar decisiones rápidas de coloreado y selecciones perfectas realmente te ayude a mejorar tu flujo de trabajo y crear arte hermoso.
Simón








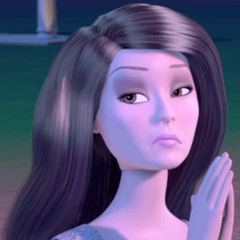














Comentario