Crear una ruina abandonada con modelos 3D
____________________________________
Primeras Ideas
Puede ser un poco difícil decidir cómo quieres que se vean tus fondos.
No tengas miedo de buscar referencias en Google, para ayudarte.
Pero recuerde siempre seguir las reglas y pautas correspondientes.
Entonces, antes de comenzar, es importante que sepa vagamente cómo se verá su fondo. Tal vez incluso un boceto muy básico de su primera idea podría ser muy útil.
Mi primera idea fue un primer plano de una fachada vieja y desintegrada del edificio, con mucha vegetación y enredaderas por todas partes.
Parece bastante extraño en este momento, pero de todos modos es solo un boceto simple.
Además, no te preocupes demasiado porque es posible que no recrees tu primera idea exactamente como la imaginaste.
Usé este tamaño de lienzo:
-
Ancho: 1600px
Altura: 2560px
-
(Este tamaño es el doble del tamaño estándar de un panel webtoon, que es 800x1280px).
Activos de Clip Studio
Ahora desea abrir la tienda de activos.
Literalmente, puede simplemente escribir en ruinas y echar un vistazo a todas las opciones increíbles.
(En esta nota, ¡muchas gracias a todas las personas increíbles por compartir todos estos increíbles activos!)
Descarga los que te gustan. Descargué estos:
También quería agregar enredaderas a mi dibujo.
Nuevamente, simplemente escriba en la barra de búsqueda lo que está buscando y descargue lo que desee.
Descargué estos pinceles de tallo de plantas para que actúen como enredaderas:
Colocando su modelo 3D
Ahora debe abrir la carpeta "Material" y arrastrar y soltar su primer modelo 3D en el lienzo.
Puedes ajustarlo a tu gusto.
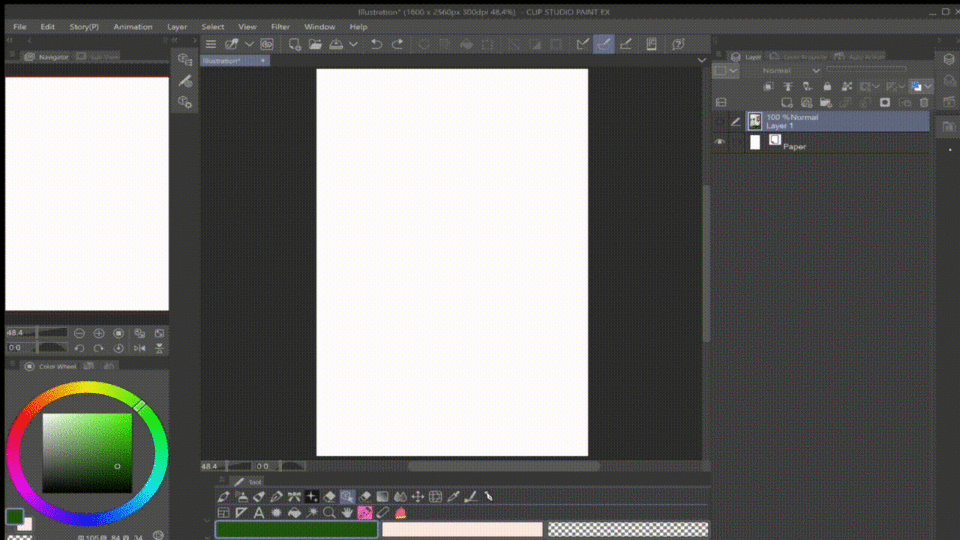
Después de estar satisfecho con su apariencia, hago clic en "Capa" y luego en "Rasterizar" porque ya no necesito ajustar el modelo 3D.
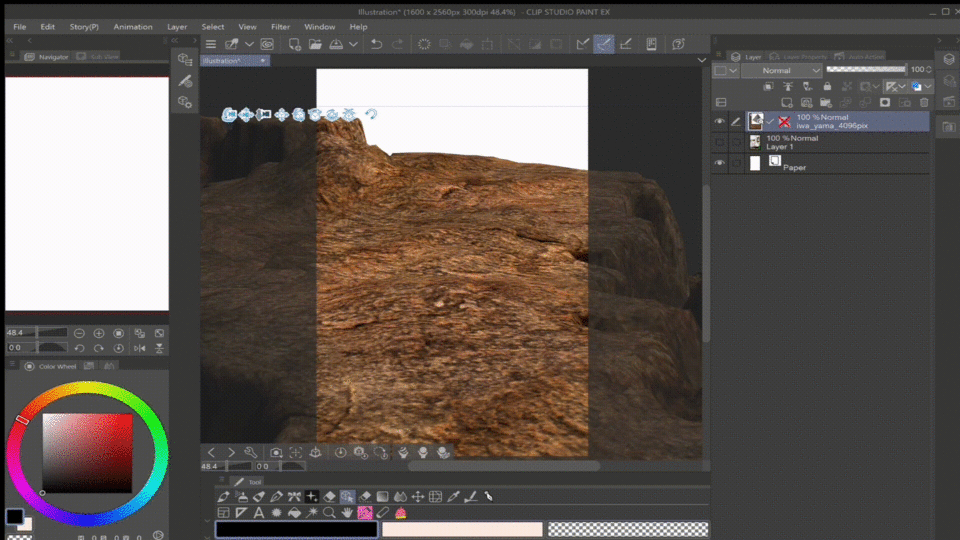
Quiero que mi webtoon esté completamente en color, pero si quieres que sea en blanco y negro, simplemente puedes hacer clic en "Capa" nuevamente y luego en "Convertir a líneas y tonos".
Después de completar la conversión, aparecerá una pequeña ventana, donde puede ajustar la profundidad de cómo desea que se vea.
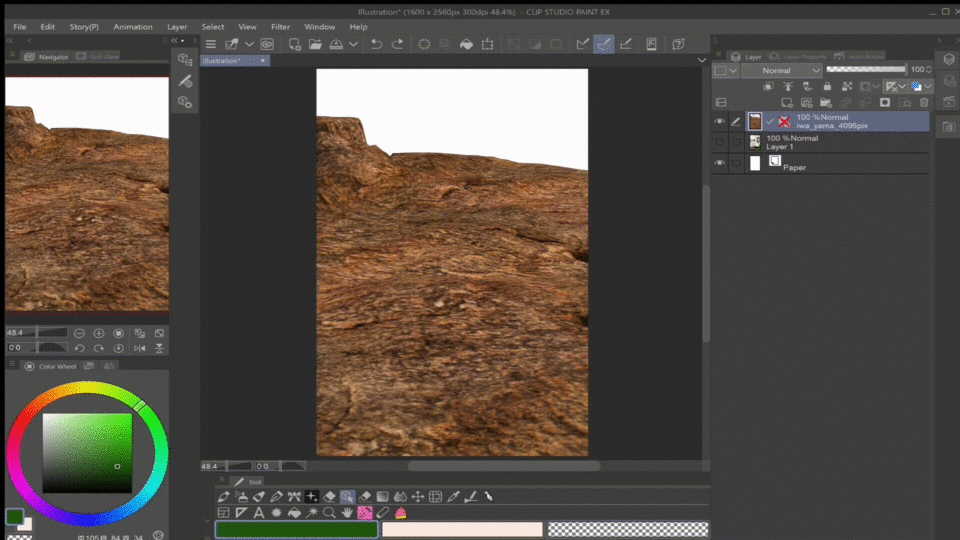
Abra la carpeta "Material" nuevamente y arrastre y suelte los modelos de ruinas 3D en el lienzo.
Se abrirá automáticamente en una nueva capa.
De nuevo, ajústalos a tu gusto.
(También puede ajustar la luz, que está llegando al modelo 3D. Haga clic en el icono de llave inglesa y luego en "Fuente de luz".)


Si no está seguro de cómo colocar el modelo 3D, puede usar uno de los muchos ajustes preestablecidos y trabajar desde allí.
Por último, apagué la sombra que proyecta el modelo 3D en el frente.
Convertir el modelo 3D en líneas y tonos
Ahora estoy haciendo uso de esta gran característica de Clip Studio Paint que mencioné anteriormente.
La conversión del modelo 3D me dará más tarde la oportunidad de colorearlo de la forma que prefiera.
También podrías dejar los que ya están completamente texturizados, como están (como el que estoy usando en el clip a continuación), pero quería hacerlo yo mismo.
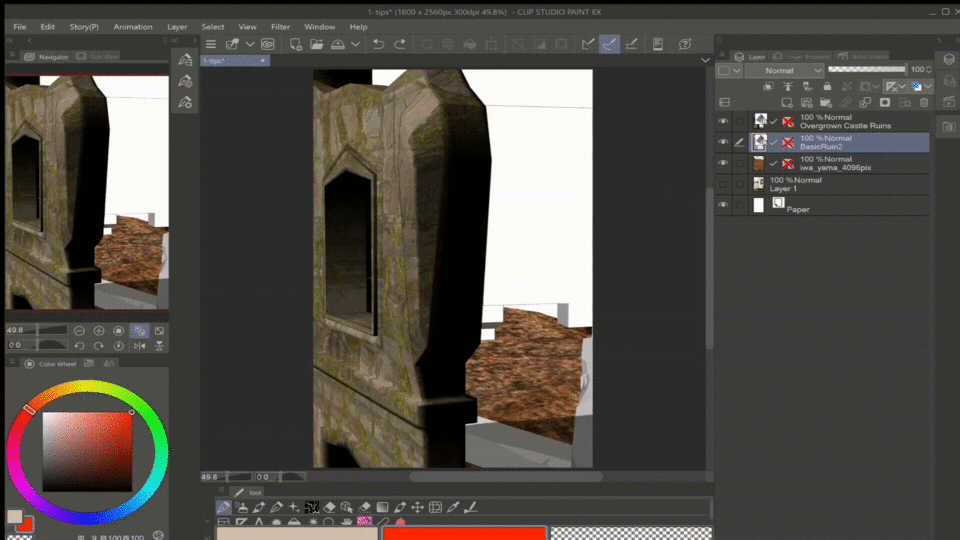
Tomé todas las capas de contorno y las puse en la parte superior.
(También los puse en una carpeta más tarde).
Ahora, esta parte puede sonar un poco confusa, pero básicamente simplemente haga clic en la capa de color base, del modelo 3D en primer plano.
Haga clic con el botón derecho en esta capa y, en "Selección de capa", haga clic en "Crear selección".
Luego, haga clic en la capa de contorno del modelo 3D que está en el fondo y haga clic en el icono "Eliminar" que parece un círculo y luego en "Deseleccionar".
Este es solo un atajo simple, en lugar de borrar la línea innecesaria usted mismo.
(También puede cambiar el pincel de sus contornos, pero no voy a explicar cómo hacerlo aquí).

Colorante
Como dije antes, quería colorear este fondo yo mismo y para ello, encontré una paleta de colores muy bonita.
Nuevamente, cree una selección desde la capa de color base.
Agregue una nueva capa (debajo de los contornos) y coloréela.
Simplemente repita esto con las otras capas necesarias.
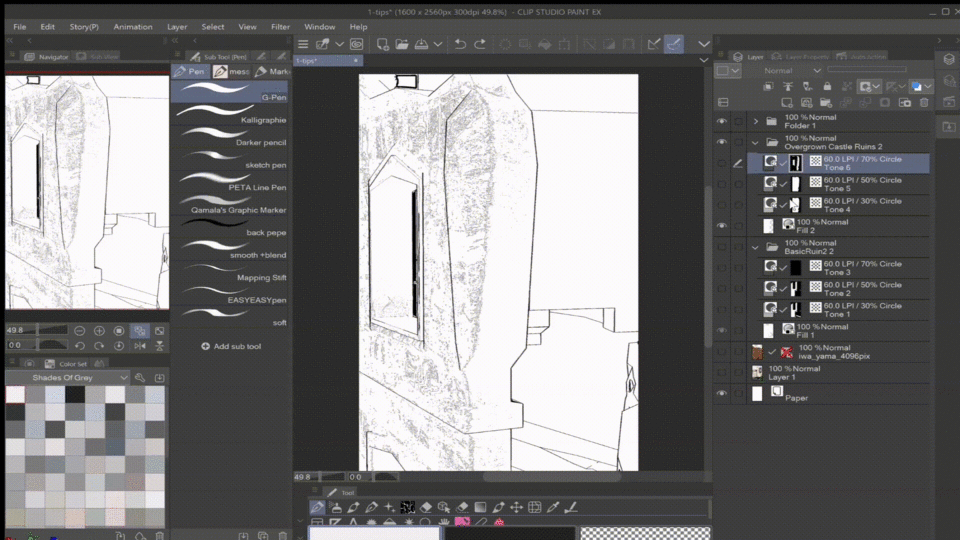
Para las capas de máscara, desea hacer clic exactamente en la "Miniatura de máscara de capa".
Los resalté en el lado izquierdo de la imagen a continuación.
En esta miniatura, puede ver áreas cubiertas en blanco y negro.
Básicamente, las áreas en negro estarán ocultas y ya no se podrán ver.
Ahora, cuando cree una selección de esta "Máscara", solo seleccionará las áreas que son visibles (áreas blancas).
_
Tomé el mismo color que antes y en el nuevo Multiply Layer, creé sombras.
El uso de un mapa de degradado le dará un cielo muy rápido y bonito.
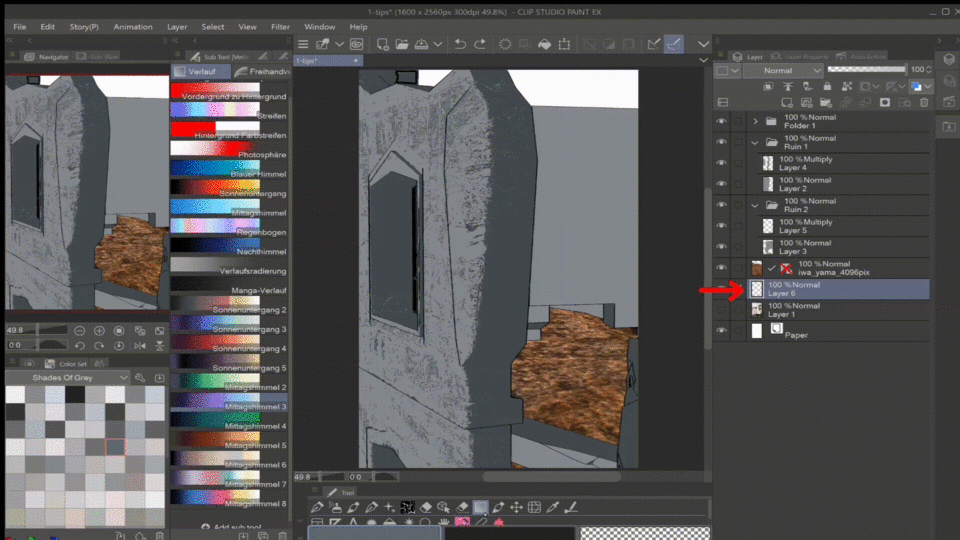
Agregar estructura y detalles
Pasando a agregar la ruina y el aspecto deteriorado al dibujo.
Este es otro gran cepillo, disponible en la tienda de activos.

Sigue añadiendo todos los detalles que quieras.
Variar con el tamaño del pincel le dará un aspecto aún mejor.
Me volví realmente loco.
Ahora agregue una nueva capa y en la herramienta "Pincel", elegí el Pincel "Pintura al óleo" y comencé a dibujar algunos ladrillos. También hice que mis líneas de ladrillo encajaran con el resto del dibujo borrando partes de ellas.
Con el mismo pincel de antes (The Decay Brush), agregué ese aspecto desintegrado.
También borré partes de la pared y dibujé sobre ella.

En el mismo Multiplicar capas de antes, agregué más sombras y las desvanecí un poco.
Cepillos:
"Pintura de aceite"
“Cepillo mezclador redondo”
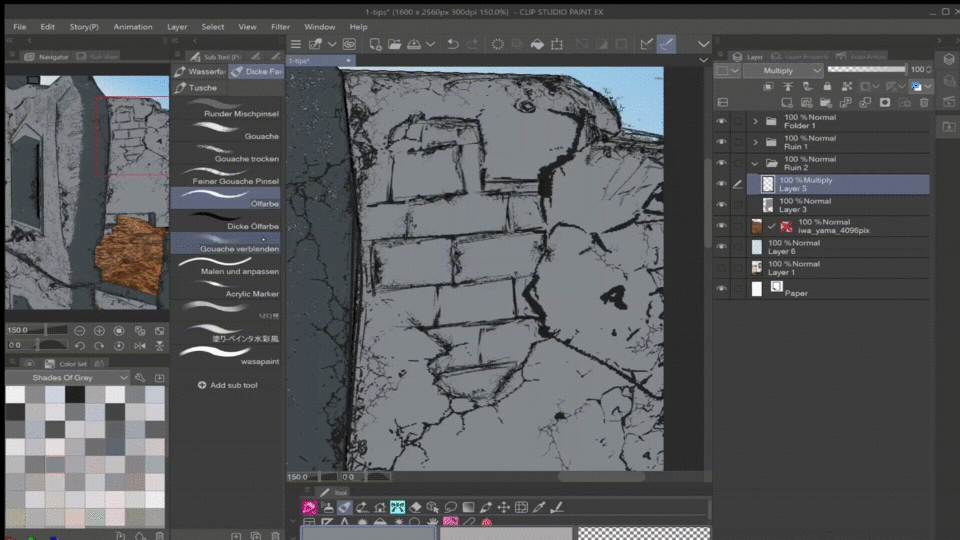
Ahora estoy agregando máscaras de recorte y reduzco su opacidad al 40%.
Usé la herramienta "Lazo" y borré los bordes con un "Aerógrafo suave".
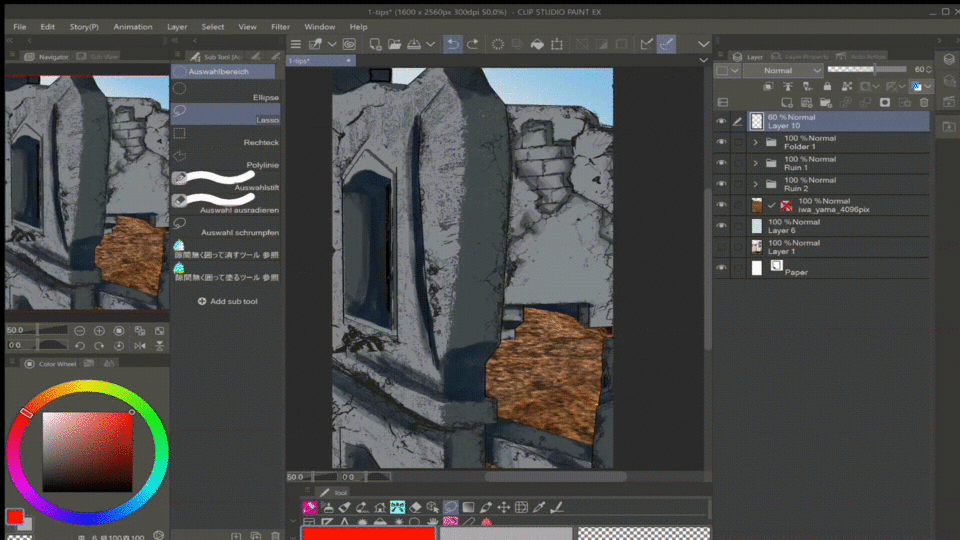
¡Finalmente pasando a las vides!
Había muchos pinceles hermosos en este paquete, pero solo usé uno y coloqué las enredaderas donde me apetecía.
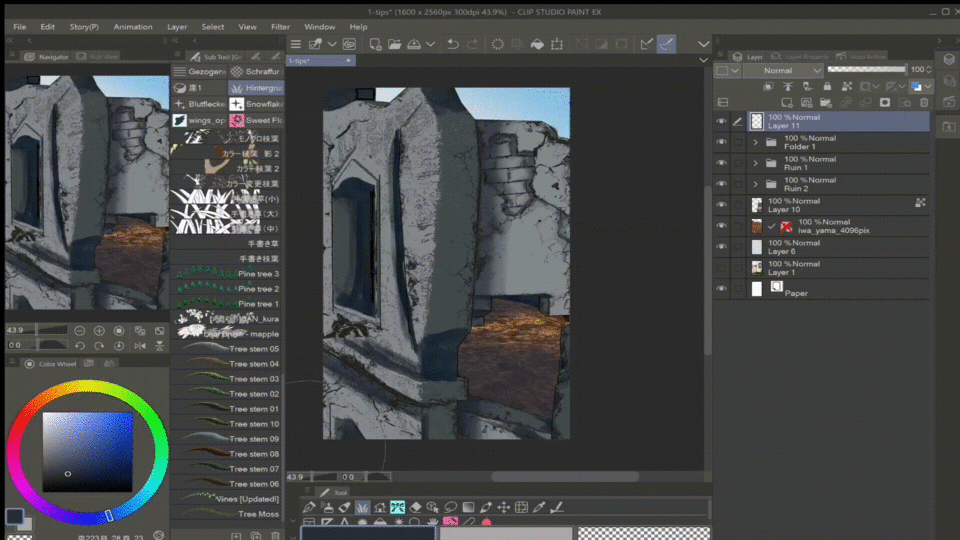
Nuevamente, agregué una capa de 'proyectar una sombra'.
Luego con el “Soft Airbrush” y uno de los colores más oscuros, de la paleta, traté de que las enredaderas y la pared se vieran más unificadas.
(¡Asegúrese de bloquear los píxeles cuando dibuje en ciertas capas!)

Agregando un poco más de profundidad con este genial pincel de musgo.
Toques finales
Cansé algunos mapas de degradado para suavizar todo.
Luego agregué algunas partículas de polvo encima.
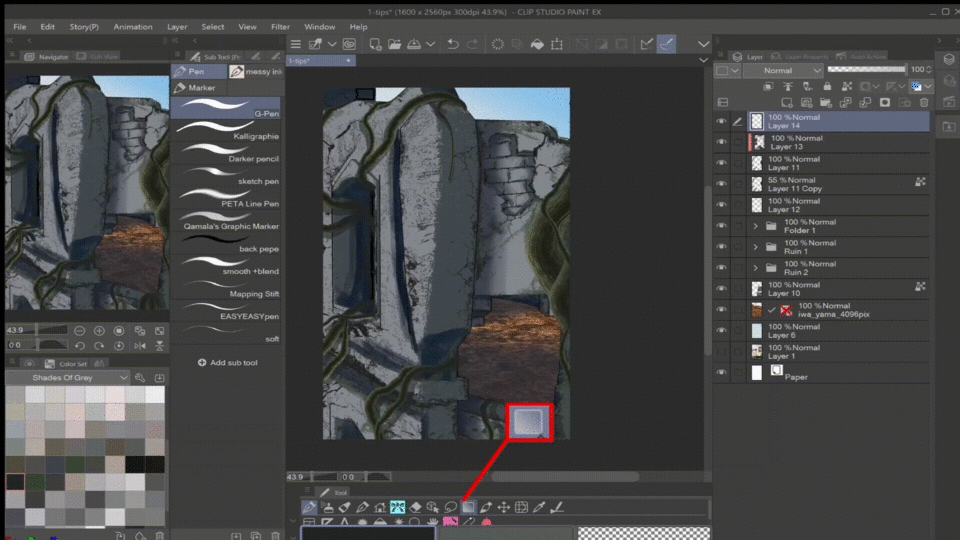
Y el último paso fue duplicar el dibujo terminado, difuminarlo hasta un 30 % y reducir la opacidad hasta un 10 %, para obtener este aspecto de "soñador".
✨ Gracias por leer!! ✨
______________________________________Mi Instagram: https://www.instagram.com/kiiyusan/
























Comentario