Consejos para usar capas vectoriales en Clip Studio Paint
Introducción
¡Hola a todos! Bienvenido a mi tutorial donde le mostraré algunos consejos personales para cuando use capas vectoriales para mi trabajo de línea.
Pasaremos de esto a esto usando capas vectoriales para la parte del proceso:
¡Asegúrate de ver también la versión en video de este tutorial!
Entonces, ¿qué son las capas vectoriales? Son un tipo de capa que puedes usar en Clip studio Paint; a diferencia de las capas regulares, puede tomar, cambiar el tamaño y manipular cada trazo individual que realiza, lo que le permite editar rápidamente su trabajo de línea para un proceso más eficiente y cómodo.
Algunos consejos básicos
Ahora aquí te mostraré algunas cosas básicas que puedes hacer con capas vectoriales.
De forma predeterminada, en Clip Studio, dibujará en una capa ráster (o una capa normal), para dibujar en una capa vectorial, puede hacer clic en el icono en el lado derecho del botón de nueva capa (el que tiene el pequeño cubo).
Con una capa ráster, cuando la mueva, todo lo dibujado en esa capa se moverá, lo mismo si desea rotarla, cambiar su tamaño y más. La única forma de mover elementos individualmente es agarrar la herramienta de selección (en este caso, la herramienta Lazo) y seleccionar el elemento que desea mover.
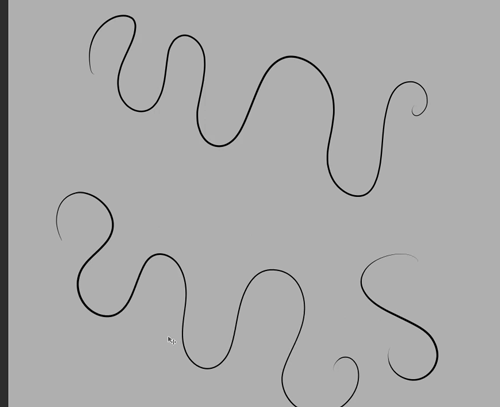
Con las capas vectoriales, simplemente seleccione la herramienta de operación, haga clic en el elemento que desea mover y afectará solo a la parte seleccionada, incluso si se superpone con otros objetos. También puede rotar, cambiar el tamaño, seleccionar varios trazos a la vez e incluso eliminar las partes seleccionadas sin afectar el resto de la capa.

Con una capa vectorial, cualquier trazo o línea que haga tendrá puntos de control (esos pequeños puntos blancos) que le permitirán manipular y cambiar un trazo ya dibujado, dándole fácilmente la forma que desee.

También puede modificar el ancho del trazo incluso después de haber dibujado la línea; puede hacer que las líneas sean más delgadas o más gruesas simplemente seleccionándolas, luego haga clic en la herramienta Operación; ¡bajo la propiedad de la herramienta, tendrá la opción de modificar el tamaño del pincel hacia arriba o hacia abajo! Esto es muy útil, lo uso especialmente cuando necesito reducir algo y la línea se vuelve demasiado delgada. Con esto puedo hacer que vuelva a ser más atrevido.

Una última cosa para esta sección es que cuando está en una capa vectorial, también puede cambiar los colores de los trazos individuales; haga clic en la herramienta Operación, luego seleccione las líneas que desea cambiar, y en la pestaña de propiedades de la herramienta, haga clic en el cuadrado de color junto a la opción "Color principal", allí se abrirá la ventana de configuración de color con su rueda de color; desde allí, puede elegir el color que desee, presione Aceptar y cambiará.

Tenga en cuenta que con las líneas superpuestas, la última que dibuje estará encima de las demás, siguiendo el ejemplo que se muestra, si desea que el rojo esté encima del azul, primero debe dibujar la línea roja; ¡Esta característica puede ser extremadamente útil cuando desea colorear su dibujo lineal para darle un toque final!
¡Aplicando estos consejos y más!
Ahora, después de enseñar algunos consejos básicos, apliquémoslos a un dibujo real; aquí les mostraré partes de mi proceso de delineado para este boceto de un personaje. Usaré la regla de simetría para esta pieza ya que quiero que el dibujo sea simétrico.
Modificando solo una parte del trazo
Primero, para este trabajo de línea quería tener un contraste general con el grosor de línea. Entonces, por ejemplo, en su nariz quería que la punta tuviera un ancho de línea más pequeño, mientras que también quería una línea más fuerte en la parte inferior.
Para ello y para modificar solo una parte del trazo, puedes ir al apartado “Corregir línea” de la barra de herramientas (por defecto está en la parte inferior), e ir a la herramienta “ajustar ancho de línea”.
Generalmente solo uso la opción Espesar y Estrechar. Espesar hace que el ancho de la línea sea más fuerte, mientras que Estrecho lo hace más delgado. Así que primero usé Espesar e hice algunos "trazos" hasta que estuve satisfecho con el peso de la línea e hice el mismo proceso en la punta de la nariz pero con la herramienta Estrecho en su lugar.
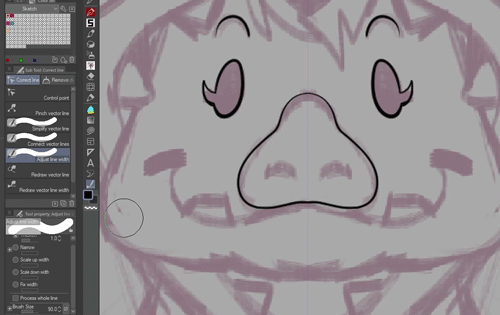
Borrado en una capa vectorial
Una cosa extremadamente útil acerca de las capas vectoriales en Clip Studio es que, al borrar, tiene la opción de borrar solo hasta que las líneas se crucen.
¡Con esto, puede hacer su trabajo de línea primero sin preocuparse demasiado de que sus líneas se crucen entre sí y simplemente borrarlo y limpiarlo en segundos, como se muestra en estos clips!

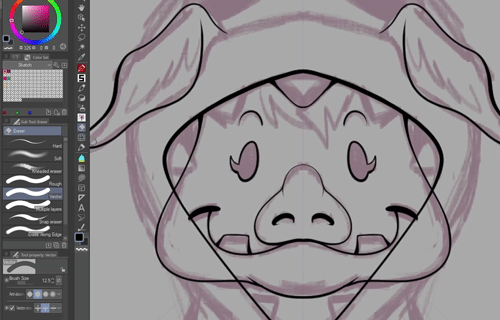
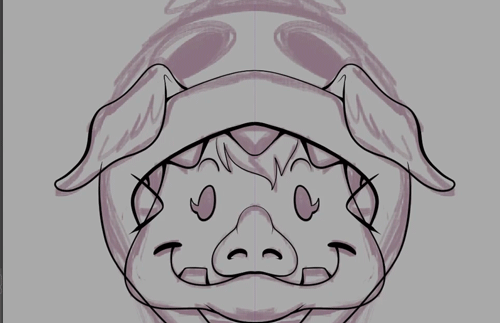
un consejo extra
Así que esto no es necesariamente una característica de la capa vectorial en sí, sino más bien una recomendación que quiero hacer si usa capas vectoriales para su línea y también usa la regla de simetría; generalmente al dibujar vectores con simetría al seleccionar los trazos se moverá un lado en lugar de ambos.
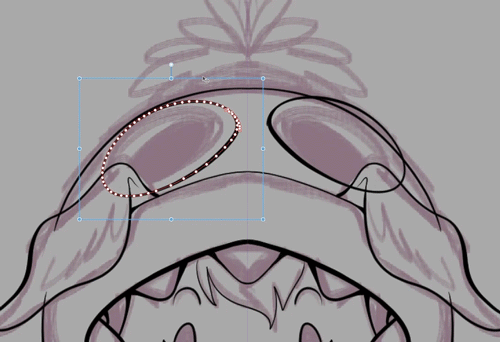
así que aquí hay una herramienta de selección creada por el usuario Pharan que le permite mover ambos lados al mismo tiempo, incluso en capas vectoriales; ¡Lo vincularé aquí para que también pueda descargarlo en el sitio web de Clip Studio Assets!
Puede obtenerlo aquí: https://assets.clip-studio.com/en-us/detail?id=1974271

Conclusión
Y ahí están, todos mis consejos personales para hacer lineart con capas vectoriales, ¡espero que haya sido útil para cualquiera que sea nuevo en el programa o que aún no haya probado las capas vectoriales! Aquí está el resultado final. Espero que hayan disfrutado este tutorial :)!













Comentario