Simetría en Clip Studio Paint: la regla simétrica
Este rápido tutorial para principiantes cubrirá mi tipo de regla favorita en Clip Studio Paint, ¡la regla Symmetry! Te mostraré cómo dibujar fácilmente formas simétricas como corazones, flores y copos de nieve, y terminaré con un ejemplo de cómo utilicé esta herramienta para crear una linda página para colorear de Halloween.
Aquí está la versión en video de este tutorial, pero si prefieres texto, ¡puedes encontrarlo a continuación!
Este tutorial trata sobre la regla simétrica, pero si quieres una introducción a los diferentes tipos de reglas en Clip Studio Paint y cómo usarlas, ¡también hice un video para eso!
Crear una regla de simetría
Comience haciendo clic en la herramienta Regla y seleccione la subherramienta Regla simétrica.
De forma predeterminada, el Número de líneas está establecido en 2 y la Simetría de línea está habilitada. Esta es la forma más común de utilizar esta herramienta.

Haga clic y arrastre una línea a cualquier lugar de su lienzo.
Todo lo que dibujes en un lado se reflejará en el otro. ¡Es así de simple!
Nota: Cambié el color de mis reglas para hacerlas más visibles en este tutorial. El tuyo será de un color mucho más claro por defecto.
Bloquear el ángulo vertical u horizontal
Para hacer una regla perfectamente vertical u horizontal, mantén presionada la tecla Shift mientras la dibujas.
- O -
Alternativamente, puede habilitar la opción Ángulo de ajuste en la configuración para bloquearlo en ángulos de 45 grados, o incluso cambiar el ángulo a algo específico si es necesario.
Ajustar y centrar el objeto de regla
Es posible que desees que la regla esté centrada en tu lienzo. Las reglas son objetos, así que vaya a la herramienta Operación y asegúrese de que la subherramienta Objeto esté seleccionada.

Haga clic en la regla para seleccionarla. Ahora puedes hacer clic y arrastrar la regla para reposicionarla, o usar los controladores para rotar el ángulo.
Para mayor precisión, utilice estas opciones en las propiedades del objeto.
Por ejemplo, sé que mi lienzo tiene 1200 píxeles cuadrados, por lo que puedo configurar el Centro X a la mitad de eso (600 píxeles) para centrarlo verticalmente.
El centro Y se utiliza para la posición horizontal. Como nuestra regla es vertical, podemos ignorarla por ahora. Volveré a ello más tarde.
Si no conoce el tamaño de su lienzo, puede verificarlo yendo al menú Editar y seleccionando Cambiar tamaño del lienzo.
Aquí puede ver el ancho y el alto de su lienzo. Es posible que tengas que cambiar el menú desplegable Unidad a 'px' para ver el tamaño en píxeles.
Activar y desactivar la regla
Mientras estamos aquí, también te mostraré cómo desactivar y activar la regla. Cuando una regla está desactivada, aún puedes verla, pero nada se ajustará a ella.
Con el objeto de regla seleccionado, desmarque Ajustar. El color de la regla cambia a verde para indicar que ahora está deshabilitada.
También hay un pequeño icono que aparece justo al lado de la regla cuando se selecciona. Al hacer clic en eso se hace lo mismo que el botón Snap. Haz clic en él para habilitar la regla, lo que la cambiará de nuevo a violeta.
Nota: Si bien puedes tener más de una regla de simetría en tu lienzo, solo una estará activa a la vez. Agregar uno nuevo desactiva cualquier otro.
Dibujar un corazón (simetría reflejada simple)

Con la regla de simetría configurada y centrada, ahora es muy fácil dibujar algo simétrico, como un corazón.
Este es un ejemplo muy simple, pero imagina las posibilidades. Puedes dibujar animales, caras de personajes, hojas y cualquier otra cosa que se refleje en ambos lados. La herramienta de regla simétrica lo hace fácil.
¡Pero hay mucho más que puedes hacer con esta herramienta!
La opción de número de líneas
Cuando va por primera vez a la herramienta Regla y selecciona Regla de simetría, la opción Número de líneas está configurada en 2 de forma predeterminada.

Lo que eso realmente significa es que hay una línea encima del punto central y una línea debajo de él.
Para una simetría bilateral simple, esto realmente no importa, pero ¿qué sucede si llegamos a, digamos, 4 líneas?

Ahora el número de líneas es mucho más obvio.

Con el número de líneas establecido en 4, cualquier cosa que dibujes con esta regla de simetría se reflejará tanto horizontal como verticalmente.
La opción de simetría lineal
Si desactiva la casilla de verificación Simetría de línea, obtendrá un tipo de efecto completamente diferente.

Ahora, en lugar de una imagen reflejada, su dibujo se duplica y gira en cada sección.
Con Line Symmetry desactivado, puedes dibujar diseños repetidos, como molinetes o molinos de viento.
Tenga en cuenta que la opción Simetría de línea solo está disponible para números pares de líneas. Siempre está desactivado (y la opción está desactivada) si tiene un número impar de líneas.
Dibujar una flor (simetría con las herramientas de figuras)
A continuación, dibujemos una flor simple. Podrías dibujarlo con la herramienta Pluma, por supuesto, pero quiero mostrarte cómo usar otras herramientas con la regla de simetría.
Para este, estableceré el Número de líneas en 6 y desactivaré la Simetría de líneas.
Asegúrate de usar la Herramienta de operación -> Subherramienta de objeto para centrar la regla como te mostré antes. Esta vez, debe estar centrado en los ejes X e Y.
Luego, vaya a la herramienta Figura y elija Elipse.

Como puede ver, la creación de formas con las herramientas Figura también funciona con reglas de simetría.
De hecho, casi todas las subherramientas pueden ajustarse a reglas de simetría. Herramientas de selección, pinceles, borradores e incluso la mayoría de las demás reglas.

Aquí, estoy usando la herramienta Licuar con el ajuste habilitado para agregar un poco de carácter a mis pétalos de flores.
¿Qué pasa si una subherramienta no se ajusta a la regla de simetría?
Si la subherramienta que eligió no funciona con la regla:
+ 1\.Abra la paleta Detalle de subherramienta haciendo clic en el icono de llave inglesa.
2.GotoCorrección.
3.TurnonEnableSnapping.
¡Cualquier herramienta que tenga esta opción disponible funcionará con reglas de simetría!

Ahora agregaré un círculo para el centro de la flor.
Recuerde desactivar el ajuste para esto; de lo contrario, obtendrá un montón de círculos superpuestos.

Por cierto, ¡usar formas con reglas de simetría puede brindarte excelentes efectos de espirógrafo!
Dibuja un copo de nieve (número máximo de líneas)
Para el siguiente ejemplo, aumentemos la configuración de Número de líneas hasta su configuración más alta, 16, y activemos Simetría de líneas.
Nuevamente, vaya a Herramienta de operación -> Subherramienta de objeto y centre la regla.

Ahora, usa la herramienta Pluma para dibujar algunas líneas.
Sugerencia: Si mantiene presionada la tecla Mayús, se dibujará una línea recta desde el último punto del lápiz, lo que facilitará la creación de diseños geométricos como este.
Ejemplo de personaje simétrico - Página para colorear de Halloween

Como última demostración, aquí hay una divertida página para colorear de Halloween que hice usando la regla de simetría para hacer tanto mi boceto como mis líneas.
Descargue una copia imprimible de forma gratuita en mi sitio web a continuación. ¡Feliz Halloween!
Conclusión
Espero que puedas ver por qué amo tanto esta herramienta. Es muy divertido trabajar con él e increíblemente útil.
¡Pruébelo usted mismo! Me encantaría ver tus diseños. Etiquétame @MsRedNebula en Twitter, Instagram, Bluesky, o Mastodon para mostrármelo. Sígueme aquí en Clip Studio Tips, o en mi canal de YouTube, para más tutoriales.
Eso es todo por este tutorial. ¡Diviértete con la simetría!







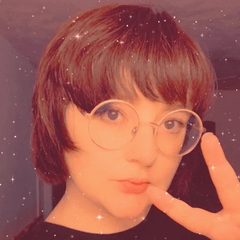









Comentario