Usar el filtro de dibujo a lápiz
¡Hola! Mi nombre es Liz Staley y soy usuaria de Clip Studio Paint desde hace mucho tiempo (¡comencé a usar el programa cuando se conocía como Manga Studio 4!). Fui beta-tester del programa Manga Studio 5 y de Clip Studio Paint, y escribí tres libros y varios cursos en vídeo sobre el programa. De hecho, muchos de ustedes probablemente conozcan mi nombre por esos libros. Escribo publicaciones semanales en Graphixly.com y en CSP Tips, así que asegúrate de volver cada semana para aprender más consejos y trucos de Clip Studio.
Uno de los nuevos filtros incluidos en Clip Studio Paint 3.0 es el filtro Dibujo a lápiz, que añade una hermosa textura que recuerda al lápiz de grafito o al lápiz de color. ¡Esto se puede usar para cambiar la sensación de tus dibujos o incluso para cambiar las fotos para que parezcan un dibujo!
En este artículo cubriremos los siguientes temas:
Usando el filtro de dibujo a lápiz
¡No perdamos más tiempo y pongámonos manos a la obra!
Usando el filtro de dibujo a lápiz
El filtro de dibujo a lápiz se puede encontrar en Filtro - Efecto - Dibujo a lápiz.
Este filtro solo afectará a la capa actualmente activa, por lo que si desea realizar este cambio en una imagen completa que se compone de varias capas, primero deberá combinar las capas. Recomiendo ir a Capa - Fusionar visible en una nueva capa para que pueda conservar las capas originales y experimentar con la nueva capa fusionada.
En la captura de pantalla siguiente, mi dibujo original está a la izquierda y la imagen del filtro del dibujo a lápiz está a la derecha.
¡Echemos un vistazo detallado a las opciones del filtro Dibujo a lápiz! Hay dos partes en el filtro de dibujo a lápiz que se pueden activar y desactivar: el contorno y el sombreado. Al desmarcar la casilla "Mostrar contorno" en el filtro de dibujo a lápiz se desactivará el contorno. Esto no es muy obvio en la imagen de abajo debido al arte lineal en el dibujo original.
Sin embargo, al dejar marcada "Mostrar esquema" y desmarcar la opción "Mostrar sombreado", podemos ver exactamente lo que hace el esquema en la captura de pantalla a continuación.
Las tres opciones del control deslizante cambian el aspecto del sombreado, así que volvamos a activarlo para que podamos repasar las opciones de sombreado. El primer control deslizante controla el tamaño de las líneas de sombreado. Llevar el control deslizante completamente hacia la izquierda hace que las líneas de sombreado sean pequeñas y más sutiles.
Poner el tamaño de sombreado completamente hacia la derecha hace que la textura de la línea de sombreado sea mucho más grande.
La segunda opción del control deslizante controla la rugosidad del sombreado. Usaré un sombreado de tamaño mediano para mostrar esta opción. Girar el valor completamente hacia la izquierda hace que la textura del sombreado sea más suave y con un poco menos de variación en las áreas oscuras y claras.
Pero cambiar la rugosidad al máximo añade mucha más textura y más variación de las áreas de sombreado claras y oscuras.
La última opción del control deslizante es el Ángulo de sombreado, que controla el ángulo de las líneas en el efecto de sombreado. Al mover el control deslizante hacia la izquierda, las líneas fueron más horizontales para mí. Al mover el control deslizante de ángulo hacia la derecha, las líneas de sombreado se vuelven más verticales a medida que cambia el ángulo.
La última opción en la ventana Filtro de dibujo a lápiz es la casilla de verificación "Salida en escala de grises". Esto convertirá la imagen filtrada en una imagen en escala de grises, como se muestra a continuación. Puedes usar esto para obtener una apariencia de lápiz de grafito en lugar de lápices de colores.
A continuación se muestran las configuraciones que me gustaron para este dibujo de ejemplo. También volví a activar la opción Mostrar contorno para hacer los contornos más gruesos.
Y a continuación se muestra cómo se ve la imagen completa después del filtro.
Este filtro también parece funcionar bien en fotografías. ¡Me imagino usando fotos con el filtro Dibujo a lápiz para crear fondos sencillos para cómics! A continuación se muestra una foto que tomé con el filtro Dibujo a lápiz aplicado y la opción Escala de grises activada.
Definitivamente podría imaginar esto como una toma de establecimiento para un manga, ¡por lo que podría ahorrar un montón de tiempo en la creación de fondos!
Conclusión
Siento que esta es otra gran adición a las opciones de filtro de Clip Studio Paint. Es un filtro simple, pero creo que hay algunas formas muy creativas de usarlo.
Para obtener más información sobre CLIP Studio Paint, visite https://www.clipstudio.net/en o https://graphixly.com
















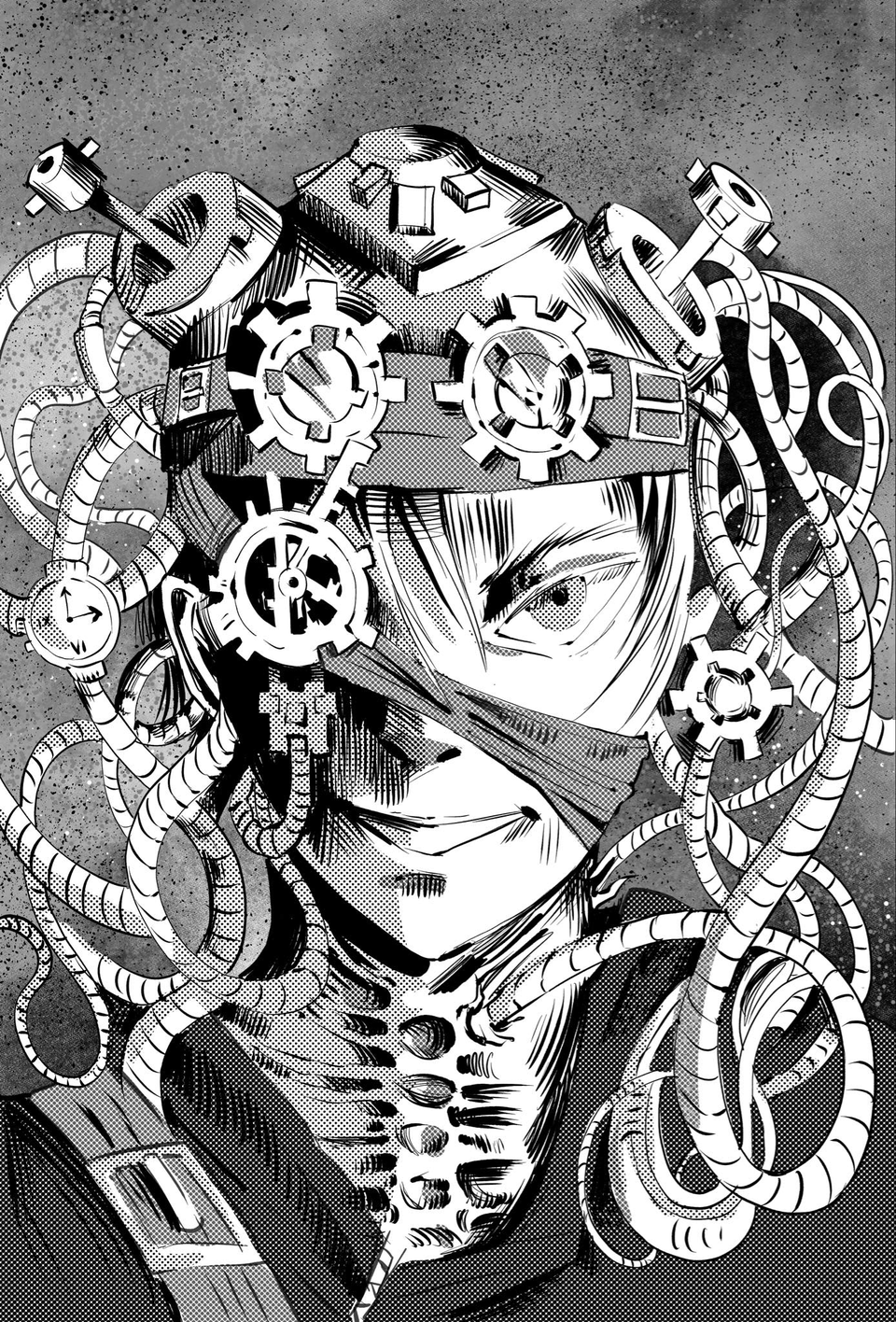






Comentario