Crea ilustraciones estilo collage
El collage es una técnica que utiliza materiales encontrados combinados con pintura. Esta técnica implica la incertidumbre causada por los materiales confeccionados y la posibilidad de que la imagen no coincida completamente. Sin embargo, puede producir efectos visuales que son difíciles de crear simplemente dibujando a mano. Si se usa correctamente, puede hacer que el proceso de creación de ilustraciones sea más eficiente.
Este artículo compartirá el proceso desde la concepción del borrador, la recopilación de materiales y la combinación de edición con pintura, mostrando cómo utilizar técnicas de collage para crear ilustraciones.
Trabajos de muestra
Este artículo utiliza los personajes originales "Angel and Shadow" como trabajo de muestra. El personaje en sí no solo es un collage, sino que su fondo también puede usar materiales de collage para crear un estilo unificado.
borrador
Como la mayoría de las ilustraciones, comenzamos con un boceto.
Al dibujar un borrador, puede utilizar un bolígrafo o un lápiz.
Comience con una idea aproximada del contenido de la imagen.
Si hay diseños de personajes ya hechos disponibles, será más fácil de referencia y diseño.
Configure su diseño de referencia en la interfaz de pintura de Clip Studio
Para que le resulte más fácil consultar las imágenes en cualquier momento, puede cambiar el diseño de la interfaz.
Después de abrir el archivo de referencia en Clip Studio Paint, arrastre la etiqueta del archivo de referencia hacia el otro lado hasta que aparezca el borde rojo.
Puedes arrastrarlo hacia los lados izquierdo y derecho o hacia arriba y hacia abajo según tus propios hábitos de uso.
El eje central se puede arrastrar horizontal/verticalmente según sus propias necesidades de espacio de dibujo
¿Qué debo hacer si comprimo la ventana de la imagen de referencia para que sea demasiado pequeña para dibujar espacio y no puedo ver claramente la imagen completa?
Utilice el cursor para hacer clic en la etiqueta de la imagen de referencia, luego arrastre la ventana desde el navegador a la posición deseada y arrastre hacia la izquierda y hacia la derecha a lo largo del eje siguiente para ampliar la imagen.
Si no hay ningún navegador en la interfaz, seleccione [Navegador] en [Ventana] >
O mantenga presionada la barra espaciadora y arrastre el cursor directamente sobre el lienzo de la imagen
Cuando necesites poner más de una imagen de referencia, puedes organizarlas en la misma columna, lo que es fácil de administrar.
¡Boceto de ilustración completado!
composición
Al dibujar un borrador, no es necesario preestablecer demasiados estilos de materiales de collage específicos, pero separe las áreas donde se espera que se utilicen los materiales de collage. Como máximo, puedes marcar el contorno aproximado del objeto. Pero puedes pensar con anticipación sobre los tipos de objetos que son adecuados para incluir en la imagen.
Si no encuentras un material adecuado para el collage en el futuro, puedes reemplazarlo de manera flexible en cualquier momento.
Color
Una vez completado el borrador, abra una capa de matriz de puntos debajo (o una capa con un efecto de fusión de "mejora de color" arriba)
Primero puedes rellenar una capa de color de fondo para determinar el tono general de la imagen.
Complete diferentes bloques de colores para planificar el diseño del color de fondo de la imagen general. Preste atención a si el croma y la luminosidad del color pueden crear la atmósfera ideal de la imagen y si pueden producir visualmente el efecto de enfoque deseado.
Para resaltar efectivamente el enfoque de la imagen, dividí la composición en varias partes:
El área de la línea roja es el foco principal.
El área de la línea azul utiliza líneas concentradas y un centro similar al sol para enfocar la línea de visión en el centro.
El área de la línea negra reduce el brillo en ambos lados de la pantalla, haciendo que el centro parezca más brillante
El área de la línea verde es un elemento metálico que rodea el punto de enfoque principal. Sólo asegúrese de que el color, el brillo y la croma no eliminen el punto de enfoque principal.
El área de la línea marrón es donde se encuentra el personaje (según la configuración de este personaje, lo preestablecí como un cofre del tesoro)
Nota: El borrador y el color de fondo también se pueden ajustar en cualquier momento durante el proceso de producción.
Dibuja personajes usando la técnica del collage.
Ambos personajes de esta obra están realizados con efectos de "textura de pintura al agua" y efectos de "cortar y pegar". A continuación se explicará paso a paso cómo dibujar.
Dibuja una "sombra" en estilo tinta.
"Sombra" es un personaje translúcido con la textura de la tinta, por lo que tenemos que usar las propiedades superpuestas de la tinta para representar las capas.
1. Rellena todo el personaje con negro
Se agregó una capa de matriz de puntos independiente. Usando el contorno exterior como borde, rellene todo el rango del personaje con negro sólido.
Método 1: Utilice la herramienta Lazo + Relleno para rellenar el rango (o utilice [Lasso Smear] en [Direct Draw])
Método 2: use la herramienta de pluma para trazar el contorno y luego use la varita mágica (herramienta de selección) para seleccionar el rango cerrado y llenarlo
Para que sea más fácil pintar en el futuro, creamos una máscara de color para esta capa de bloque negro puro.
Haga clic derecho en el área de miniatura de la capa> Según el rango de selección de la capa> Crear rango de selección
De esta manera, obtendrá el estado en el que se selecciona toda la periferia del bloque como se muestra en la imagen de la derecha.
Luego, simplemente haga clic en el ícono de máscara debajo de la capa para crear una máscara con la forma del contorno exterior.
2. Utilice la herramienta de lápiz de tinta para cepillar la superficie con negro claro
Utilizo pinceles de borrado profundo, desenfoque de tinta fina y desenfoque de tinta. Para aclarar el bloque negro puro, seleccione el color en el cuadro "Transparente". Luego puedes empezar a pintar los bloques negros sólidos.
Intente aclarar la luz gradualmente para no aclarar demasiado el color de una vez.
También puede aumentar o disminuir la sombra ajustando la opacidad en las propiedades de la herramienta.
Obtuve los siguientes resultados.
Si siente que todos los bordes de la aniquilación profunda son demasiado afilados, puede usar la [Mezcla de tinte de aniquilación de fibra] en la herramienta de mezcla de colores para eliminar los bordes afilados locales.
3. Utilice la herramienta de lápiz de tinta para profundizar el área local y crear capas
Abra una nueva capa arriba, mantenga presionada la tecla ALT+arrastre la máscara de la superficie del bloque negro original a la nueva capa.
Utilice un pincel de tinta de su elección para profundizar el negro en los bordes de las líneas originales.
Luego usa la herramienta de fusión de colores para difuminar los bordes de los trazos, teniendo cuidado de no dejar líneas obvias.
Borra el área negra sobre el borde de la línea del cabello.
Esto separará las capas.
El resto de piezas se superponen de la misma forma. Si cree que el color es demasiado claro en alguna parte, puede abrir otra capa para renderizar un área grande. También puede abrir varias capas para superponerlas y, finalmente, fusionar las capas.
4. Añadir ojos
Agrega otra capa arriba. Y usa blanco para dibujar la parte blanca del ojo "sombra".
Se recomienda establecer el rango "dentro" de la línea de borrador
No es necesario agregar bordes alrededor de los ojos y los globos oculares.
Luego baje la opacidad de la capa blanca del ojo a aproximadamente 50~55.
"Ángel" dibujado en estilo acuarela
Para la representación del "ángel", necesitamos simular el efecto del uso de acuarela para pintar bloques de colores en diferentes partes y unirlos. Por lo tanto, debes comenzar a pintar desde abajo + color más claro (para este personaje, por ejemplo, comienza con el color de su piel)
El método de dibujo es similar a "Sombra", excepto que esta vez uso pinceles de acuarela y agrego color.
Puedes usar [Pluma redonda de acuarela] o [Pluma plana de acuarela] para crear un efecto de papel
1. Aplicar color base en el área a colorear
Cree una nueva capa, rellene el área de la piel con el color más claro y configure temporalmente el modo de fusión en Color Boost para que pueda ver el borrador.
Nota: Incluso si es la misma parte de la piel, siempre que haya una diferencia de capa con otras partes (por ejemplo, el brazo izquierdo de este personaje está delante de la cara), se debe dibujar en diferentes capas.
2. Aplica más tonos y degradados a varias partes
Aquí, uso [Pincel redondo de acuarela] [Pincel plano de acuarela] [Acuarela flotante] y [Conservar fusión de textura] para dibujar la luz, la sombra y las capas de la piel de claro a oscuro.
Conservar deliberadamente algunas pinceladas y bordes afilados puede hacer que la textura de la acuarela sea más realista
Cómo dibujar los dedos: primero use un pincel de acuarela como [Humedad] o [Acuarela suave] para dibujar líneas en los dedos (área roja)
Luego use la herramienta de fusión de colores para difuminar el borde exterior (área violeta) y obtendrá el resultado como se muestra a la derecha.
Puede agregar una cantidad adecuada de sombras detalladas en los bordes de objetos separados (como las cejas y debajo de los globos oculares) para crear un efecto flotante cuando se combinan diferentes objetos en la imagen.
Los dos personajes se completaron.
Recolección y organización de materiales.
Al recopilar materiales, asegúrese de que la fuente de los materiales pueda proporcionarse legalmente para uso creativo y de edición (hay disponibles recursos gratuitos y de pago). No utilice directamente motores de búsqueda como Google para rastrear imágenes aleatoriamente para su uso.
Fuentes del sitio web de material descargable
Aquí hay algunos recursos que se pueden usar apropiadamente para materiales de collage:
Ingrese palabras clave en la barra de búsqueda para buscar los materiales que necesita más rápidamente.
Haga clic en "Detalles" en el lado derecho de la barra de búsqueda para encontrar rápidamente materiales potencialmente aplicables según las categorías.
Pexels (Se recomienda ingresar palabras clave en inglés. Lea las Instrucciones legales del sitio web antes de descargar imágenes)
Adobe Stock (requiere cuenta de membresía, descarga gratuita bajo ciertas condiciones)
Colección de la Biblioteca Británica (Derechos de uso público publicados oficialmente, puede seleccionar imágenes según categorías)
CGtrader, TURBOSQUIDO
(Ambos son sitios web de materiales de modelos 3D. Puede descargar el archivo de modelo obj/fbx y luego importar el archivo de modelo desde [Archivo] > [Leer] > [Datos 3D] de Clip Studio Paint)
(Intente elegir un modelo de baja poli para evitar un mal funcionamiento del software)
Clasificar materiales en categorías
Puede administrar materiales en el área [Administrar materiales] de Clip Studio recopilando materiales con diferentes atributos en las carpetas de clasificación que cree.
Los recursos encontrados en lugares distintos de Clip Studio Assets se pueden almacenar en diferentes carpetas según sus propiedades.
Esto facilitará la búsqueda de materiales relacionados cuando necesite utilizarlos más adelante.
Editar y hacer collage de metraje
Primero, abrimos una nueva carpeta y cargamos todos los materiales. Si es necesario subdividir los materiales del collage, se pueden crear subcarpetas dentro de esta carpeta.
Para las alas de "ángel" elegí los siguientes materiales:
Sin embargo, la imagen debe editarse para transformarla en una forma adecuada para este trabajo.
Después de colocar las alas en la posición aproximadamente correcta, use [Editar] > [Transformar] > [Transformar malla] para ajustar el ala derecha a una forma más cercana al calado.
Antes de anular la selección, haga clic en [Eliminar fuera del rango de selección] para eliminar las alas del otro lado.
Luego presione [Copiar + Pegar] para copiar esta ala a una nueva capa.
Utilice [Voltear hacia la izquierda y hacia la derecha] y [Transformar malla] para ajustar la nueva capa copiada para que esté cerca de la forma borrador en el otro lado.
Después de ajustar, puedes fusionar las capas de las alas en ambos lados.
Cada vez que realice ediciones importantes, se recomienda conservar una copia de la capa original y editarla con la nueva capa copiada.
En caso de que el efecto no sea satisfactorio, puede eliminar directamente las capas innecesarias y rebobinar directamente a la etapa anterior.
A continuación, utilice esta herramienta de acción automática para hacer que las alas se parezcan más a impresiones. Siga las instrucciones de uso del autor original.
El efecto alas terminadas.
A continuación, utilice los siguientes materiales para crear un tótem de fondo:
Simplemente arrastre el pincel directamente desde el campo de material descargado a la barra de herramientas de su pincel para agregar un nuevo pincel directamente.
Después de teñir el primer plano y el fondo a tu gusto y ajustar el tamaño del pincel, mantén presionada la tecla Mayús y haz clic en el otro lado de la pantalla, luego borra el resto para que el pincel pinte un solo patrón.
Sentí que el contorno era demasiado fino, así que utilicé el efecto de contorno del atributo de capa.
Haga clic en el cuadro de color para ingresar al panel de selección de color y presione el cuentagotas para seleccionar el color que desee.
El resultado después del marco exterior está en negrita.
Materiales de lanza utilizados en este juego:
En la versión EX, puedes usar [Extraer bordes] para convertir el modelo en arte lineal.
Instale la punta de lanza en la parte delantera de la lanza y elimine la punta de lanza original.
Por lo demás, utilice pinceladas para crear materiales aproximados.
Utilicé el material de letras de arriba y agregué el teñido de tinta de [Acuarela húmeda]. Crea bordes negros en ambos lados.
Y agregue los efectos de [Scrape Dot] y [Float] (Eliminar) para crear una textura rota.
Agregar textura
A veces, solo se necesita mapeo de color y material para crear una textura de collage.
Después de organizar los colores, arrastre el material al lienzo (arriba de la capa de color)
Seleccione [Síntesis de textura] en el efecto de capa para crear textura.
Si desea agregar un material diferente al tótem, seleccione otro material, colóquelo encima del tótem y repita los pasos anteriores.
Luego active la capa de material [Recortar con la siguiente capa] para que solo afecte el rango del tótem.
También se completa la textura del tótem.
Después de eso, básicamente repita los pasos anteriores, importe los materiales adecuados que se encuentren en el archivo de trabajo y use herramientas como selección, borrador, filtro, relleno, movimiento y transformación para ajustar los materiales a la posición ideal. O pintar con pinceles de imágenes.
Los siguientes son otros materiales de Clip Studio utilizados en este proyecto:
Conciliar materiales con imágenes dibujadas.
Por último, es necesario realizar algunas ligeras modificaciones para que el panorama general sea más armonioso.
Para que el tono general fuera más consistente, cambié el color de fondo.
papel cortado fondo blanco
Para hacer que ciertos objetos destaquen más, agregaré una capa de blanco debajo.
Abra una nueva capa de matriz de puntos debajo de la capa del objeto, use la herramienta de selección para rodear el objeto y llenarlo de blanco.
Utilice [Selección de línea de plegado] para presentar bordes rectos, lo que puede mejorar el estilo de "corte de papel"
Copie la capa de fondo blanco y colóquela debajo, use [Bloquear objeto transparente] y rellénela con azul gris claro.
Mueva la capa para que quede ligeramente desplazada del fondo blanco de arriba y luego use Agregar color.
Esto creará el efecto de sombra del papel.
Procesamiento general de colores y materiales.
Agrega una capa de "Adición de color" sobre todas las capas y usa un aerógrafo de bordes suaves para agregar sombras alrededor y sobre el personaje.
Aquí, los ojos de los dos personajes están especialmente enmascarados para eliminar el tono de sombra general y resaltar los puntos clave de la imagen.
Agregue una nueva capa de "Subexposición lineal" encima de todas las capas y use [Splash Ink Paint].
Finalmente, borre las áreas que no desea que queden cubiertas por salpicaduras de tinta.
¡Simplemente retoca los detalles de la imagen general y listo!












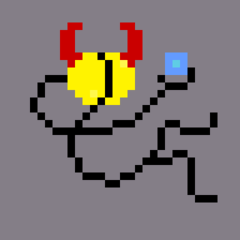



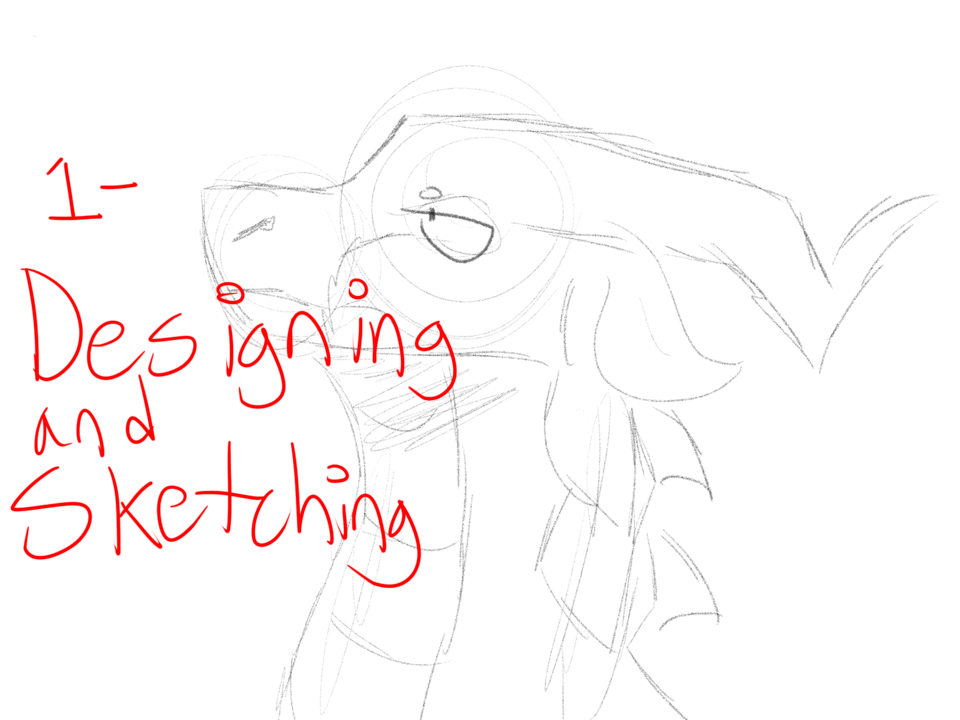







Comentario