Configuración de materiales de objetos 3D para CSP (Blender > CS Modeler)
Si estás aquí solo por la configuración de luz en Modeler, ve directamente a la parte Luz ambiental.
Versión en vídeo:
Versión de texto:
¡Hola!
Soy .avi. Trabajo como ilustrador profesional de videojuegos y mi hobby es crear cómics.
Para que quede claro, no soy un experto en 3D, prácticamente comencé a aprender Blender hace una semana :D , con el propósito de utilizar los objetos 3D en CSP en mis cómics y obras.
Como no pude encontrar ningún tutorial que explicara cómo pasar de Blender a CSP en lo que respecta a materiales y luces, aprendí a base de prueba y error...
Cuando compartí mis primeros objetos 3D en Assets, recibí varios mensajes preguntándome cómo hacía para que los colores se vieran tan bien en CSP. Por eso, decidí compartir lo que me pareció que funcionaba mejor.
Primero lo primero, aquí está la serie de tutoriales de Blender que enseña a hacer donas, pero la mayoría de ustedes probablemente la conocen :)
PREPARACIONES EN LICUADORA
Antes de exportar el objeto desde Blender, recomiendo limpiar el archivo de objetos y materiales no utilizados.
En la pestaña Material, convierte todos los colores en texturas de imagen.
Ahora, el objeto está listo para exportar, pero el formato del archivo depende de si desea:
A. Importar el archivo directamente a CSP (para usar el objeto una sola vez)
B. Establecer opciones en Modeler antes de eso (si planea reutilizar el objeto en diferentes variantes de color, etc.).
A. BLENDER > CSP (sin modelador)
Exporta tu objeto como archivo .GLB. Asegúrate de que la exportación no esté restringida a los objetos seleccionados y en Datos > Malla marca Aplicar modificadores y haz clic en Exportar.
Ahora puede simplemente arrastrar y soltar el archivo exportado desde su administrador de archivos al lienzo de CSP.
Como puede ver, el GLB mantiene la jerarquía de objetos de manera predeterminada, por lo que puede mover cada objeto individualmente.
Configura el ángulo de la cámara y las luces según lo necesites para la escena y tu tarea estará terminada.
B. BLENDER > MODELADOR > CSP
Si desea configurar variantes de diseño y material en Modeler antes de usar los objetos en CSP, exporte como .FBX.
Nuevamente, antes de presionar Exportar, asegúrese de que no esté restringido a los objetos seleccionados y en Geometría marque Aplicar modificadores.
En Modeler, en la paleta Configuración de objetos, haga clic en la pestaña Nodo (el ícono del árbol) y luego en Agregar desde archivo. Seleccione el archivo FBX e impórtelo. Modeler no admite la función de arrastrar y soltar.
En la Configuración de vista, habilite Luz y Textura y configure el sombreador en Phong, que muestra mejor el reflejo de la luz.
En el panel Nodo, puedes ver la jerarquía de tus objetos. Cambia el nombre de las carpetas y los objetos según lo necesites.
🌟Configuración de luces para el material 🌟
¡Ahora, los materiales!
Al lado del ícono del nodo, haz clic en la pestaña Material.
La carpeta contiene los materiales utilizados en el objeto, pero algunos son duplicados. Elimínelos haciendo clic en Combinar los mismos materiales.
🌟 Luz ambiental 🌟 < ¡La parte más importante para que los colores y las luces funcionen!
Haga clic en cada uno de los materiales y en la paleta Información del objeto establezca todos los valores de luz ambiental en 1. Debe hacer esto para cada uno de los materiales.
Esto es lo que hace que los objetos respondan a la luz ambiental en CSP, lo que le permite agregar atmósfera a sus objetos o incluso colorearlos.
Desearía que los valores fueran 1 de manera predeterminada porque no mucha gente parece saber sobre esto y lo dejo en 0, lo que hace que el uso de muchos objetos 3D en los recursos sea muy limitado en trabajos con color.
🌟 Luz especular 🌟
La luz especular es similar a la rugosidad. Si quieres que el material quede mate, configúralo en 0; para que quede brillante, usa 1.
Quería que el glaseado fuera brillante, pero no mucho, así que lo establecí en 0,5. Las chispas amarillas son 1, que es lo más cercano a lo metálico que puedes llegar a ser.
🌟 Luz emitida 🌟
La luz emitida hace que el material brille. Ajusté el glaseado rosa a 1 para ver cómo queda.
¡No olvides guardar tu archivo, porque no podrás editarlo como material registrado!
Con la carpeta de materiales seleccionada, haga clic en el ícono SIN IMAGEN en la paleta Información del objeto para capturar una vista previa de los materiales del objeto (colores).
Mientras está en la pestaña Boceto, al hacer clic en el ícono SIN IMAGEN se genera una vista previa del activo cuando lo registra.
Después de registrar el objeto como material, ve a CSP y arrastra y suelta el objeto desde la paleta de materiales hasta el lienzo.
Como puedes ver, la dona rosa es como un plástico brillante, pero los materiales responden a todas las luces como deberían.
✨ Variantes de materiales (preajustes) ✨
De vuelta en Modeler, después de configurar la luz emitida del glaseado rosa en 0, te mostraré cómo hacer variantes de color.
En primer lugar, recomiendo comprobar todos los materiales una vez más para comprobar si todos los valores de luz se corresponden con sus deseos.
Al hacer doble clic en el nombre de la carpeta, podemos cambiar el nombre de la futura variante de material (preajuste). Al hacer clic en el cuadrado de la paleta Información del objeto, asigna una vista previa de la configuración actual a la carpeta seleccionada.
Con la carpeta seleccionada, haga clic en Duplicar nodo.
La carpeta duplicada se convierte en un nuevo ajuste preestablecido de material.
Si seleccionas cada material y haces clic en el cuadrado de la paleta Información del objeto, puedes cambiar el archivo de la textura. En este caso, simplemente elegí texturas de color al azar de mi biblioteca.

Nuevamente, con toda la carpeta seleccionada, haga clic en el cuadrado nuevamente para capturar una vista previa de la configuración actual.

Si no tienes preparadas las texturas de las imágenes, puedes cambiarlas en CSP haciendo clic en Editar en Paint en la esquina inferior derecha.
Esto abre la textura en CSP y, después de los cambios, también la guarda automáticamente.
No te preocupes, es un duplicado, por lo que las texturas en otras carpetas no se ven afectadas.

Después de preparar todas las variantes de color, no olvides capturar nuevas vistas previas de cada variante.

Guarda el archivo y registra el objeto como nuevo material.
Arrastra la nueva versión al lienzo y podrás ver que todas las variantes de color ahora aparecen como material preestablecido.

Las luces, incluida la luz ambiental, ahora funcionan en el modelo como deberían, ¡así que juega con las luces para adaptar el objeto a tu escena!

⭐ 🌟 ✨ ¡Comparte este consejo! ✨ 🌟 ⭐
Gracias por mirar. Sería bueno que este consejo se compartiera para llegar a la mayor cantidad de personas posible para que no se sientan intimidados por Modeler y sepan cómo configurar las luces para que los objetos respondan correctamente a las luces en CSP.
Aquí está el manual oficial del Modelador, en caso de que estés interesado.





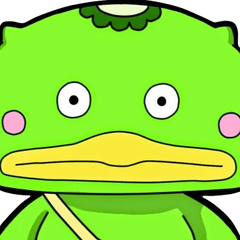


















Comentario