Concevez, encrez et créez des pinceaux noir et blanc!
salut! Je suis Ero ★ Pinku et dans ce tutoriel, je vais vous expliquer comment je conçois, à l'encre et au pinceau, lorsque je travaille en noir et blanc avec une simple illustration ~
★ A. SKETCH.
1) Concepts du personnage.
Bien que je souhaite m'impliquer pleinement dans le dessin, je définis clairement les concepts théoriques qui entourent mon personnage, les caractéristiques que j'ai clairement définies: démon, manipulateur, apparence humaine, séduisant, attrayant, dominant, sombre.
★ conseils! ★: Moins c'est plus! Essayez de ne pas faire de phrases, si vous parvenez à synthétiser votre personnage en quelques concepts, il sera plus facile de le capturer dans le dessin.
2) outils.
Ce que j'utilise pour cette phase d'esquisse est:
※ ※ Pinceau: Un pinceau de base du programme: stylo Maru. Bien que pour l'esquisse ce ne soit pas si nécessaire (car cela ne sera pas vu dans le dessin final), la pointe que j'utilise est dure (pas de douceur) car les manches sont en noir et blanc, évitant ainsi les bords flous (gris).
Il réagit très bien à la pression et les variations d'épaisseur contribuent à intensifier les ombres et les lumières grosso modo.

※ ※ Toile: je travaillerai sur une toile d’environ 30x30 cm, à 350 ppi. Je pourrais travailler dans un format plus petit et l'agrandir avant d'encrer, mais j'essaie d'utiliser la taille réelle dès le début, car on m'oublie généralement de la modifier.
※ ※ Couche: j'utilise des couches rastérisées. Les couches de vecteurs présentent de nombreux avantages, mais je fais généralement des esquisses "avec des points" plutôt qu'avec des lignes, ce qui me permet de me sentir plus à l'aise avec les tracés. Aucune icône ne les distingue (contrairement aux calques vectoriels ou aux calques 3D).
※ ※ Couleur: j'aime utiliser le bleu puis l'encre noire par-dessus, car c'est plus confortable pour les yeux. Si vous préférez travailler en noir et changer la couleur lors de la finition (l'encre au-dessus), vous pouvez utiliser l'option [Changer la couleur de la ligne de dessin] du menu [Edition]. D'un simple clic, notre dessin passera à la couleur que nous avons sélectionnée à ce moment-là.

3) croquis!
1) D'une main lâche et sans se soucier des détails, nous créons des "figures" et des "formes" jusqu'à ce que nous trouvions une image attrayante à développer. L'idée est d'essayer des poses, des angles ... jusqu'à trouver celui qui corresponde à la personnalité du personnage que nous créons.
★ conseils! ★: Si vous avez des problèmes à ce stade, CSP dispose d'un outil très utile: la 3D! Cela vous aidera avec la structure, la perspective ou la pose si nécessaire, puisque nous pouvons déplacer la caméra et le personnage comme bon nous semble. Il vous suffit de choisir le modèle (garçon ou fille) ou même, nous pouvons télécharger des poses de ASSETS, où d’autres artistes partagent leurs créations.
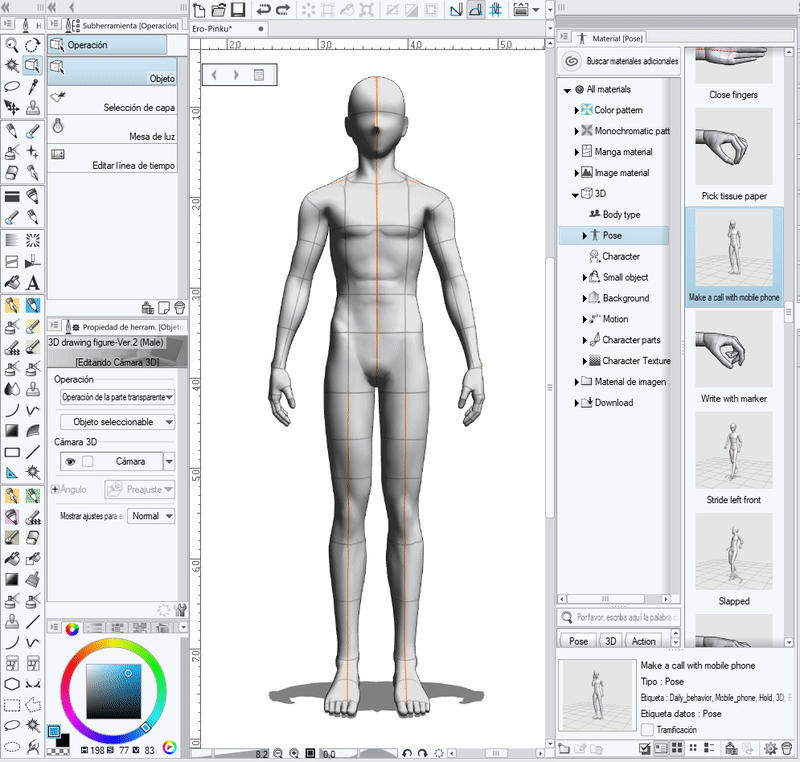
2) Une fois que nous donnons le bon angle, nous ajustons le caractère de base afin de définir les proportions que nous voulons lui donner (la grosse tête, les épaules larges, le petit cou ... C'est comme appliquer notre style ^ - ^). Nous pouvons réduire l'opacité du calque 3D et faire la dentelle dans un calque supérieur, ou simplement l'utiliser comme référence, comme modèle.
★ conseils! ★: Celsys a un programme très intéressant, le MODELER, avec lequel vous pouvez travailler sur la 3D, à la fois des objets et des personnes. Si vous utilisez souvent la 3D, vous pouvez également utiliser Modeler pour créer vos propres personnages. Dans ce tutoriel, je n'entrerai pas dans les détails, mais le monde de la 3D est immense!
3) Je fais d'abord ce qui constituerait la base humaine de mon personnage, puis je commencerai à définir les caractéristiques qui en font ce que je pourrais rechercher. Dans mon cas, les choses qui aident à faire croire à un démon: oreilles sur le bec, les cornes, les ailes ... Il est temps de personnaliser ces caractéristiques jusqu'à ce que nous soyons satisfaits de notre personnage. N'ayez pas peur d'ajouter et de jeter des choses!
Quand je suis arrivé sur les ailes, j'ai réalisé que c'était trop fantastique pour ce dont j'avais besoin rire , je les ai donc jetés. Voilà comment ça va rester!
★ conseils! ★: Tirez parti des outils du programme, tels que les boutons HORIZONTAL et VERTICAL DOWN (A), pour vérifier si les proportions sont correctes. ceux de GIRO pour ne pas forcer le dessin de la poupée (B); le menu ACCÈS RAPIDE (C) pour définir les options que vous utilisez le plus souvent ou personnaliser les AJUSTEMENTS RACCOURCI, les TOUCHES, etc. (D) avec des codes de clavier, vous gagnerez beaucoup de temps! C'est ce que j'ai fait avec l'option de changer la couleur de la ligne ^ - ^.
4) Si vous ne partagez que des croquis ou que vous les laissez bien en évidence dans le dessin final, vous serez peut-être intéressé par la grande variété de brosses de type "crayon" que vous pouvez trouver dans les CSP ASSETS, avec lesquelles nous pouvons donner aux croquis une très belle apparence. belle et artistique. J'ai des favoris:
★ B. ENTINTADO.
Certains artistes préfèrent faire un deuxième croquis plus net avant d'encrer, définissant des lignes, mais je travaille directement sur ce type de croquis avec des taches, peut-être parce que mon encrage est un peu "sale". Si, pour une raison quelconque, nous souhaitons laisser la couche d'esquisse en vue dans l'illustration finale, je vous recommande de faire la deuxième esquisse, mais en utilisant des couches vectorielles, afin de modifier la ligne, comme je l'expliquerai plus tard.
※ ※ CAPA: Utilisez des calques vectoriels (A). Vous allez les différencier car ils ont une petite icône, différente de celle des calques 3D (C), qui ne sont pas apparus est les calques rasterisés (B). Au cas où vous auriez besoin de remplir le cube de remplissage, je vais utiliser des calques rastérisés, car ils ne peuvent pas être utilisés dans les autres.
À l'encre!: Je réduit l'opacité du calque d'esquisse à 20% et je commence à définir le dessin avec le même pinceau que celui que j'ai utilisé (Maru Pen), mais cette fois en noir, dans une couche de vecteurs.
1) Encrage du visage et du corps.
Je commence généralement par le visage, mais lorsque les cheveux recouvrent une partie du visage, j'aime bien mettre en retrait la partie qui le touche un peu, car elle agit comme un "tout". Comme c'est un cheveu noir, j'ai décidé de faire la base et ensuite, quand j'applique les lumières, de la modeler. S'il s'agissait de cheveux clairs, je les alignerais comme le reste du corps. À ce stade, parfois, je modifie un peu l’esquisse, ce qui n’a pas à être définitif.
Ma ligne, lors de l'encrage du corps, est assez propre ... mais vous verrez que c'est uniquement parce que lorsque je mets le remplissage noir, tout devient trop sale et je dois fixer des limites ou les limites deviennent incontrôlables des rires . Maintenant, je veux juste bien définir le contour et ensuite je peux le casser (avec la pratique, j’ai fini par le casser depuis le début, mais j’ai préféré l’expliquer de cette façon car c’est plus facile à comprendre L'étape suivante). Dans les zones où je souhaite avoir de la profondeur, j'épaissis légèrement la ligne. Par exemple: la rencontre de la clavicule avec le tissu de la veste ou la mâchoire avec le cou. Avec cela, l’encrage semble plus organique.
2) remplissage noir.
J'essaie de maintenir l'équilibre entre le vide et le plein, mais comme c'est un démon, je pense que si l'obscurité prédomine un peu, cela aura un meilleur résultat esthétique. Je le fais dans un calque vectoriel car je n'utilise plus le cube pour le remplissage, je dessine directement le noir et la lumière car mon style d'encrage est très "rayé", je pourrai d'ailleurs profiter des qualités du vecteur couches aussi dans les noirs
Oui, je sais que cela semble être un changement très brutal d’une étape à l’autre; mais la vérité est qu'avec la pratique, c'est vraiment comme ça. Par conséquent, je vais expliquer comment je l'ai fait avant de m'y habituer, car vous pourriez peut-être trouver utile de séparer le processus mental:
• 2.1. Dans un calque rastérisé, pour utiliser le cube de remplissage, nous remplissons les noirs du dessin avec la couleur plate.
• 2.2. Maintenant, nous baissons l'opacité de la couche noire à 60%, pour pouvoir voir le lineart, et nous supprimons les parties où nous pensons qu'il devrait y avoir des zones plus claires (je suis en faveur de forcer l'une ou l'autre si pense que cela aidera le dessin, mais essayez de le rendre aussi réel et naturel que possible). Nous saisissons cette occasion pour effacer certaines lignes stratégiques afin que les Noirs ne se mélangent pas dans des zones presque sans lumière et risquent de ne pas être définies (par exemple, les doigts sur la veste).
• 2.3. Et maintenant, en fonction de la quantité de lumière dans chaque zone, nous travaillons le strié comme s'il s'agissait d'un écran manuel, offrant une brillance douce au blanc pur, ce qui donnerait de la lumière.
3) les cheveux.
C'est la partie que j'aime le plus, parce qu'elle me semble très simple. J'efface seulement l'éclat des cheveux, en utilisant le stylo Maru of always, en tenant compte de la naissance des cheveux et de la direction de la lumière que je veux dans le dessin, afin qu'elle soit en accord avec les autres.
C'est la partie que j'aime le plus, parce qu'elle me semble très simple. J'efface seulement l'éclat des cheveux, en utilisant le stylo Maru of always, en tenant compte de la naissance des cheveux et de la direction de la lumière que je veux dans le dessin, afin qu'elle soit en accord avec les autres.
★ C. MANTEAUX DE VECTEUR.
※ ※ Redimensionné: ils nous permettent de redimensionner la ligne autant que nous le souhaitons, sans perte de qualité ni de pixellisation. Par exemple, si j'avais fait le petit croquis et oublié de l'agrandir lors de l'encrage ... je pourrais agrandir le dessin encré sans perte de qualité!
※ Modifier l'épaisseur de la ligne: comme je l'ai mentionné, certaines parties du lineart ont une ligne légèrement plus épaisse, en particulier dans les interactions et les zones ombrées. Cela donne de la personnalité au trait et de la profondeur au dessin. Si cela ne se produit pas naturellement, avec cette option, vous pouvez créer la ligne la plus épaisse, la plus fine, d’une certaine épaisseur ... dans les parties qui vous intéressent. Il peut être utilisé dans les calques rastérisés, mais pour les pixels, il est plus propre dans les calques vectoriels.
※ ※ Déplacement de lignes. Si nous avons encré un dessin et remarqué qu'une ligne est légèrement déformée ou déplacée, cette option nous permettra de déplacer la ligne pour la corriger. Parmi les trois options autorisées par le programme (décider quels points de la ligne doivent être ancrés ou laissés libres), celle que j'utilise le plus souvent est l'option qui laisse les deux extrémités ancrées, car mon plus gros problème est que, parfois, je ne le fais pas. les courbes bien, donc cela me permet d’ajuster une autre ligne incorrecte.
※ Modifiez la forme de la ligne. Ceci est mon option préférée! Il sert non seulement pour l’encrage, mais également pour la conception de cadres, d’arrière-plans, de vignettes, etc. Par exemple, si nous voulons ajouter un carré à l’arrière-plan, cette option permet de choisir si au lieu d’être une ligne est une ligne pointillée ou ce que nous voulons. Il suffit de choisir une autre [Forme de pinceau] dans la fenêtre [Propriétés de l'outil], dans le menu [Objet].
Comme vous pouvez le constater, la liste des pinceaux que vous pouvez choisir n’est pas très longue, mais nous pouvons enregistrer ceux que nous voulons en trois étapes seulement. Voyons comment:
1. Nous sélectionnons le pinceau que nous voulons enregistrer dans notre liste de pinceaux.
2. Ouvrez la configuration du pinceau avec le bouton de la clé.
3. Maintenant, dans la fenêtre [Détails du sous-outil], allez à l'onglet [Forme de pinceau] et cliquez sur [Enregistrer dans le préréglage]. Nous verrons comment il a été ajouté à la liste et il apparaîtra maintenant dans le menu pour modifier la forme du pinceau dans les calques vectoriels.
Cela signifie que si nous avons encré notre dessin et que nous ne sommes pas convaincus par le pinceau utilisé, nous n’avons plus besoin de l’injecter! Voyons quelques exemples:

La mauvaise chose est que je peux le faire parce que je n'ai pas besoin de faire les étapes pour remplir le noir, effacer la lumière, etc. Comme je l'ai mentionné, je dessine directement sur une couche de vecteurs l'encrage tel que vous le voyez. Si je devais encore faire toutes les étapes, j'utiliserais des calques rasterisés et je n'aurais pas les caractéristiques des calques vectoriels.
★ D. BROSSES.
En parlant de pinceaux ... en profitons-nous et voyons comment les créer?
Lorsque nous réalisons un manga et que nous savons que nous allons répéter certaines choses pour 100 ou 200 pages, les pinceaux peuvent nous faire gagner beaucoup de temps, mais ils sont également utiles pour créer des effets, tels que les éclaboussures que j’ajoute habituellement à mes dessins. Faisons un exemple simple:
• 1. Nous créons une toile avec une bonne résolution, très grande (j'ai utilisé un A3 à 600 dpi).
• 2. Dessinez en groupes, quels seront les conseils de l'aspersion. Nous en ferons plusieurs pour que le pinceau ne semble pas répétitif, cela lui donnera un aspect plus traditionnel et moins mécanique.
• 3. Nous sélectionnons l'un des groupes et accédons au menu [Edition], où nous choisirons [Enregistrement du sujet], puis choisissez [Image].
• 4. Nous nommons le matériau, cochez la case [Utiliser comme forme de pointe de pinceau] et posez une étiquette dessus pour que nous puissions le trouver facilement lorsque nous cherchons le bout.
• 5. Répétez cette procédure avec chaque groupe de points (chaque astuce), en obtenant dans mon cas 8 astuces de pinceau au total.
• 6. Maintenant, nous choisissons un pinceau que nous avons déjà, qui "fonctionne" de la même manière que nous voulons créer (en "spray") et le dupliquer (en fait, c'est pour gagner du temps). J'ai changé le nom en Splash.
• 7. Ouvrez la configuration de cette brosse en cliquant sur l'icône de la clé. La fenêtre [Détails du sous-outil] s'ouvrira et nous irons à l'onglet [Astuce du pinceau], où nous modifierons ses astuces, en supprimant les originaux que vous avez et en ajoutant les nôtres que nous venons de créer.
Pour trouver vos points, il vous suffit d’écrire l’étiquette que vous avez apposée et vous ne pourrez les laisser que ^ - ^.
Le pinceau est fini! Maintenant, nous l’appliquons à l’illustration et cela lui donnera une touche subtile.
Comme je ne traiterai pas des motifs, je n’appliquerai qu’un gris plat, je retoucherai légèrement les bords de l’encrage, pour casser un peu plus la ligne ... et c'est fini!
J'espère que vous avez été utile! Vous pouvez me trouver sur mes réseaux sociaux si vous voulez voir plus d'œuvres en noir et blanc ou les petites vidéos / gifs que je télécharge avec des conseils et astuces ~ A bientôt!























Commentaire