Créez vos propres arrière-plans avec le filtre artistique !
Salut!
Je m'appelle Cherry et je vous aiderai à créer vos propres arrière-plans à partir de photos et d'images.
Récemment, Clip Studio Paint a mis à jour la nouvelle version du logiciel avec un outil incroyable qui nous aide à peindre des images. Je vous aiderai à peindre et à donner vie à vos images et photographies en fonction des besoins de vos illustrations.
Sélectionnez votre image ou photo.
Sélectionnez une image ou une photo dans vos fichiers et ouvrez-la dans Clip Studio Paint pour commencer à travailler dessus. Il est nécessaire de préciser qu'il sera plus facile de travailler avec votre photo si elle a une faible résolution, je recommande donc de travailler à 200 dpi.
Pour modifier les pixels, procédez comme suit : Édition -> Résolution de l'image -> (Sélectionnez 200 px)
Mettez un filtre artistique.
Un conseil que je vous donne à prendre en compte est de travailler sur une copie de votre image d'origine, vous pourrez ainsi annuler les modifications que vous apportez si vous n'aimez pas le résultat.
Cela dit, pour placer le filtre pictural, accédez à la barre d'outils et procédez comme suit :
Sélectionnez Filtre -> Effet -> Imager.
Couleur et ligne.
Ce sont les valeurs que je vous recommande d'utiliser dans la première couche de filtre, cependant vous pouvez jouer et expérimenter avec les différentes barres jusqu'à obtenir un résultat proche de ce que vous voulez :
Ligne
—Epaisseur de ligne : 10 (détermine l'épaisseur des lignes pour établir les différentes formes dans la photo ou l'image)
—Simplicité des lignes : 10 (le nombre de lignes dans votre image. Si vous augmentez le nombre de lignes simples, votre image sera floue)
—Densité de ligne : 10 (détermine la densité de ligne en fonction de son épaisseur)
—Opacité de la ligne : 50 (détermine l'opacité de votre ligne)
—Lissage de ligne : 90 (Provoque un effet de lissage plus la valeur est élevée)
Couleur
—Simplicité des taches de couleur : 80
—Flou couleur : 80 (Cette option est déterminante pour définir la pectorisation de l'image)
—Dégradé de couleur : 50
Cliquez enfin sur "Accepter"
Ajouter un deuxième filtre
Une fois le premier filtre prêt, copiez et collez l'image et ajoutez-y un deuxième filtre avec le même outil pour peindre des images en plaçant les valeurs suivantes :
—Épaisseur de ligne : 1
—Simplicité de ligne : 40
—Densité de ligne : 10
—Opacité de la ligne : 35
—Lissage de ligne : 10
—Simplicité des taches de couleur : 10
—Décoloration : 40
—Dégradé de couleur : 51
Cliquez sur "OK".
Balance de couleur.
Votre image a déjà un filtre artistique et est pratiquement prête, cependant je vous recommande de faire une balance des couleurs.
Cet équilibre est entièrement déterminé par vos goûts, je vous recommande donc de choisir la palette de couleurs qui correspond le mieux à ce que vous recherchez. Dans mon cas, je travaillerai avec une palette de couleurs similaire à un fond d'animation, je vais donc rehausser toutes les couleurs de ma photo, en particulier le bleu et le vert.
Faites un clic droit sur l'image avec laquelle vous allez travailler la balance des couleurs -> Nouveau calque de correction -> Balance des couleurs.
Nivelez les couleurs comme vous le souhaitez. Dans l'image suivante, je vais vous montrer les valeurs que j'ai ajoutées :
Utilisez des modes de fusion.
Pour donner vie à votre image et vous démarquer, nous utiliserons un mode de fusion de calques.
Créez un calque raster et placez-le au-dessus des calques précédents, puis sélectionnez le mode de fusion « Esquiver la luminosité ».
Avec le pinceau "Peindre et appliquer", commencez à peindre avec des couleurs selon votre image les endroits que vous souhaitez mettre en valeur avec de la luminosité. Dans mon image le bleu et le vert dominent donc j'ai illuminé les points lumineux avec du jaune et du bleu clair, mais les couleurs sont au choix.
Avec cette étape, nous terminons la mise en image d'une image avec l'effet artistique Clip Studio Paint. C'est très facile, en fait, j'espère que vous êtes encouragé à essayer cet outil et j'espère aussi que ce tutoriel vous a été très utile.
Liens où vous pouvez trouver mon travail:
-https: //www.facebook.com/LaCerezaTriste













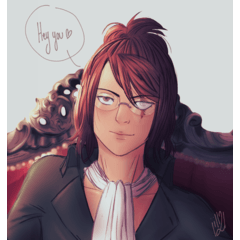










Commentaire