Peinture du règne animal - oiseaux
Bonjour tous le monde! Dans ce didacticiel, je vais vous expliquer le processus de dessin et de peinture d’oiseaux dans Clip Studio Paint. Les animaux constituent un excellent sujet d’illustration, en particulier en combinaison avec une humeur et un environnement particuliers. Les oiseaux font partie de mes préférés. Nos objectifs d'apprentissage aujourd'hui couvriront non seulement l'anatomie générale de certains oiseaux appartenant au règne animal, mais aussi l'économie du détail dans la peinture numérique et les éléments de la théorie des couleurs. Grâce à la vaste bibliothèque de ressources de Clip Studio à notre disposition, il est plus facile de rendre nos amis à plumes dans un style pictural et / ou semi-réaliste. J'ai compilé un certain nombre d'images et de clips vidéo pour illustrer mon processus. Commençons!
Préparation
Les détails complexes de la nature peuvent sembler intimidants au début, mais un peu de préparation nous permet d’avoir une meilleure vision de ce que nous espérons obtenir pour la pièce finale. C’est ici qu’il est utile de rassembler une pléthore de références photographiques et de matériaux bruts (plumes tombées, par exemple). Si possible, rendez-vous à l’endroit où vos sujets peuvent être observés, prenez vos propres photos, faites quelques esquisses approximatives. Je prends habituellement le temps de faire quelques études détaillées à partir de photos de référence d’un sujet animal afin de mieux comprendre son anatomie avant de passer à une pièce originale, en particulier lorsque c’est un animal que je n’ai jamais essayé de dessiner.
Maintenant que je suis prêt à préparer ma toile, je vais dans le menu [Fichier]> [Nouveau]. Je travaille avec une résolution de 600 dpi pour mes illustrations, j'aime zoomer pour des détails plus fins et avec la meilleure qualité d'image au cas où je déciderais de réaliser des tirages de mon travail ultérieurement, mais 300 dpi suffiront pour la plupart des tirages et en ligne. la publication afin de réduire ma résolution au stade de l’exportation. Mon format de papier est généralement défini sur A4 (ou plus grand) pour un travail d'illustration complet, mais pour les besoins de ce didacticiel, ma taille de zone de travail sera différente. Je clique sur «OK» une fois que j'ai ajusté ces paramètres de canevas.
1. Penser comme un artiste de concept
Comme dans le monde animal, les oiseaux sont d'une grande variété. Sans surprise, le choix du sujet peut être accablant. C’est là que je dis «Pensez comme un artiste conceptuel», tenez compte du thème ou de l’atmosphère et de tous les éléments environnants que vous prévoyez d’incorporer à votre pièce. Sur la base de ces informations, vous devriez être en mesure de prendre une décision plus éclairée quant au sujet animal qui convient le mieux. correspond à votre concept. Les oiseaux de proie comme les aigles, les faucons et les faucons sont des compagnons parfaits pour un personnage nomade du désert, par exemple, et les corbeaux sont souvent un symbole de mauvais augure et peuvent donc être utilisés dans des contextes effrayants. Je vais peindre ces deux concepts pour ce tutoriel. .
2. Forme de base
Je commence par le [Crayon de conception] dans le panneau [Crayon] de l'outil secondaire, réglé entre 5 et 10 pixels de la taille du pinceau. Pour cette étape, je travaille également dans une couleur saturée et profonde comme un bleu outremer de la [Roue de couleurs].
Je trouve qu’un moyen efficace de commencer un dessin consiste à identifier les formes de base de mon sujet. Je considère le sujet comme une série de formes géométriques sans aucun détail. Dans un nouveau calque raster que j'ai nommé «construction», je bloque lâchement le geste, les angles et les proportions générales. Ici, je considère également la composition de la pièce. Ces lignes de construction deviendront le cadre de base de l'oiseau.
3. Croquis
Je réduit maintenant l'opacité de mon calque de construction à 40% ou moins et le verrouille afin que je ne m'appuie pas dessus par accident. Je crée un nouveau calque Raster au-dessus de celui-ci et je le renomme «Sketch». Je préfère réaliser mes esquisses dans une couleur sépia ou brun rougeâtre foncé plutôt que dans le noir de jais. Vous pouvez également commencer à comprendre pourquoi j’ai choisi une couleur bleue pour les lignes de construction. Ainsi, il est plus facile de distinguer mes lignes d’esquisse des lignes de construction.
Dans ma couche d'esquisse, je commence à établir la position des yeux, du bec, des plumes et des griffes avec le même [crayon de conception]. J'adoucis également les angles vifs avec des lignes plus arrondies autour de la tête. Je suis plus attentif à l'anatomie et aux proportions de l'oiseau.
En règle générale, l'anatomie d'un oiseau comprend:
Un centre de masse centré sur la poitrine, raison pour laquelle celle-ci est tirée vers l'extérieur
Les chevilles ressemblent à des genoux inversés, leurs genoux actuels sont cachés sous des couches de plumes.
Une tête circulaire ou elliptique de forme omniprésente pour tous les oiseaux
À ce stade, je peux supprimer mon calque de construction. Je développe mon croquis avec des lignes plus pures et plus confiantes. J'indique des couches de plumes avec quelques coups de crayon simples qui suivent la direction de la croissance de la plume, les plumes prennent une forme incurvée à la pointe. Vous pouvez commencer à voir comment la forme et les contours de l'oiseau sont mieux définis en n'utilisant que de simples marques de crayon au lieu de dessiner chaque plume de manière complexe.
4. Couleur plate
Je réduis l'opacité de mon dessin à environ 40% et verrouille le calque. Je crée un nouveau calque sous mon croquis pour la phase de coloration. Pour cette étape, je vais créer une sélection à l’aide de la fonction «Masque rapide».
Je vais dans le menu [Select]> [Quick Mask].
Un nouveau calque sera créé ci-dessus, appelé «Masque rapide». Tout ce qui est peint dans ce calque apparaîtra en rouge, indiquant la zone que j'ai mise en surbrillance pour la sélection. À l'aide d'un pinceau opaque et à bords durs comme [Peinture à l'huile], je peins plus tard les zones que je souhaite remplir.
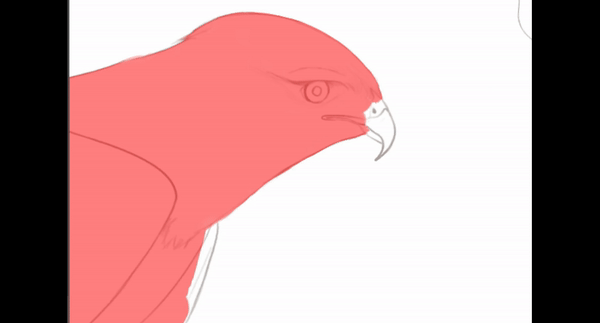
Une fois que j'ai peint les zones à sélectionner, je vais de nouveau dans le menu [Sélection]> [Masque rapide] pour désactiver la fonction.
Une sélection sera créée pour moi en fonction des zones que je viens de balayer et le calque «Masque rapide» disparaît. Je sélectionne la couleur de base, ce sera généralement le demi-ton de l’animal que je peins et je clique sur l’icône [Remplir] qui apparaît en dessous de ma sélection.
Je le fais pour chaque élément de ma toile. À ce stade, mes sujets devraient avoir une silhouette nette et lisible, autrement dit, lorsque je cache mes calques d'esquisse, la silhouette doit toujours être immédiatement reconnaissable en tant qu'oiseau. C'est aussi la raison pour laquelle je réduis l'opacité de mon croquis avant de me bloquer en couleurs car les lignes peuvent parfois fausser ma perception d'une silhouette lisible.
Conseil: Bien que je préfère travailler avec le moins de couches possible, je sépare souvent des éléments plus volumineux de mon travail dans leurs propres couches et / ou dossiers. J'ai regroupé mes couches d'esquisse dans un dossier et les couches de peinture (contenant ma couleur uniforme) appartenant aux branches oiseau / personnage / arbre dans un autre, par exemple. Cela permet de garder mon espace de travail bien rangé et facilement identifiable lorsque je dois trouver une couche donnée.
5. Lumière et Ombre
La première chose à faire avant d’essayer de faire de l’ombrage est de déterminer où se trouve la source de lumière. Si l'éclairage et les ombres de votre travail ne sont pas uniformes, il peut sembler que les différents éléments de votre toile ont été collés ensemble plutôt que de fonctionner à l'unisson. Par conséquent, il est très important de noter mentalement l’emplacement de votre source de lumière tout au long du processus de peinture.
Sur mon calque de couleur plat, je clique sur [Verrouiller pixel transparent] dans les [Paramètres de calque]. Une icône de cadenas blanc apparaît sur le côté droit de mon calque pour indiquer que le verrou de transparence est activé. Cela protégera l’alpha afin que je ne peigne pas en dehors des limites de ma couleur unie.
Avec le demi-ton que j'ai utilisé pour ma couleur à plat sélectionné comme couleur de dessin actuelle, dans la [Roue des couleurs], je vais maintenant décaler légèrement la teinte et choisir une nuance plus foncée pour mes ombres. En général, j'aime utiliser des tons plus chauds pour les ombres si ma source de lumière est un ton plus froid, de même que pour les ombres lorsque ma source de lumière est chaude.
Conseil: évitez de brosser vos ombres sans un décalage de teinte. L'utilisation d'une couleur qui est simplement une nuance plus foncée par rapport à la couleur de base donnera un résultat plat et terne, mais lorsque vous décalerez également la teinte et la saturation sur la [Roue des couleurs] à gauche ou à droite, vous obtiendrez un aspect plus réaliste.
Je sélectionne [Doux] Aérographe dans le panneau Sous-outil [Aérographe].
Tenant compte de la position de ma source de lumière, je commence à aérographier les zones qui devraient être projetées dans l’ombre.
Je fais la même chose pour les zones éclairées par la source lumineuse, cette fois avec une couleur vive qui correspond à la température de couleur que j'ai choisie pour la source lumineuse. Dans mon exemple ci-dessous, la figure de gauche est éclairée par une source de lumière chaude, tandis que celle de droite est éclairée par une source de lumière froide. J'appuie davantage sur mon stylo pour obtenir une application plus dense à l'aérographe lorsque je peins des zones plus proches de la source de lumière.
6. Rendu détaillé
Afin de donner à la pièce une meilleure forme, j'ai besoin de construire davantage les valeurs et la texture. Je commence par l’un de mes pinceaux personnalisés préférés de la bibliothèque d’actifs Clip Studio:
Ce pinceau imite de façon réaliste la peinture à l’huile. Avec sa forme oblongue, il est idéal pour créer l’apparence douce et délicate des plumes, en plus d’une variété de textures. Par défaut, ce pinceau établit une couche épaisse et opaque de peinture, mais pour créer l'illusion de plumes, je veux pouvoir superposer la peinture avec des revêtements plus subtils, de sorte que j'apporte les modifications suivantes aux propriétés du pinceau. Sous [Propriétés de l'outil], je clique sur l'icône [Détails de l'outil secondaire]. Sur le détail [Encre], je réduis le [Quantité de peinture] à 36 et la [Densité de peinture] à 17. Sur le détail [Bordure d'aquarelle], je réduisai la valeur à 1.
Je peux maintenant commencer à peindre le long des contours que j’ai tracés lors de la phase de dessin, j’effectue également un certain nombre de coups de pinceau longs et rapides dans le sens de la croissance de la plume. J'utilise une couleur plus foncée lors de la première application de peinture, puis superpose une couleur plus claire en créant une illusion de profondeur.
Ici, je considère l’environnement, puisque j’imagine ce faucon sous un ciel bleu, je vais appliquer une teinte bleu clair sur les tons moyens. Cela s'appelle «la lumière ambiante».
Lorsque vous regardez une forme éclairée, ce sont en fait les ombres qui communiquent une forme tridimensionnelle. Il est donc important de faire la différence entre les bords de l’ombre dure et douce. Dans les captures d'écran ci-dessous, je montre comment établir un bord d'ombre dure autour des griffes du faucon.
Pour peindre les motifs de l’aile du faucon, j’ai utilisé une combinaison de coups de pinceau plus larges et plus courts, qui épousent la forme de l’aile. Je porte une attention particulière aux valeurs précédemment appliquées à l'aérographe afin de pouvoir choisir le moment où ma couleur doit être plus sombre ou plus claire avant de la recouvrir avec la peinture à l'huile. Mon but n'est pas de recréer ces motifs dans un style photoréaliste, mais plutôt un mimétisme lâche du dessin naturel à l'aide d'une technique picturale. Notez que j’ai également créé une sélection à l’aide de la fonction [Masque rapide]. Cette fois, j’ai inversé la sélection pour bloquer la zone située à l’extérieur de l’aile de l’oiseau afin que je ne peigne pas par inadvertance sur le cou, le torse et les pattes.
Peindre les yeux est l'une de mes parties préférées. Pour cette étape, je passe à un pinceau avec une application de peinture plus lourde et un mélange de couleurs plus doux, comme le pinceau [Aquarelle dense] et [Aquarelle opaque]. Je reproduis l’effet d’une surface brillante et hautement réfléchissante en peignant un contraste net entre ombre et lumière avec des contours nets, tout en ajoutant des touches de bleu provenant de l’environnement.
J'utilise les mêmes pinceaux d'aquarelle pour peindre une surface plus mate pour le bec.
Pour les serres du faucon, je dois changer la couleur en une teinte jaunâtre sans perdre les valeurs que j'ai déjà établies, je fais une sélection à l'aide de [Masque rapide]. Je vais ensuite dans le menu [Edition]> [Correction de tonalité]> [Balance des couleurs]. Je déplace les curseurs dans [Demi-ton] / [Ombre] / [Surbrillance] jusqu'à ce que je trouve une combinaison de couleurs qui convient.
J'en profite ensuite pour peindre les ongles individuels sur les serres.
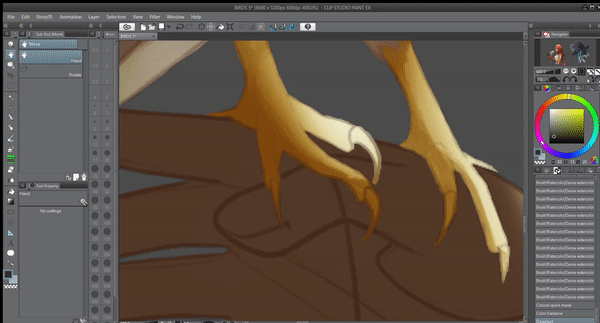
Je répète les mêmes techniques pour les corbeaux. Les plumes noires d'un corbeau ne signifient pas nécessairement que je ne devrais travailler que dans une série de gris terne. En fait, j'introduis un certain nombre de tons terreux, violets et bleus / verts dans la toile conformément à mon environnement imaginé. Une touche de couleur contre les gris et le noir donne à la pièce un impact visuel accru.




7. Lignes de montage
Certains artistes abandonnent leur croquis à ce stade, mais j'aime bien incorporer des parties de mon croquis dans le travail car je pense que cela ajoute plus de caractère à la pièce. Je ramène l'opacité des calques d'esquisse à 100% et m'assure qu'ils ont tous la fonction [Verrouiller pixel transparent] active. J'utilise ensuite l'outil [Pipette] pour sélectionner les couleurs directement adjacentes à mes lignes. À l’aide du pinceau [Aquarelle opaque], je peins maintenant sur les lignes pour l’intégrer à ma peinture.
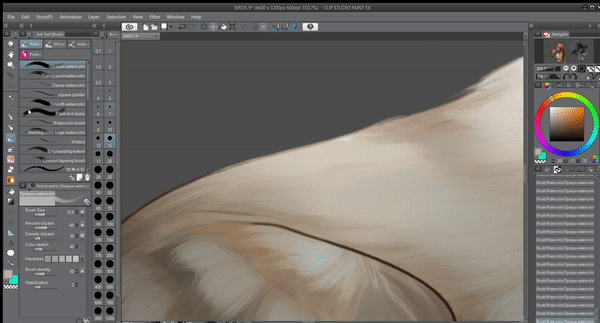
8. Éclairage avec modes de fusion
Je vais maintenant essayer d'ajouter plus de profondeur à mon éclairage avec des modes de fusion. Pour cette étape, vous devez soit fusionner tous vos calques visibles actuels dans un seul calque, soit les regrouper dans un seul dossier, ce qui est ma méthode préférée. Comme illustré à l'étape 4 de ce didacticiel, mes couches sont déjà organisées dans un dossier parent (dans mon cas, «Figure 1» pour l'illustration du faucon et «Figure 2» pour les corbeaux). Je crée un nouveau calque raster au-dessus de mon dossier et appelez-le «Léger» avant de le copier dans le dossier ci-dessous à l’aide de la fonction [Clip au niveau du calque inférieur], cette étape est nécessaire car je ne veux pas que l’effet du mode de fusion se répande dans mon arrière-plan. À ce stade, je peux changer le mode de fusion du calque de [Normal] à [Color Dodge].
Je sélectionne l'aérographe [Doux] et choisis dans la [Roue des couleurs] une couleur qui correspond à la famille de couleurs de la source de lumière (orange chaud / jaune pour le faucon, bleu froid pour les corbeaux) avec une saturation moyenne et une faible luminosité. Je commence à appliquer l’aérographe sur les zones touchées directement par la source lumineuse ainsi que sur les zones surlignées. Étant donné que [Color Dodge] donne un effet intense, je m'assure d'aérographier très légèrement et d'utiliser les outils [Fusion] et [Flou] pour estomper la concentration.
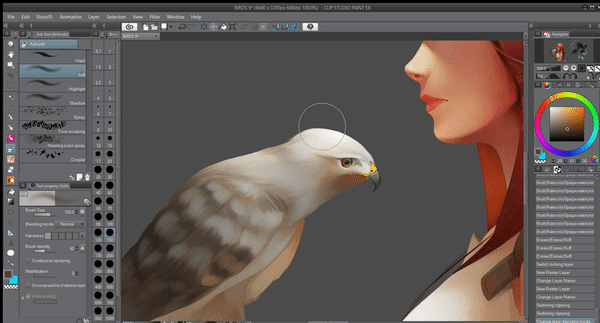
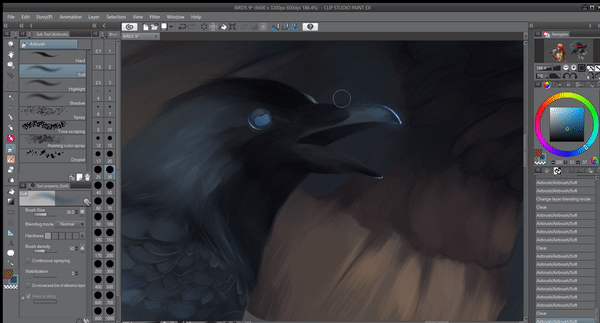
Je veux donner à ces corbeaux un aspect un peu fantastique, je vais donc utiliser un mode de mélange différent pour leurs yeux. Je crée un nouveau calque raster au-dessus de ma peinture et le découpe comme avant, mais cette fois-ci, je sélectionne [Ajouter un éclat] comme mode de fusion.
Je passe un pinceau sur les yeux et ajoute un léger mouvement sur le côté de l'œil pour recréer un effet de lumière parasite. La sensation fantasmagorique de cette pièce a déjà été améliorée de façon spectaculaire!
9. Ajuster les tons avec des calques de correction
Ma dernière étape consiste à ajuster les tons de ma peinture de manière non destructive. C’est là que «Correccion Layers» est utile. Parfois, le contraste et la saturation de mon texte peuvent être légèrement inférieurs à ce que je pensais à l’origine, en particulier lors de l’impression. Avec «Calques de correction», je peux revenir et ajuster les tons à mon goût à tout moment.
Avec la couche la plus haute de mon projet sélectionnée, je vais dans le menu [Couche]> [Nouvelle couche de correction]> [Courbe de tonalité].
Je joue avec les courbes jusqu'à ce que je trouve une combinaison dans laquelle mes ombres apparaissent plus profondes et mes couleurs plus vibrantes. Je ne déplace pas trop les nœuds que j'ai créés de la ligne centrale car cela pourrait donner un résultat étrange. Je clique sur «OK» pour appliquer mes modifications. L’atout majeur de «Calques de correction» est que mes modifications ne sont pas permanentes et je peux double-cliquer sur le calque pour ouvrir la boîte de dialogue [Courbe de tonalité] et modifier les courbes une fois de plus si je ne suis pas entièrement satisfait.
Voici le rendu final!
Processus vidéo
J'ai préparé un processus vidéo de ma technique de peinture, n'hésitez pas à lui donner une vue pour une meilleure vision de mon flux de travail.
Épilogue
Merci d'avoir lu mon tutoriel! J'espère vous avoir fourni suffisamment de conseils et d'inspiration pour vous essayer à peindre vos propres oiseaux. Si vous avez des questions, n'hésitez pas à laisser un commentaire ci-dessous et je reviendrai vers vous dès que possible.























Commentaire