Carte de voeux animée.
Salut, je suis Chrystian.
Dans ce didacticiel, j'expliquerai comment créer des cartes de vœux animées à l'aide des outils de dégradé et de la chronologie de Clip Studio Paint. La version EX est recommandée
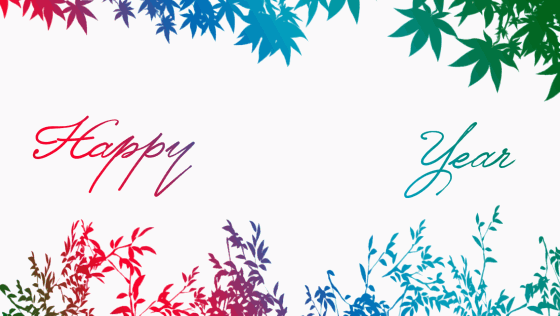
Toile
Nous créons une toile carrée de 800 x 800 pixels pouvant être plus grande tant qu'elle est carrée
Nous activons la règle dans le menu [voir / règle]
Nous choisissons l'outil [opération / objet] et nous tirons de chacune des règles un guide vers le milieu de la toile.
Dans une nouvelle couche, nous faisons un petit trait croisé pour identifier le centre
-Nous créons un nouveau calque, placez-le sous le calque précédent.
-Nous choisissons la couleur noire
-Avec la figure de l'outil, nous créons un cercle rempli de noir à partir du centre
Il est important de garder le décalage tout en dessinant le cercle et d'entrer pour accepter la forme.
Nous allons dans le menu [calque / règle / puce / créer une règle de perspective] et choisissons la perspective à partir d'un point.
-Nous désactivons la règle verticale en la changeant en vert.
Feux d'artifice.
-Nous créons un nouveau calque.
-Nous choisissons le pinceau marqueur et la couleur blanc
-Nous dessinons quatre lignes blanches de l'intérieur du contour du cercle vers le centre, nous guidant à travers les premières règles que nous dessinons.
Il est important de laisser une distance considérable non peinte au centre
-Nous masquons le calque de guidage et laissons le calque de perspective visible
-Dans le même calque que nous dessinons les lignes blanches, nous faisons des traits plus petits à mi-chemin entre les premières lignes.
-Nous dessinons quelques dernières lignes plus petites près du contour extérieur.
À ce moment, la disposition des couches est la suivante:
Nous avons une liste basée sur les feux d'artifice, l'étape suivante consiste à la colorier.
Couleur avec dégradé personnalisé.
-Nous créons un nouveau calque au-dessus des lignes blanches.
-Nous ouvrons l'outil dégradé
avec le bouton secondaire dans le ciel bleu dégradé, nous le dupliquons.
-Nous l'appelons "doré" et acceptons.
Dans la fenêtre [propriétés de l'outil], nous double-cliquez sur la barre de dégradé pour accéder à ses paramètres.
En utilisant trois couleurs, nous pouvons changer, supprimer et déplacer les couleurs qui apparaissent dans le dégradé, ici s'applique la créativité et le goût personnel.
-Nous appliquons le dégradé dans le calque que nous créons au-dessus des lignes blanches.
-Nous lions la couche dorée sur les lignes blanches
(On peut déjà masquer le calque qui marque le centre)
Animation
-Nous rendons la chronologie visible dans le menu [fenêtre / chronologie]
-Nous créons une nouvelle chronologie dans le menu [animation / nouvelle chronologie]
-Nous choisissons la vitesse fps en 12 et une durée de 5 secondes
-Nous créons un dossier avec les calques sur lesquels nous avons travaillé et nous le nommons flash.
-Sélectionnez le calque doré et fusionnez-le avec le calque inférieur avec le raccourci [ctrl + E], nous pouvons également trouver cette commande dans le menu des calques.
-Nous lions maintenant la couche des lignes avec le cercle noir
Avec la couche de cercle noir sélectionnée.
-Dans la chronologie, nous activons l'option "Activer les clés pour cette couche"
L'image 12 est égale à 1 seconde.
-Nous pouvons sélectionner entre 12 et 9 et appuyer sur le bouton, insérer le mot de passe.
-Nous nous plaçons dans le cadre 1 et insérons également un mot de passe.
-Sélectionnez l'outil [opération / objet]
Pour la prochaine opération, il est très important d'être dans l'image 1 avec les clés créées.
-Dans la fenêtre [propriétés de l'outil], nous réduisons la taille du cercle noir jusqu'à ce que les lignes dorées ne soient pas visibles.
On peut cliquer sur le bouton de lecture de la timeline et "voilà" notre première magie est prête :)

Ajoutez un message écrit.
C'est ensuite que notre carte prendra forme avec le message écrit.
-Nous allons dans le menu [éditer / changer la taille du canevas] et choisissez le format 1640x924 pixels.
Remarque: Nous pouvons utiliser différents formats en fonction de l'occasion.
Pour ce tutoriel, nous utiliserons le modèle que j'ai fait avec la composition des lettres et des décorations.
Vous pouvez également utiliser votre propre message avec les outils de lettres et les pinceaux décoratifs.
Une fois l'image téléchargée, nous la plaçons sur la toile depuis le dossier de téléchargement.
-Nous concentrons l'image et la rendons légèrement plus grande que la toile pour éviter les bords vides
-Nous cliquons avec le bouton droit à droite du calque et sélectionnez pixelliser
-Nous sélectionnons avec des lettres la boucle, copions cette section dans un nouveau calque.
raccourcis [ctrl + c] copier [ctrl + v] coller
Remarque: Parfois, après avoir utilisé la boucle, nous sélectionnons de petites zones sans nous en rendre compte, je vous recommande d'appuyer sur [ctrl + d] pour libérer toute sélection.
-Nous masquons le calque de copie
-Nous revenons à la couche d'origine et cette fois nous sélectionnons le mot "nouveau"
-Maintenant, nous appuyons sur [ctrl + x] couper, [ctrl + v] coller. Cela entraînera le mot nouveau dans une nouvelle couche.
La disposition des couches sera la suivante.
La première couche sera les lettres que nous peindrons en or
La deuxième couche, le mot "nouveau"
Et le troisième, les mots "happy" "year"
-Avec les couches "nouvelle" et "bonne année" nous créons un dossier, nous l'appelons "lettres de couleur"
-Sur le dossier "lettres de couleur" nous créons un nouveau calque, nous l'appelons "dégradé de couleur"
Dégradé multicolore
Comme nous l'avons fait avec l'or, nous sélectionnons l'outil [gradient] et dupliquons le "ciel bleu" sur ce nouveau dégradé que nous appelons "multicolore"
Cette fois, nous occupons 4 couleurs
-Nous utilisons le dégradé dans le calque "dégradé de couleur"
-Nous lions le calque "dégradé de couleur" au dossier en dessous
Remarque: Pour éviter la fatigue visuelle, j'utilise généralement la couleur du papier en gris, à ce stade, il est conseillé de le transformer en blanc.
Lettres d'or
-Nous créons un nouveau calque sur "dégradé de couleur"
-Sélectionnez une couleur noire et appuyez sur le raccourci [alt + backspace] (Cela va peindre la couche noire)
-Nous créons un nouveau calque sur le calque de lettre "Happy New Year Copy"
-Nous appliquons le dégradé doré que nous avions créé précédemment et lions le calque à celui ci-dessous.
Préparer l'animation
Nous sommes maintenant prêts à ajouter les effets animés à nos éléments.
-Nous créons le dossier pour les lettres dorées et le dossier pour les lettres colorées.
-Nous déplaçons le dossier flash sur le dossier des lettres dorées (jusqu'à tout)
Quelques concepts sur la chronologie et les outils d'interpolation.
1 Déplacer l'intégralité du clip
2 Il est possible de modifier le début et la fin du clip
3 Il est possible de changer la position des touches
4 Avec le bouton droit de la souris, nous pouvons diviser le clip, supprimer la clé sélectionnée ou copier et coller.
Deuxième animation
-On cache le dossier des lettres d'or.
-Dans le dossier des lettres de couleur, nous allons au "nouveau" calque et ajoutons un masque de calque vierge
-Avec l'outil [boucle / rectangle] nous sélectionnons un rectangle qui recouvre le mot nouveau et une petite partie du mot précédent.
Avec la couleur noire sélectionnée dans le calque que nous avons fait sur le "nouveau" calque, nous appuyons sur le raccourci [alt + backspace] cela va peindre le rectangle.
-Avec un caoutchouc souple, nous faisons un dégradé dans la partie droite du rectangle sans supprimer la zone qui recouvre le nouveau.
-Nous libérons la sélection avec [ctrl + d] [comand + d] (sous mac)
-Aperçu [ctrl] ou [commande] nous touchons le calque rectangle, cela sélectionnera la zone peinte.
-Allez au "nouveau" masque de calque et cliquez sur [retour arrière] sur le clavier.
Nous avons transmis la forme du rectangle au masque de calque. (nous pouvons supprimer ou masquer le calque rectangle)
De cette façon, nous avons caché le mot nouveau, qui réapparaîtra pendant l'animation.
-Allons à la chronologie.
-Nous activons les clés pour la "nouvelle" couche
-Let's mask dans la timeline
-Nous créons des clés:
Dans la fenêtre des propriétés de l'outil, dans la section masque de transformation / position, nous créons une nouvelle clé dans l'image 3 du deuxième zéro et dans l'image 7 du deuxième 1
Avec l'outil [opération] [objet]
-Situé dans le deuxième cadre, nous déplaçons le masque de calque vers la droite jusqu'à ce que le mot nouveau soit visible
Si nous jouons dans la chronologie, nous pouvons voir le résultat agréable.

Troisième lettres d'animation dorées
-Nous rendons visible le dossier des lettres dorées.
-Sélectionnez le dossier "lettres d'or" et dans la chronologie nous activons les touches
-Sélectionnez l'outil [opération] [objet]
-Dans la fenêtre [propriétés de l'outil] dans la section d'opacité, nous ajoutons une clé dans l'image 1 de la seconde 2 et une autre clé dans l'image 12 de la seconde 2.
-Dans la chronologie, nous cliquons sur la première clé et les [propriétés de l'outil] réduisent l'opacité à zéro.
Maintenant, nous pouvons voir comment nos lettres colorées deviennent dorées

Feux d'artifice
Jusqu'à présent, nous avons créé des dossiers et nous les avons nommés, ainsi que leurs couches, ce qui nous donne un ordre très utile.
-Nous allons dans le dossier que nous avons créé au début et plaçons le nom du flash.
-Nous supprimons les couches de règles et la marque centrale.
N'oubliez pas que le calque du cercle noir a les touches activées
Dans la chronologie, avec la couche de cercle sélectionnée,
-Nous désactivons les clés, cela effacera temporairement les clés mais nous permettra de travailler plus confortablement.
-Copiez le dossier flash jusqu'à ce qu'il y ait quatre dossiers égaux.
-Nous créons un nouveau dossier où nous introduisons les quatre "flashs".
-Nommer le nouveau dossier comme "feu d'artifice"
Les feux d'artifice accueillent:
-Dans la fenêtre des calques (Renommer avec un numéro de bas en haut)
-Sur la toile
-Et dans la chronologie
Sur la toile:
-Sélectionnez le calque "flash 1" et appuyez sur le raccourci [ctrl + t]
-Nous le prenons à la position suivante et acceptons
En suivant la même méthode, nous accueillons tous les flashs dans l'ordre suivant, il est conseillé de varier légèrement la hauteur et la taille de chacun des trois ci-dessus.
Dans la chronologie:
Sélectionnez les cercles un par un et réactivez les touches
Cela renverra les paramètres d'animation.
Avec la poignée qui apparaît lorsque vous touchez la fin du clip, nous réduisons sa durée à quelques images après la dernière touche.
Une fois que les clips des cercles ont une petite taille.
-Avec l'icône de la main qui apparaît lorsque vous passez le curseur sur le haut du clip, nous prenons en charge le survol par étapes.
-Nous les plaçons à partir du deuxième 3.
Cela les fera apparaître consécutivement. Après les lettres d'or.
Avec le curseur dans la timeline, nous pouvons modifier les touches, la position et la durée des clips.
Correction du centre des flashs:
-Nous allons à la première clé et avec l'outil [opération] [objet], dans la fenêtre des propriétés de l'outil, nous supprimons les clés
-Dans le même cadre et avec le même outil actif, nous changeons le centre de rotation au centre de notre cercle
-Dans la fenêtre des propriétés de l'outil, nous réduisons la taille de l'échelle jusqu'à ce que les lignes dorées disparaissent.
Cela réactivera la clé mais avec le centre du bon cercle.
-Enfin nous portons le dossier "feux d'artifice" au dessus de la couche noire, à l'intérieur du dossier "lettres dorées"
Prêt

Il ne reste plus qu'à exporter notre carte, pour cela nous allons [fichier / animation d'exportation]
Je recommande les formats vidéo ou gif animés.
Après avoir sélectionné le dossier où ils seront enregistrés, une fenêtre apparaît où vous pouvez configurer le format de sortie.
Si vous choisissez gif, essayez de placer la même vitesse fps que vous avez donnée à la timeline, dans ce cas 12, et la plupart du temps vous voudrez le nombre illimité de boucles.
Dans le cas de la vidéo, vous pouvez choisir 24 ou 12 ips.
Vous êtes prêt à créer des cartes animées et à les partager sur vos réseaux sociaux.
Merci beaucoup d'avoir suivi ce tutoriel, j'espère que vous avez trouvé les conseils utiles.
Meilleurs voeux pour cette nouvelle année, passez un bon moment à la prochaine fois.













Commentaire