Création complète d'une page manga
Bonjour et bienvenue.
Dans ce tutoriel, je vais vous montrer un processus complet de création d'une page de manga, que vous pouvez exporter pour imprimer et également publier sur Internet.
C'est un guide étape par étape, et assez complet, il est conçu pour que les utilisateurs novices et avancés puissent le suivre sans problème.
En me concentrant sur l'utilisation conjointe de divers outils pour atteindre le résultat souhaité, j'espère que ce sera agréable et pratique.
Remarque: Clip Studio Paint EX version 1.9.7
Création de documents de bande dessinée
on va dans le menu [fichier] / [nouveau]
Nous avons choisi l'option bande dessinée avec la couleur d'expression de base en monochrome et la taille B5 et tout comme il vient par défaut. Nous cliquons sur accepter.
Une fois notre document créé, nous allons dans le menu [calque] / [nouveau calque] / [dossier de bordure de puce]
Un calque avec une puce est généré dans la zone où nos dessins apparaîtront et masquant la zone réservée à l'indentation et à la découpe.
Au-dessous de la couche de puces se trouvent les couches correspondant au contenu telles que, croquis de tracé, encrage et autres.
Gomme et balles
L'idéal est d'avoir le croquis de notre page prêt et de l'ajouter, il est recommandé que le contenu de la page soit plus grand que la zone visible du masque pour pouvoir faire des ajustements aux éléments sans courir le risque de laisser des zones blanches au moment de l'impression.
Pour cet exemple, j'ai improvisé un croquis de trois balles, je vais profiter de chacune pour vous montrer différents outils, ainsi que de petites variations dans la façon de les travailler, complétant un petit arsenal, qui j'espère sera très utile lorsque vous faites vos propres pages.
Pour suivre le didacticiel, vous pouvez créer vos propres dessins, je vous recommande quelque chose de facile à dessiner, n'oubliez pas que nous nous concentrons sur l'apprentissage du processus complet.
Une fois notre croquis affiné, il est temps de se diviser en petites balles.
Nous utilisons l'outil [Bordure de puce] et l'outil secondaire [Diviser la bordure de balle] et trace sur notre toile en suivant les divisions marquées sur l'esquisse.
remarque: pendant le traçage, nous pouvons appuyer sur [shift] pour maintenir une position entièrement horizontale ou verticale selon la direction de notre trace.

Si nous voulons modifier la position d'une bordure de balle, nous pouvons le faire avec le sous-outil [opération] [objet].
On clique sur les points bleus et on bouge.

Trames monochromes
Que sont-ils?
Les motifs sont des motifs de points qui donnent la sensation d'une valeur de luminosité, certains sont plus clairs et d'autres plus foncés.
Application.
La première façon d'appliquer un motif est d'utiliser la fenêtre des matériaux.
Si nous ne pouvons pas le voir, nous allons dans le menu [fenêtre] / [matériaux] / [motif monochromatique]
Nous travaillerons avec la collection Dot à droite, les parcelles apparaîtront
Comment choisir?
Dans la fenêtre des matériaux, vous pouvez voir une miniature de l'intrigue et un texte, ce texte nous indique ses caractéristiques. 1. fréquence, 2. densité, 3. forme
Ces caractéristiques peuvent être modifiées dans la fenêtre [propriétés des calques]
1. Fréquence. Il nous indique combien de points notre cadre aura, sur le côté droit de cette propriété, une liste avec les fréquences standard apparaît.
2. Densité. Cette propriété indique la taille individuelle de chaque point.
3. Forme. Les trames peuvent avoir différentes formes de points, dans ce didacticiel, nous n'utiliserons que la forme de cercle.
IMPORTANT: lorsque nous allons placer une image au-dessus d'une autre, nous devons utiliser la même densité pour éviter les effets d'interférence entre les images. Nous le mentionnerons plus tard.
Une fois sélectionné, nous pouvons appliquer le motif à notre toile en faisant glisser la vignette ou en utilisant le bouton [coller le matériau]
Si nous voulons changer le tracé appliqué, nous sélectionnons une autre miniature et appuyez sur le bouton [remplacer]
Le motif sera entièrement appliqué dans les zones où la vignette permet
Pour pouvoir l'appliquer dans les zones que nous voulons, nous aurons le support des outils de sélection et des masques de calque, j'expliquerai plus en détail ce point ci-dessous.
Trame, masque de calque, sélection et peinture.
Pour postuler dans des domaines spécifiques, nous utiliserons quatre outils.
1. L'intrigue.
2. Le masque de calque.
3. Sélection.
4. Outils de peinture.
Pour l'explication de ces outils, nous utiliserons une toile vierge
Masque de calque
Lorsque nous appliquons un motif, un masque de calque vierge apparaît automatiquement, dont la vignette est visible dans la fenêtre des calques à côté de la vignette du motif.
Le masque de calque est un outil très utile pour de nombreux travaux, pour simplifier un peu sa fonction, disons que blanc signifie visible et noir signifie caché.
Autrement dit, nous ne pourrons pas voir la partie noire sur la toile, mais elle est toujours là.
Avant de passer au point suivant, nous cliquons sur la miniature du masque de calque et sur le clavier, appuyez sur la touche de retour arrière, cela peindra la miniature en noir et la masquera complètement du canevas.
Sélection
L'outil de sélection principal que nous utiliserons sera [lasso], mais nous utiliserons également l'outil [sélection automatique] ou [polyligne] selon les besoins.
Sélectionnez avec une boucle la zone souhaitée, si nous voulons ajouter à la sélection appuyez sur shift, si nous voulons soustraire de la sélection appuyez sur alt.

Lorsque nous voulons désélectionner complètement, nous appuyons sur le raccourci [commande] + [d] (contrôle dans les fenêtres)
Une fois qu'une zone est sélectionnée, nous pouvons la remplir avec l'outil [fill]. Si vous le souhaitez, vous pouvez utiliser la méthode de raccourci clavier [alt] + [backspace], cela vous aidera à gagner en vitesse.

Dans le cas contraire, nous pouvons sélectionner puis cliquer sur la touche [retour arrière]

Ces actions sont en cours d'exécution sur le masque de calque.
(Le gris de l'arrière-plan de cette image est dû au changement de couleur du papier pour faire reposer la vue du blanc)
Remarque: n'oubliez pas d'appuyer sur [commande] + [d] à la fin pour désélectionner. (contrôle dans les fenêtres)
Outils de peinture
En utilisant le même principe que nous avons vu, nous pouvons appliquer les outils de peinture sur le masque de calque.
Les pinceaux que j'utilise sont:
Outil [Décoration], le sous-outil [Nuage de gaze] et [Treillis de grattage de tonalité].
Outil [Plume] l'outil secondaire [saji] (n'importe quelle brosse à plume ou ferme peut être utilisée)
Outil [crayon] presque tous les sous-outils.
Pour peindre et masquer, nous utiliserons n'importe quelle couleur pour marquer et la couleur transparente pour masquer, avec le masque de calque sélectionné.

Tracé rapide
Avec ce que nous savons, nous pouvons utiliser une méthode alternative pour appliquer un modèle.
Nous allons au menu, [voir] et activons [menu de sélection flottant]
Maintenant, lorsque vous effectuez une sélection, un menu apparaîtra avec la nouvelle option de tracé. Cliquer nous permet de choisir les paramètres du tracé et d'accepter.
Cela crée le calque avec les hachures et le masque de calque déjà appliqués.
Effet moiré
L'effet moiré est une interférence optique et géométrique qui se produit lorsque nous mettons un motif sur un autre, provoquant des motifs aléatoires, parfois très frappants, mais ce n'est peut-être pas ce que nous voulons, si nous voulons seulement une valeur plus sombre de l'intrigue.
Remarquez dans notre exemple, comme la fréquence des images est différente, la façon de corriger cet effet est de placer les deux images à la même fréquence.
Remarque: la densité peut varier entre eux
Vous pouvez également utiliser le sous-outil [déplacer le calque] [déplacer le motif raster] sur le canevas afin que la juxtaposition des rasters affecte la valeur d'obscurité.
Vignette 1 paysage
Il y a des artistes mangas qui créent des décors et des paysages époustouflants en utilisant différentes valeurs d'intrigue en combinaison avec leurs dessins.
Dans cette première vignette, nous allons faire un paysage très simple comme décor de notre page, avec trois motifs, une couche de peinture et une technique simplifiée mais assez puissante.
La première chose sera de placer les trois images avec la même fréquence mais avec une densité différente.
Dans la fenêtre des calques, nous les organisons du plus clair au-dessous au plus sombre au-dessus.
Nous activons l'esquisse et peignons complètement les masques raster en noir.
Nous sélectionnons et peignons toute la zone de la balle avec [alt] + [backspace], avec le tracé 1 (le plus clair).
Nous travaillerons de l'avant-plan à l'arrière-plan, en affectant chaque cadre aux objets et aux zones en fonction de leur obscurité.
Nous continuons avec la montagne au premier plan, sélectionnons avec [lasso] la forme qui marque l'esquisse, et nous peignons avec le tracé 2.
Nous peignons avec l'intrigue 3 l'ombre de la montagne la plus sombre, en utilisant la couleur transparente, nous supprimons une zone de lumière entre cette ombre.
Nous allons au premier niveau et avec une couleur transparente, nous peignons de petites zones plus lumineuses.

Dans la couche 1 de couleur transparente, nous peignons les nuages entre les montagnes, ainsi que le soleil et les nuages lumineux du ciel.

Avec l'intrigue 2, nous peignons les ombres entre les nuages et les montagnes les plus éloignées, nous pouvons déjà masquer le projet (nous y reviendrons plus tard)

Les objets les plus proches paraîtront plus sombres, en particulier les montagnes, également la zone du ciel la plus éloignée du soleil peut avoir des ombres plus sombres, nous travaillons ces parties avec la couche 3.

Nous mettons une couche sur le dessus pour l'encre noire que nous peignons avec une plume.

Notre première puce est prête, vous pouvez déboguer autant que vous le souhaitez pour même ajouter une intrigue supplémentaire, je vous recommande de vous entraîner à observer les paysages et les paramètres de votre manga préféré.
Puces de personnage - Encrées
La première partie de l'encrage sera faite avec une couche de tramé et de plume, essayant de tout laisser mieux défini mais sans trop se soucier du nettoyage de la ligne.
La deuxième partie de l'encrage que nous ferons avec un calque vectoriel avec de longues lignes et des traits définis, travaillons la précision sans se soucier des différentes épaisseurs de la ligne.
Dans la troisième étape de l'encrage, nous utiliserons l'outil [correction de ligne] sous-outil [Modifier la largeur de ligne] de l'outil [augmentation / diminution] 2.0
Nous activerons et désactiverons également l'option [ligne complète du processus] en fonction des domaines qui le justifient.
Nous appliquerons la variété des épaisseurs de ligne avec trois principes,
1. Intérieur plus épais et plus mince.
2. Parties d'ombre plus épaisses, parties de lumière plus fines.
3. Et basé sur le goût personnel.

Les couches d'encrage étaient les suivantes.
1. Pré-encrage dans la couche raster
2. Encrage définitif dans la couche vectorielle
3. Astuce personnelle. Je fais l'encrage du visage dans un calque raster afin de pouvoir le modifier plus librement et avec une ligne plus organique.
Dépistage
Pour les deux vignettes, nous utiliserons un ensemble de trames comme nous l'avons fait avec l'exemple précédent, avec différents pourcentages de densité (valeurs lumineuses), principalement guidés par les "couleurs" que nous choisissons pour les cheveux, la peau et les vêtements. Il faut aussi considérer l'éclairage qui nous guide avec la scène de la première vignette.
Les sélections se feront de différentes manières, on peut tester avec l'outil [sélection automatique] et avec l'outil [lasso].
Pour les personnages, je recommande les pinceaux à plumes fermes et les pinceaux d'arrière-plan avec plus de texture (vous pouvez consulter la liste recommandée dans la section des outils de peinture).
Nous appliquons les motifs dans les zones souhaitées.
Sauvegarde des sélections
Afin d'appliquer librement les motifs ou même d'expérimenter entre pinceaux et valeurs, il est recommandé de sélectionner les principaux éléments de chacune de nos puces
Nous pouvons le faire une fois que nous avons la sélection, dans le menu [sélectionner] / [Zone de sélection du magasin]
Cela créera un calque avec un masque de couleur, ne laissant visible que la zone sélectionnée.
Nous pouvons créer une collection de sélections, désactiver la visibilité et nous aurons accès à sa sélection en cliquant sur la vignette et en même temps sur la commande (ctrl dans les fenêtres)
Appuyez également sur l'icône de couleur, mais cela sélectionnera le calque.
Action vignette
En plus des raccourcis et des expressions exaltées, les scènes d'action nécessitent leurs plans d'action.
Il est très facile de les placer avec le sous-outil [figure] [ligne cinétique centrée] / [ligne saturée dense]
Dégradé des manches
Avec l'outil secondaire [Sleeve Gradient], nous pouvons appliquer un motif qui gradue sa valeur.
La nouvelle couche nous permet de modifier les paramètres du tracé.
Avec l'outil [déplacer le calque], nous pouvons ajuster la position du dégradé.

Profitant du masque de dégradé, nous pouvons peindre en blanc comme nous l'avons fait précédemment.
Onomatopée et frontière
Les onomatopées sont des éléments très attrayants dans les bandes dessinées et ont une beauté particulière dans le manga.
Il est très facile de les faire avec n'importe quel pinceau qui vous permet de concevoir vos lettres expressives. Vous pouvez écrire et concevoir vos onomatopées.
Ensuite, nous allons dans [propriétés du calque] et activons [l'effet de bordure]. Il est possible de manipuler l'épaisseur et la couleur.

Bulle
Les bulles de dialogue (ou ballons) de dialogue ont également leur outil dédié.
Ils peuvent être créés et modifiés en quelques étapes simples.
1. Outil secondaire [bulle avec bords arrondis]
2. Outil secondaire [bulle de dialogue]
3. Outil [texte]
Nous pouvons adapter et mettre à l'échelle le texte, le globe et la flèche avec l'outil [déplacer la couche]
4. Nous pouvons éditer la police et d'autres fonctionnalités de texte dans la fenêtre [propriétés de l'outil]
Exporter
Félicitations, vous avez maintenant une page de manga, pour exporter nous allons dans le menu [fichier] / [exporter une couche] / [jpg]
Nous avons deux options principales pour l'exportation.
1. Considérant l'intrigue.
1.1 Couleur d'expression: Distinguez automatiquement la profondeur de couleur
1.2 Activer l'effet de hachures pour le calque
1,3 échelle 100%
2. Exportez en déplaçant les cadres en gris. Cette option est recommandée pour le partage sur Internet.
2.1 Couleur d'expression: gris.
2.2 Désactiver l'effet raster pour le calque
2.3 Réduisez l'échelle et spécifiez la taille de sortie en pixels (en pixels, nous pouvons vérifier la taille correcte en fonction de l'endroit où nous publierons)
Reconnaissance
Merci beaucoup d'avoir lu ce tutoriel.
Essayez de simplifier les explications autant que possible et de rendre chaque étape aussi claire que possible pour vous aider à produire cette feuille de manga, j'espère avoir aidé et bientôt vous pourrez commencer ce grand projet que vous avez en tête, jusqu'à la prochaine fois.












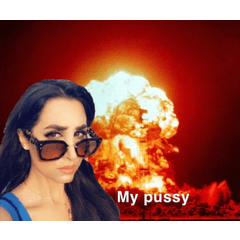











Commentaire