Comment faire des branches nues
Pour un tutoriel vidéo, voici une vidéo youtube que j'ai faite de cette méthode exacte!
Voici le tutoriel écrit étape par étape!
Il s'agit d'un didacticiel sur la création de branches dans Clip Studio Paint à l'aide de pinceaux de décoration.
1) Sur un canevas vierge, accédez à votre pinceau CRAYON et sélectionnez-le. Il est très important que vous choisissiez une brosse à crayon pour cela. Cela aidera à donner aux branches une texture granuleuse.
2) Sur un nouveau calque, utilisez votre pinceau CRAYON pour réaliser vos branches. (Remarque importante: si vous souhaitez créer ces pinceaux, assurez-vous que la COULEUR D'EXPRESSION DE LA COUCHE est modifiée de COULEUR -> GRIS pour que vos pinceaux puissent être utilisés pour la couleur.
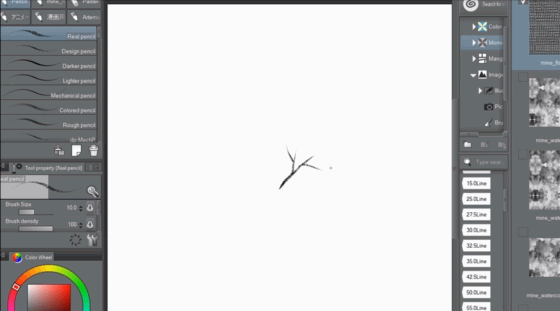
3) Cliquez sur FILTRE -> FLOU -> FLOU GAUSSIEN et utilisez un flou de très faible résistance pour votre image (je recommande sous 6,00). Vous ne voulez pas rendre l'image trop floue, car il est important pour la prochaine étape, la BINARISATION.
4) Cliquez sur MODIFIER -> CORRECTION TONALE -> BINARISATION.
Cela vous permettra de contrôler le niveau de noir et blanc dans votre image. Cela peut signifier la différence entre les branches avec peu de détails ou beaucoup.
Si vous avez un flou à haute résistance, votre image sera en bloc (c'est pourquoi il est préférable que la branche d'arbre ait un flou à faible résistance).
Voici la différence entre haute et basse résistance:
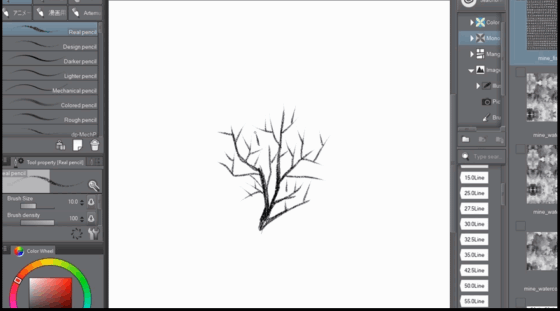
Plus votre objet est flou, plus le résultat final sera bloquant.
L'astuce avec l'outil de binarisation est qu'il laisse des artefacts blancs dans l'image. Cela peut être bénéfique pour faire ressortir chaque branche, mais parfois vous voudrez peut-être mélanger les branches.
Utilisons un pinceau que j'ai créé en utilisant ce tutoriel et débarrassons-nous des blancs (le fond gris est
pour plus de clarté, dans ce votre image est sur son propre calque):
Accédez à votre onglet LAYER, cliquez sur EXPRESSION COLOR et passez de COLOR à MONOCHROME
cliquez sur le BLACK SQUARE jusqu'à ce qu'il soit le seul en surbrillance.
Votre image devrait ressembler à ceci:
Désactivez l'arrière-plan et enregistrez-le au format PNG. Rouvrez le fichier PNG et enregistrez-le en tant que pinceau dans vos ressources (cette méthode est plus facile que de simplement supprimer les artefacts blancs à la main).
5) Pour faire des pinceaux, utilisez l'OUTIL DE SÉLECTION et isolez votre image. Ensuite, allez dans MODIFIER -> ENREGISTRER LE MATÉRIEL -> IMAGE
6) Choisissez un nom que vous pouvez facilement rechercher. Vérifiez l'image pour voir si elle est isolée. Cochez ensuite la case qui indique «UTILISER POUR LA FORME DE BROSSE». Ensuite, accédez à TOUS LES MATÉRIAUX -> MATÉRIEL D'IMAGE -> BROSSES pour enregistrer.
Maintenant, après avoir créé vos pinceaux, vous pouvez les affecter à un OUTIL DE DÉCORATION. J'utilise le sous-outil VEGETATION.
Assurez-vous d'utiliser plusieurs branches différentes pour ajouter des variations à votre image.
CONSEILS SUPPLÉMENTAIRES:
- Les contours blancs sur les branches sont particulièrement cool pour les arrière-plans de mangas. Et s'il y a des lacunes, vous pouvez simplement utiliser la même méthode dans ce tutoriel pour ajouter plus de détails! Il suffit d'utiliser l'outil crayon, le flou gaussien, puis la binarisation! Ajoutez ensuite autant de détails que vous voulez pour faire ressortir votre image!
- Pour ajouter de la pluie, faites simplement une nouvelle couche et utilisez le SEAU DE PEINTURE pour rendre la couche grise.
Dans l'onglet COUCHE, cliquez sur la BOÎTE DE TONALITÉ, puis dans PARAMÈTRES DE POINT, allez à BRUIT.
Cliquez avec le bouton droit pour pixelliser le calque.
Revenez à FILTRE -> FLOU -> FLOU MOUVEMENT et réglez la direction à 90 degrés. Votre image doit être grisâtre avec des stries noires.
Cliquez sur MODIFIER -> CORRECTION TONALE -> BINARISATION. Vous pouvez rendre l'image blanche avec des stries principalement noires.
FLOU DE MOUVEMENT:
Force: 41,46
Angle: 90
Direction: LES DEUX DIRECTIONS
Modèle: BOX
BINARISATION:
Seuil: 98
LAISSER LA TRANSPARENCE NON CONTRÔLÉ
Mettez-le sur votre arbre en tant que COUCHE MULTIPLIE et vous avez terminé!























Commentaire