Comment créer des modèles dans CSP.
Un motif est le résultat d'un motif répété plusieurs fois. Beaucoup de choses vont dans la création de patrons. Vous pouvez créer toutes sortes de motifs en fonction de la conception et du placement de votre motif. Par conséquent, la conception du motif est très importante.
Conception de motif
Le Motif est simplement l'image que vous répéterez pour former votre motif. Il peut s'agir de n'importe quelle image créée dans les limites d'un carré.
Gardez à l'esprit les couleurs que vous utiliserez et l'emplacement du motif lors de la conception de votre motif.
Demandez-vous également si votre motif aura un fond transparent ou un avec de la couleur.
Clip studio paint possède de nombreux outils et fonctionnalités utiles qui peuvent être utilisés pour créer votre motif numériquement. Allez-y et commencez à esquisser votre conception pour votre motif!
Placement du design
Une autre chose importante à considérer lors de la conception de votre motif est le placement du design. Placement of Design traite de la façon dont les motifs sont disposés et répétés pour remplir un espace donné. Et il existe différentes façons de le faire, chacune dégageant un attrait visuel différent.
Placez donc vos motifs en tenant compte de l'impact visuel que vous souhaitez créer.
De plus, prenez en considération les espaces négatifs et positifs lorsque vous effectuez le «Motif Design» et le «Placement of Design», car les deux contribuent à l'aspect global du motif fini.
La grille
Étant donné que «où» et «comment» vous placez vos motifs sont d'une telle importance, l'utilisation des «grilles» est cruciale car elles vous permettent de suivre avec précision le positionnement de vos motifs.
Une «grille» est une combinaison de formes différentes ou identiques répétées un certain nombre de fois pour remplir un espace donné. Les formes peuvent être des carrés, des triangles, des diamants, des hexagones ou même des cercles.
Une grande précision est nécessaire lors de la création de grilles, car une petite erreur sera répétée tout au long du motif fini. Heureusement, Clip Studio Paint dispose d'une gamme d'outils que vous pouvez utiliser pour créer avec précision une grille. Par exemple, il a une grille, des règles et des péages pour créer des lignes différentes.
- Je recommande d'utiliser Shift lorsque vous déplacez des éléments à l'aide de l'outil "Déplacer le calque" ou de l'outil "Transformation". Cela vous permet de vous déplacer verticalement ou horizontalement en ligne droite. Lors de la rotation, cela vous permet de faire une rotation par incréments de 45 degrés.
- Je recommande également d'activer "Accrocher à la grille", Accrocher à la règle "et Accrocher à la règle spéciale".
Une. plus chose, si vous voulez une sélection qui s'accroche facilement à la grille, je recommande d'utiliser l '«Outil de sélection de polyligne» dans les sous-outils de sélection.
Types de placement de conception
Voici différentes façons de choisir de placer vos motifs.
- Equidistant
Ce placement dispose les motifs à égale distance les uns des autres à la fois verticalement et horizontalement. Un exemple de ce à quoi cela ressemble serait les carreaux sur le sol ou le motif de bloc.
- Répétition demi-goutte ou brique
Ce placement dispose un motif à chacun des quatre coins et un au centre. Un exemple de ce à quoi cela ressemblerait serait la brique d'un mur ou le motif Dot.
- Partout
Ce placement organise les motifs de manière aléatoire avec un espacement régulier ou irrégulier et tourné à différents angles. Un exemple de ce à quoi cela ressemblerait serait un motif aléatoire ou de lancer
- Rayures (verticalement, diagonalement ou horizontalement)
Ce placement organise les motifs de telle sorte qu'une direction proéminente soit évidente. La direction peut être positionnée verticalement, horizontalement ou diagonalement. Un exemple de ce à quoi cela ressemblerait serait un motif de rayures.
- Chèques (verticalement ou diagonalement)
Ce placement organise les motifs en rayures entrecroisées. Chaque bande peut être constituée d'un motif différent de celui des rayures parallèles et peut également être d'épaisseurs différentes. Ces bandes peuvent être une combinaison de bandes verticales et horizontales ou de deux bandes diagonales. Un exemple de ce à quoi cela ressemblerait serait les motifs Plaid.
- Radial
Ce placement organise les motifs autour d'un point central. Les motifs peuvent être d'espacement, de taille ou d'angle différents ou identiques les uns des autres. Un exemple de ceci serait un motif circulaire.
Pour faire pivoter une image autour d'un point central spécifique, cliquez sur la touche 'Alt', puis déplacez le point central là où vous le souhaitez. Faites ensuite pivoter votre objet. Ceci est montré dans la vidéo ci-dessous à l'aide d'une règle de symétrie à 6 lignes.
Conception de motif sans couture
Un motif se répétera pour former un motif homogène si les bords des motifs se connectent aux autres lorsqu'ils sont placés l'un à côté de l'autre. Lorsque vous regardez un modèle sans couture correctement fait, il devrait être très difficile de déterminer la section qui a été répétée pour créer le modèle.
Je vais vous montrer deux façons de créer un motif sans couture. On peut être plus facile à utiliser selon la conception du motif.
- Objet fichier
Pour cette partie du didacticiel, vous utiliserez la fonction «Objet fichier» de Clip Studio Paint. Cela vous permet de convertir une image en objet fichier, puis de la transformer sans perdre en qualité comme vous le feriez normalement lors de la transformation d'une image tramée. Vous pouvez convertir l'image qui a été dessinée dans Clip Studio Paint en objet fichier ou simplement importer une image en tant qu'objet fichier.
REMARQUE: lorsque vous importez une image normalement (Fichier> Importer> Image), vous remarquerez qu'elle possède un cadre de délimitation avec des poignées et des points de contrôle vous permettant de déplacer, faire pivoter et redimensionner l'image de manière non destructive. Cette. n'est cependant pas un objet fichier. Heureusement, vous pouvez utiliser l'image sous cette forme pour positionner vos motifs mais cela ne vous permettra pas de modifier l'image. Vous ne pouvez modifier l'image qu'une fois qu'elle est pixellisée. Heureusement, avec File Object, vous pouvez apporter des modifications à votre image en allant dans Calque> File Object> Ouvrir le fichier de File Object, puis vous pouvez apporter des modifications au fichier et l'enregistrer.
Une fois que vous avez créé votre objet fichier, vous pouvez toujours revenir en arrière pour y apporter des modifications ultérieurement. Comme indiqué ci-dessous, je suis retourné pour supprimer l'arrière-plan blanc de mon objet fichier, ce qui le rend facile si j'ai besoin de chevaucher mes motifs.
Le lien ci-dessous contient plus d'informations sur les objets fichier. Allez le vérifier.
En outre, comme le montrent les images ci-dessous, les objets de fichier (partie inférieure de l'image) ont plus de fonctions en dessous que l'image normalement importée (partie supérieure de l'image). Vous pouvez décider si vous souhaitez utiliser des objets fichier ou non en fonction de ce que vous voulez faire. Mais je recommande de convertir vos images en objets fichier.
Méthode 1
Dans cette méthode, nous allons connecter les bords supérieur et gauche avec les bords inférieur et droit de notre motif. Idéal lorsque votre motif est composé d'éléments indépendants.
Cela se fait en disposant les éléments le long du centre des bords supérieur et droit du motif.
Ensuite, les parties des éléments qui tombent en dehors des bords du motif seront coupées et placées à l'intérieur du motif en bas et à droite. Ensuite, les espaces restants au centre du motif sont remplis avec plus d'éléments.
Donc, pour cette démonstration, j'utiliserai le placement de conception «sur toute la surface».
Tout d'abord, vous souhaitez esquisser vos éléments sur papier. Faites suffisamment d'éléments avec une gamme de couleurs à votre goût. Je conseillerais que vous ayez de très petits éléments que vous pouvez utiliser pour «remplir» notre espace. Les variations de taille et d'angle peuvent être effectuées dans le logiciel.
Ces croquis ont ensuite été numérisés individuellement sur une toile de 800 x 800 pixels dans Clip Studio Paint. Chacun a ensuite été enregistré en tant qu'image PNG avec fond transparent (sans arrière-plan).
Avec cette méthode, le 'Crop Mark / Default Border' peut également être d'une grande aide. Ceci est illustré dans l'image ci-dessous.
Méthode 2
Dans cette méthode, vous diviserez une image en quatre morceaux égaux, puis placerez les bords centraux dans un coin. Ensuite, vous remplissez les espaces avec votre conception. Cette méthode est préférable si vous souhaitez contrôler l'équilibre de votre conception.
Cette pièce ci-dessous a été créée au préalable à l'aide des règles de symétrie et de cercle concentrique dans la peinture clip studio. Il sera utilisé pour démontrer cette méthode dans la vidéo ci-dessous.
Donc tout d'abord, vous ouvrez un nouveau fichier de dimensions égales dans la peinture clip studio. Les mines étaient de la même taille que j'ai créé le dessin initial (image ci-dessus) sur lequel il fait 400 par 400 pixels.
Importez votre conception initiale qui devrait être automatiquement centrée sur la toile. Si votre conception initiale l'est également, car elle occupe une grande partie de l'espace de la toile, vous pouvez la réduire, mais elle doit toujours être positionnée au centre de la toile.
Donc, pour réduire, vous devez d'abord pixelliser votre couche. Ensuite, vous cliquez sur Ctrl + Maj (activer la transformation) et localisez la «propriété de l'outil» vers la gauche et déplacez les curseurs sous l'en-tête «Ratio d'échelle».
Ensuite, vous devez transformer une grille qui divise votre toile en quatre carrés. Pour ce faire, allez dans «Affichage» puis faites défiler vers le bas et cliquez sur «Réglage de la grille / règle». Un menu apparaîtra. Définissez «Origine de la grille» sur «Centre». Ensuite, définissez le «Gap» à la moitié de la taille de votre toile. Par exemple, ma taille de toile était de 400 par 400, j'ai donc mis les mines à 200. Enfin, définissez le «Nombre de divisions» à zéro. Cliquez sur OK'.
Ensuite, l'image doit être divisée en quatre carrés égaux. Pour cette étape, assurez-vous que «Snap to Grid» est activé en cliquant sur «View» et faites défiler jusqu'à «Grid» et cliquez dessus de sorte que vous voyez une «coche» à côté. Choisissez ensuite l'outil de sélection rectangulaire et effectuez une sélection rectangulaire autour d'un carré en vous assurant qu'il s'accroche correctement à la grille. Sélectionnez et coupez chaque carré et collez-les en arrière mais sur des calques séparés. Vous souhaiterez peut-être conserver un double de l'image avant de la couper.
Je recommande de mettre les quatre couches dans un dossier. Vous pouvez le dupliquer pour conserver les sauvegardes.
Après cela, sélectionnez à nouveau chaque pièce individuellement avec l'outil de sélection rectangulaire et faites glisser la pièce en diagonale à travers le point central jusqu'à son coin opposé. Pour faire glisser en diagonale, sélectionnez votre élément, appuyez sur CTRL + T puis cliquez sur la sélection et appuyez sur MAJ tout en faisant glisser.
Avec toutes les pièces déplacées en diagonale, vous les fusionnez maintenant. Vous remarquerez qu'il y a maintenant de l'espace libre au centre et c'est là que vous devez faire le plein. Vous pouvez le remplir comme bon vous semble. Cela peut être en y mettant une image ou simplement en quelques lignes tourbillonnantes. Tu peux faire n'importe quoi.
Lorsque vous avez terminé, vous pouvez enregistrer l'image avec une couleur d'arrière-plan de votre choix ou sans arrière-plan.
Et enfin, vous importez simplement l'image dans Clip Studio Paint en tant que motif et vous êtes prêt à partir. Devenir fou.
Remarque: Votre motif ne doit pas nécessairement être un carré complet, il peut être un rectangle si vous le souhaitez.
- Pour importer votre motif en tant que motif, vous allez dans Fichier> Importer> Motif à partir de l'image, puis vous sélectionnez votre motif.
Des façons intelligentes d'utiliser des motifs dans votre art.
Vous n'avez pas à utiliser de motifs uniquement pour être placé sur des vêtements. Vous pouvez les utiliser pour dessiner des images composées d'un grand nombre des mêmes éléments, puis apporter de petits ajustements au motif lorsque vous avez terminé.
Par exemple, au lieu de dessiner une clôture à mailles de chaîne entière, vous pouvez en dessiner une section, puis la répéter en un motif. Vous pouvez les couper les parties indésirables.
D'autres exemples seraient:
* Un panier tressé
* Mots faits de fleurs
* Les gouttes de pluie tombent et celles sur un écran
Et c'est la fin de mes conseils, j'espère que vous avez apprécié la lecture et que cela vous a été utile. Au revoir.











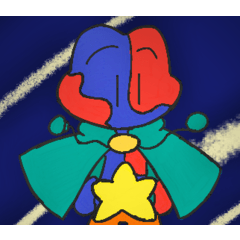












Commentaire