How to make Patterns in CSP.
A Pattern is the result of a Motif being repeated many times. A lot goes into pattern making. You can create all sorts of patterns depending on the design and placement of your motif. Hence, Motif design is very important.
Motif Design
The Motif is simply the image that you will repeat to form your pattern. This can be any image that is created within the boundaries of a square.
Keep in mind the colors you'll use and the placement of the motif when designing your motif.
Also consider whether your motif will have a transparent back ground or one with color.
Clip studio paint has many useful tools and features that can be used to create your motif digitally. Go ahead and start sketching your design for your motif!
Placement of Design
Another important thing to consider when designing your motif is the Placement of Design. Placement of Design deals with how the motifs are arranged ans repeated to fill up a given space. And there are various ways to do this, each giving off a different visual appeal.
So place your motifs considering visual impact you want to create.
Additionally, take into consideration the negative and positive spaces when doing the 'Motif Design' and 'Placement of Design' as both contribute to the overall look of the finished pattern.
The Grid
Since 'Where' and 'How' you place your motifs are of such importance, the usage of 'Grids' are crucial as they enable you to accurately keep track of the positioning of your motifs.
A 'Grid' is a combination of different or the same shapes repeated a certain number of times to fill up a given space. The shapes can be squares, triangles, diamonds, hexagons or even circles.
Great accuracy is needed when making grids, as one small mistake will be repeated throughout the entire finished pattern. Fortunately, Clip Studio Paint has a range of tools you can use to accurately make a grid. For example, it has a Grid, Rulers, and tolls for making different lines.
- I recommend using Shift when moving items using the 'Move Layer' tool or the'Transformation' tool. This allows you to move vertically or horizontally in a straight line. When rotating, this allows you to rotate in increments of 45 degrees.
- I also recommend turning on 'Snap to Grid', Snap to Ruler' and Snap to Special Ruler'.
One. more thing, if you want to selection that snap easily to the grid, I recommend using the 'Polyline Selection Tool' in the selection sub-tools.
Types of Placement of Design
Here are different ways you can choose to place your motifs.
- Equidistant
This placement arranges the motifs at equal distance from each other both vertically and horizontally. An example of how this looks would be the tiles on the floor or Block pattern.
- Half Drop or Brick Repeat
This placement arranges a motif at each of the four corners and one in the center. An example of how this would look would be the brick of a wall or Dot pattern.
- All Over
This placement arranges the motifs randomly with regular or irregular spacing and rotated at different angles. An example of how this would look would be a Random or Toss pattern
- Stripes (Vertically, Diagonally or Horizontally)
This placement arranges the motifs such that a prominent direction is evident. The direction can be vertically, horizontally or diagonally positioned. An example of how this would look would be a Stripe Pattern.
- Checks (Vertically or Diagonally)
This placement arranges motifs in intersecting stripes. Each stripe may consist of a different motif than the stripes parallel to it and may also be of different thicknesses. These stripes can be a combination of vertical and horizontal stripes or two diagonal stripes. An example of how this would look would be Plaid patterns.
- Radial
This placement arranges motifs around a center point. The motifs can be of different or the same spacing, size or angle from each other. An example of this would be a Circular motif.
To rotate an image around a specific center point, click the 'Alt' key, then move the center point to where you want it. Then rotate your object. This is shown in the video below with the aid of a 6 lined symmetry ruler.
Seamless Motif Design
A Motif will repeat to form a seamless pattern if the edges of the Motifs connect with the others when placed beside each other. When looking at a correctly done seamless pattern it should be very hard to determine the section that was repeated to make the pattern.
I am going to show you two ways to create a seamless motif. One may be easier to use depending on the design of the motif.
- File Object
For this part of the tutorial you'll will be making usage of Clip Studio Paint's 'File Object' feature. This allows you to convert an image to a file object then transform it without loosing quality as you normally would when transforming a rasterized image. You can convert the image that was drawn in Clip Studio Paint to a file object or simply import an image as a file object.
NOTE: When you import an image normally ( File> Import> Image) you will notice that it has a bounding box with handles and control points allowing you to move, rotate and resize the image non-destructively. This. however is not a File Object. Fortunately, you may use the image in this form to position your motifs but it will not allow you to edit the image. You can only edit the image once it is Rasterized. Luckily, with File Object you can make changes to your image by going to Layer> File Object> Open File of File Object, Then you can make changes to the file and save it.
Once you've created your file object you can always go back to make changes to it later. As shown below, I went back to delete the white background that my file object had, thus making it easy if I ever need to overlap my motifs.
The link below has more information on File Objects. Go check it out.
Also, as shown by the images below, file objects (bottom part of image) has more functions under it than the normally imported image (top part of image). You can decide if you want to use file objects or not depending on what you'll want to do. But I recommend converting your images to file objects.
Method 1
In this method, we will make the top and left edges connect with the bottom and right edges of our motif. Best for when your motif is made up of independent elements.
This is done by arranging the elements along the center of the top and right edges of the motif.
Then the parts of the elements that fall outside the edges of the motif will be cut and placed on the inside of the motif at the bottom and right edged. Then the remaining spaces in the center of the motif are filled up with more elements.
So for this demonstration I will be using the 'All Over' Placement of Design.
Firstly, you want to sketch your elements out on paper. Make enough elements with a range of colors to your liking. I would advice that you have some really small elements that you can use to 'fill' up our space. The size and angle variations can be done within the software.
These sketches were then digitized individually on a 800 by 800 pixel canvas within Clip Studio Paint. Each was then saved as a PNG image with transparent back ground (no background).
With this method, the 'Crop Mark/Default Border' can be of great help too. This is shown in picture below.
Method 2
In this method, you will divide an image into four equal pieces then place the center edges to a corner. Then you fill in the spaces with your design. This method is best if you want to control the balance of your design.
This piece below was created before hand using the symmetry and concentric circle rulers in clip studio paint. It will be used to demonstrate this method in the video below it.
So firsts, you open up a new file of equal dimensions in clip studio paint. Mines were the same size that I created the initial design (image above) on which is 400 by 400 pixels.
Import your initial design which should automatically be centered on the canvas. If your initial design is too, as in it takes up a lot of the canvas space, you can scale it down but it must still be positioned in the center of the canvas.
So to scale down, you first have to rasterize your layer. Then you click Ctrl+Shift (enable transformation) and locate the 'Tool Property' over to the left and move the sliders under the 'Scale Ratio' heading.
Then you need to turn make a grid that divides your canvas into four squares. To do that you go to 'View' then scroll down and click 'Grid/Ruler Setting'. A menu will pop up. Set the 'Origin of Grid' to 'Center'. Then set the 'Gap' to half the size of your canvas. For example, my canvas size was 400 by 400 so I set mines to 200. Lastly, set the 'Number of Divisions' to zero. Click 'OK'.
Next, the image needs to be divided into four equal squares. For this step, ensure that 'Snap to Grid' is enabled by clicking 'View' and scroll down to 'Grid' and click it so that you see a 'tick' beside it. Then choose the rectangular selection tool and make a rectangular selection around a square ensuring that it properly snaps to the grid. Select and cut each square and paste them back but on separate layers. You might want to keep a duplicate of the image before you cut.
I recommend putting all four layers in a folder. You can duplicate it to keep backups.
After that, select each piece individually with the rectangular selection tool again and drag the piece diagonally across the center point to it's opposite corner. To drag diagonally, select your item, press CTRL+T then click the selection and press SHIFT while dragging.
With all pieces moved diagonally, you now merge them back together. You will notice that there is now free space in the center and that is where you need to fill up. You can fill this up anyway you like. It can be by putting a picture there or simply just some swirly lines. You can do anything.
When you're done, you can save the image with a background color of your your choice or with no background at all.
And finally, you just import the image into Clip Studio Paint as a pattern and you are good to go. Go wild.
Note: Your motif doesn't have to be a complete square, it can be a rectangle if like.
- To import your motif as a pattern, you go to File>Import>Pattern from image, then you select your motif.
Clever ways to use Patterns in your art.
You don't have to use patterns only to be placed on clothes. You can use them to draw images that is made up of many of the same elements then make little tweaks to the pattern when you are done.
For example, instead of drawing an entire chain-link-fence, you can draw a section of it then repeat it into a pattern. You can them trim off the unwanted parts.
Other examples would be:
A woven basket
Words made of flowers
*Raindrop falling and those on a screen
And this is the end of my tips, hope you enjoyed reading and found this helpful. Bye.











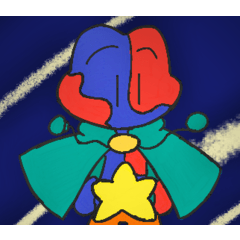












Commentaire