Abat-jour avec OUTIL GRADIENT ET CARTE
INTRODUCTION
Bonjour à tous, je suis OrenJuice, c'est mon premier tutoriel ici, j'espère qu'il vous plaira et qu'il vous sera utile.
Dans ce tutoriel, je cherche à partager quelque chose qui vous aidera à laisser une belle finition, en quelques étapes et j'espère, facile à reproduire.
N'oubliez pas que ce sont des conseils, ce n'est pas nécessairement un processus linéaire qui ne peut pas être rompu. .
J'espère que dans mon processus, vous trouverez quelque chose d'utile et si vous le faites, faites-le moi savoir, vos commentaires m'aident beaucoup à améliorer et à continuer à créer.
Quoi qu'il en soit, pour cette occasion, j'ai décidé de diviser le tutoriel en 3 étapes et sans plus tarder, commençons:]
Étape 1 - PRÉPARATION DE L'IMAGE
Tout d'abord, nous allons préparer notre illustration au travail.
Nous devons faire LINEART et BASE en deux couches différentes.
Je recommande que la ligne soit simple et de couleur sombre mais pas noire.
N'oubliez pas que la couche de base doit être verrouillée en transparence.
Maintenant que nous avons ceci prêt, nous allons définir la source de lumière.
Pour cette image, je voulais soutenir l'arrière-plan avec un dégradé pour définir la direction de la lumière.
Je m'appuie également sur une règle de 3 nuances de gris, une qui fonctionnera comme LUMIÈRE, une autre comme MOYENNE et la plus foncée pour OMBRE.
Maintenant, nous allons utiliser l'outil GRADIENT, nous allons donc utiliser la teinte la plus claire de la planche de 3 du côté où la source de lumière est vers l'opposé et la partie la plus sombre de la planche en bas.
N'oubliez pas que votre calque doit être verrouillé de la transparence afin qu'il ne glisse pas hors de la zone de dessin.
Vous devriez avoir quelque chose comme ça:
Une fois que c'est comme ça, nous allons utiliser l'outil LASSO TOOL, pour définir les zones de lumière et d'ombre dans notre image, en occupant les valeurs de la planche pour avoir quelque chose comme ça:
Nous allons maintenant procéder au lissage des ombres et des reflets avec l'outil BLEND.
Ils peuvent être pris en charge en effectuant une sélection par zone pour contrôler davantage l'espace à lisser.
Ils accèdent au calque LINEART et sélectionnent une zone, puis reviennent au calque de base pour lisser avec l'outil BLEND tout en restant sélectionné.
N'oubliez pas que vous pouvez jouer avec la taille du pinceau pour générer différents fondus selon les besoins de la zone que vous créez.
De la même manière, lorsque vous avez terminé le mélange, vous pouvez compléter avec l'outil AIRBRUSH pour définir davantage les lumières et les ombres jusqu'à ce que vous soyez à l'aise avec le volume que vous avez généré, en utilisant toujours le tableau gris.
Puisque nous avons quelque chose que nous aimons, nous sommes prêts à commencer la magie avec la prochaine étape: D
Étape 2 APPLIQUER LA CARTE DES GRADIENTS
Avant de continuer, je voudrais vous expliquer pourquoi j'utilise GRADIENT MAP.
Lorsque nous travaillons avec du volume, il est plus facile de le manipuler avec des gris car de cette façon, vous n'êtes pas distrait par d'autres aspects et vous pouvez mieux définir la zone de lumière et d'ombre.
Bien que vous puissiez déjà l'utiliser comme ceci pour définir les ombres dans vos couleurs de base, généralement lorsqu'elles sont grises, cela vous laissera des couleurs opaques ou sombres, en tant qu'amateur de couleurs, je préfère ajouter des tons complémentaires aux ombres, puis la manière la plus simple que j'ai trouvée et que j'ai toujours il laisse des résultats intéressants et différents utilise la CARTE DE GRADIENT.
Alors ici, je veux partager comment j'utilise cet outil magique.
que l'on trouvera dans: EDIT / CORRECTION TONALE / CARTE DE GRADIENT
Une fenêtre comme celle-ci apparaîtra où vous verrez tous les dégradés que vous avez. Vous devez simplement choisir celui qui vous convient le mieux et qui aime compléter votre illustration.
Ici, je vous recommande de faire un tour de CLIP STUDIO ASSETS, pour trouver plus de dégradés et de combinaisons de couleurs.
N'hésitez pas à essayer toutes celles que vous aimez, pour cette illustration je garderai celle-ci:
Vous pouvez également modifier un peu les couleurs du dégradé après l'avoir choisi s'il ne vous convainc pas beaucoup; dans mon cas j'ai baissé un peu l'opacité et c'était comme ça.
Pour notre prochaine étape, nous nous occuperons de définir les couleurs de base de votre illustration dans un calque complètement différent des 2 que nous avons déjà.
Ici, je partage le mien.
Étape 3 FUSION DES COUCHES
Nous allons placer nos couleurs de base au-dessus de la couche d'ombre que nous avons fait avec GRADIENT MAP puis dans la partie BLENDING MODE nous choisirons celle qui nous laisse le mieux avec une finition, dans mon cas j'ai choisi HARD LIGHT et j'avais quelque chose comme ça:
Il est presque prêt, avec notre image, il ne reste plus qu'à ajouter des ombres plus dures, des contrastes de couleurs et une luminosité focale.
Pour cela, dans une couche au-dessus de la couleur, j'en ai fait une avec BLENDING MODE en MULTIPLY et en utilisant LASSO TOOL, dans une couleur violette, j'ai marqué plus de nuances.
Ici, il est important de cocher la case CLIP TO LAYER BELOW pour que les ombres que vous créez ne tombent pas hors de la zone de couleur.
Si vous sentez qu'ils sont très durs, vous pouvez flouter un peu avec l'outil BLEND
Dans une nouvelle couche, nous allons ajouter des tons rouges à la peau et à d'autres zones pour lui donner plus de chaleur, je les mets ici avec HARD LIGHT à 80% d'opacité
Dans un nouveau calque et avec l'outil pinceau nous allons ajouter de petits points de lumière
Enfin, dans une autre couche ci-dessus, nous pouvons ajouter des détails tels que les cheveux, accentuer davantage les ombres et les lumières, etc.
Et c'est là que je vous laisse.
Vous pouvez toujours faire les ajustements que vous ressentez pour lui donner le meilleur aspect et vous sentir le plus à l'aise dans votre image; D
Je vous invite à essayer ce que je fais, ou à essayer des variantes. Je suis très excité de savoir ce que vous pouvez créer avec ça.
RÉSULTAT
Et voilà comment était mon image!
Qu'est-ce que tu penses? As-tu aimé?
Cela a-t-il été rendu facile ou compliqué?
Je vous invite à me suivre sur mes réseaux pour en savoir plus sur mon travail et me laisser vos commentaires ou suggestions et si vous souhaitez voir plus de tutoriels comme celui-ci: D




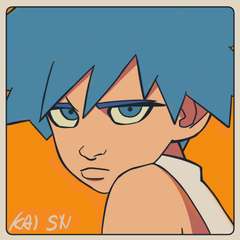









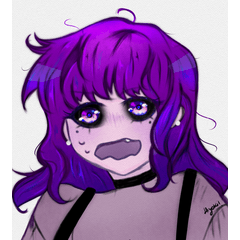








Commentaire