Transformez votre animal de compagnie en chef-d'œuvre de la Renaissance
- Didacticiel vidéo
- Introduction
Bonjour, je m'appelle Rocko et aujourd'hui j'ai un tutoriel facile et amusant, vous pouvez utiliser une photo de votre animal et choisir l'uniforme auquel vous pouvez penser. Si vous recherchez des références sur Internet sur ce style, vous trouverez des vêtements d'époque et de nombreux uniformes militaires. Ceci est un exemple rapide du flux de travail, prenez tout le temps nécessaire pour y ajouter tous les détails nécessaires, vous apprendrez à créer une peinture de style Renaissance avec le visage de votre animal, commençons
1 - Astuce bonus: comment découper avec Clip Studio Paint
- Nous allons couper le visage de votre animal de compagnie, essayez de prendre une photo avec un fond blanc ou une couleur uniforme, cela aidera l'outil de sélection automatique (w) à mieux séparer le visage de l'arrière-plan. sélectionnez en cliquant sur les bords de la face, si vous sélectionnez les zones indésirables "Control + Z" revenez en arrière, pour la partie centrale et les détails nous utiliserons un autre outil.
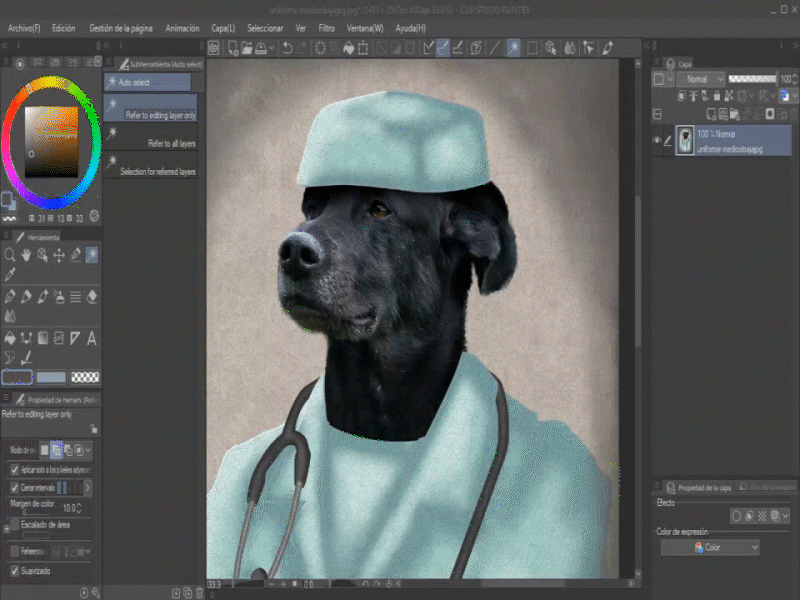

en gardant le calque photo actif, nous séparons "contol + C" et "contrôle + V" et nous aurons notre visage prêt à l'emploi, vous pouvez le coller sur la toile à côté du portrait ou l'exporter en transparent ".PNG" vers utiliser plus tard.
2- Créer un canevas
Nous créons une nouvelle toile, en sélectionnant l'illustration au format A4 et avec l'outil de courbe continue ou de stylet G, nous faisons un croquis de ce qui sera notre uniforme et notre ombre sur un nouveau calque. Assurez-vous que tout rentre parfaitement car ce sera notre base.
3 - Dessin au trait - Courbe continue
- Nous créons un calque vectoriel et avec l'outil "Courbe Continue" nous rendons les lignes aussi nettes que possible. (vous pouvez corriger les imperfections en maintenant enfoncée la touche "Ctrl")
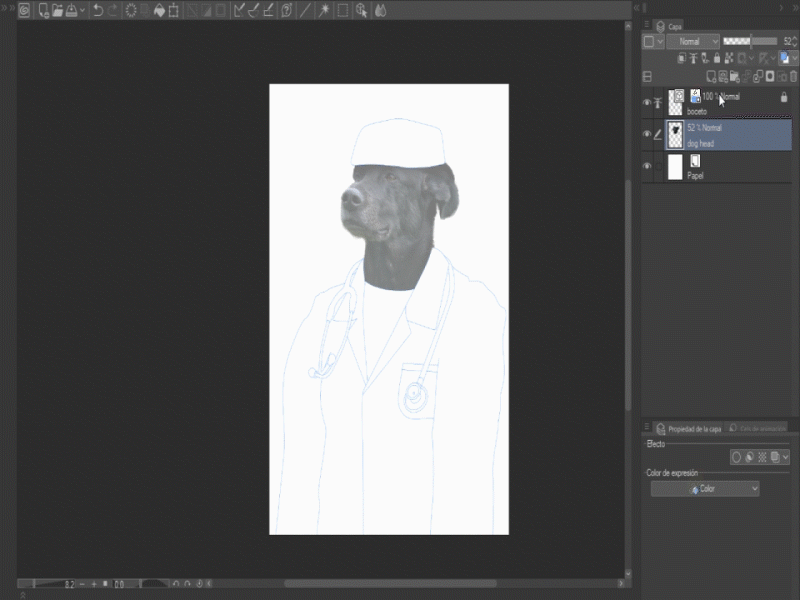
4 - Remplissage
- Sélectionnez l'arrière-plan avec l'outil "Sélection automatique (w)" et inversez-le, réfléchissez si vous souhaitez séparer les couleurs en différents calques pour travailler plus confortablement.
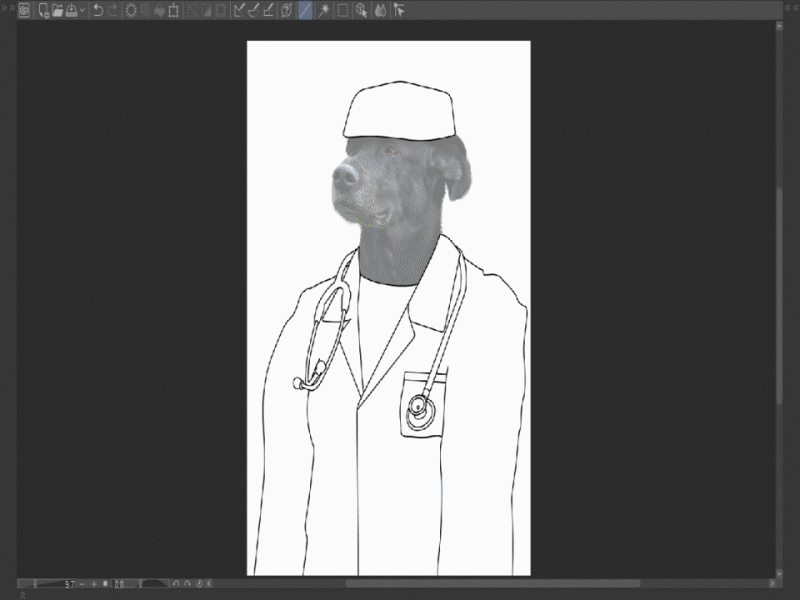
5 - Aquarelle au pinceau
- Nous créons un calque raster sur notre couleur de base, activons "ajuster au calque inférieur" avec l'outil "Pinceau> Aquarelle opaque", nous placerons les ombres et avec l'outil "gomme (E)" nous supprimerons les surplus, le " Mélange> Flou ", il adoucira les bords des ombres.
Nous ajustons la balance des blancs dans "Edition> Correction tonale> Teinte / Saturation / Luminosité"
Nous répétons l'étape pour chaque ombre, lumière et détails que vous souhaitez ajouter. Ceci est un exemple rapide, vous pouvez passer autant de temps que vous le souhaitez.
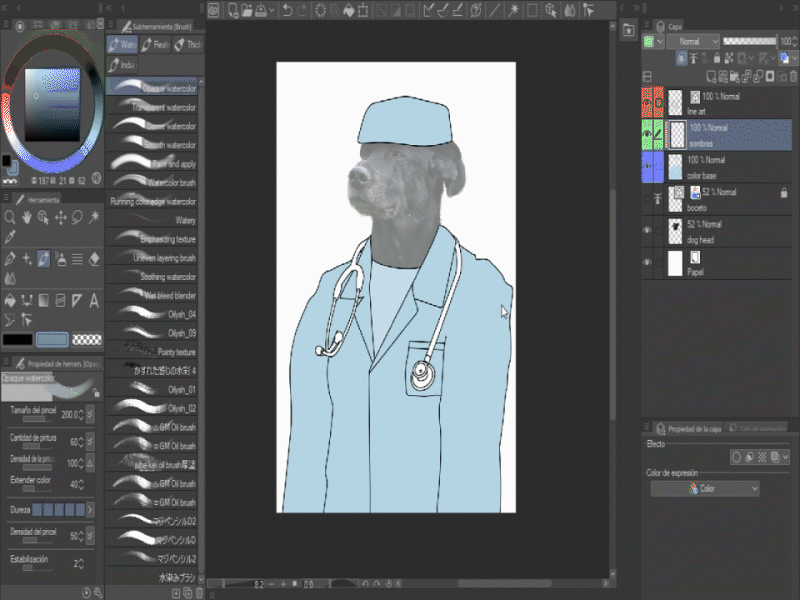

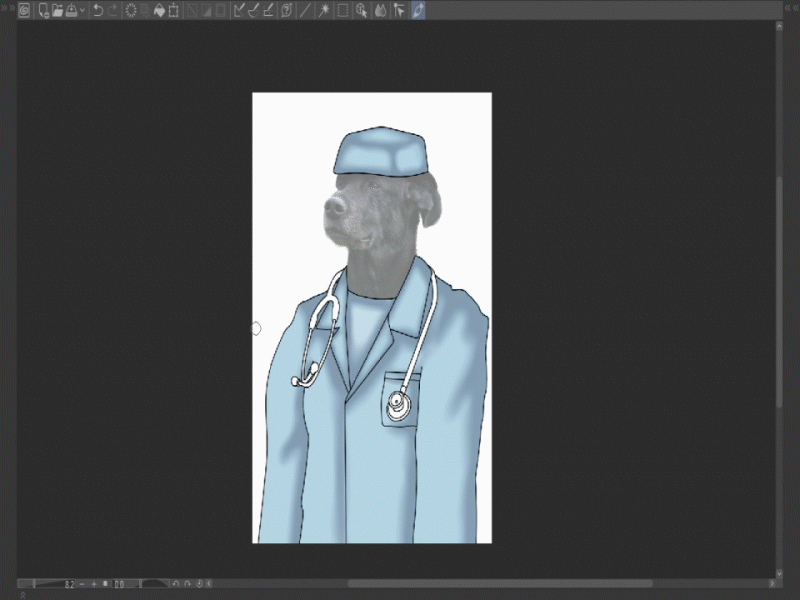
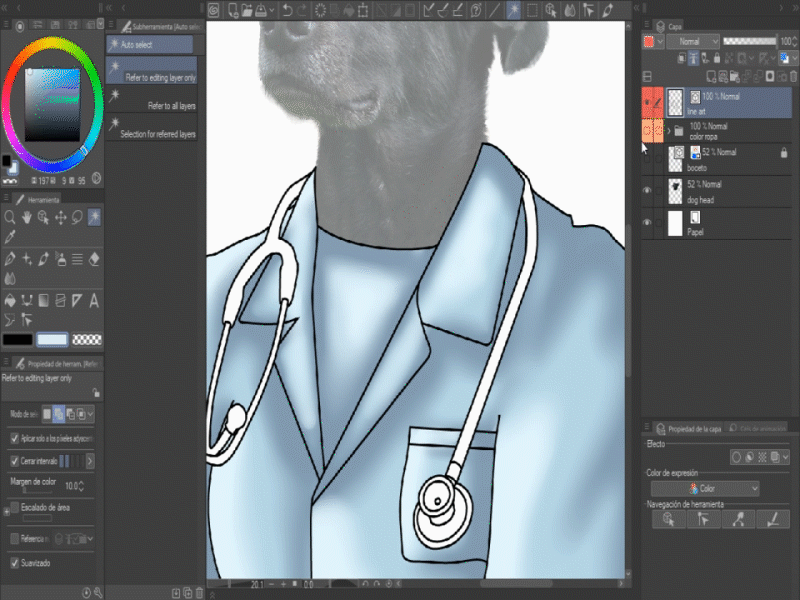
6 - Smart Lineart
- Nous créons une nouvelle couche raster sur notre travail de ligne et activons l'option "ajuster à la couche inférieure" et peignons les lignes en respectant la couleur de chaque site.
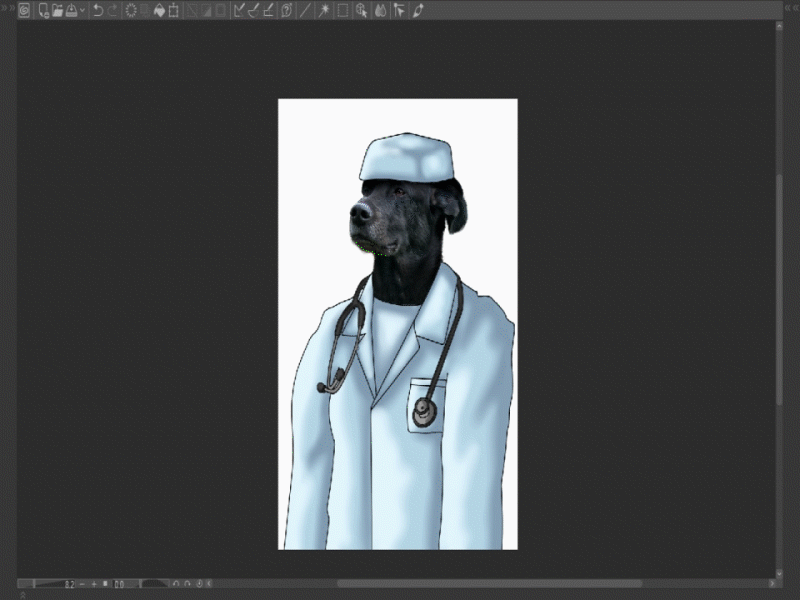
7 - Texture
- Nous sélectionnons les vêtements dans le calque de ligne, nous irons aux matériaux et glisserons la texture que vous aimez le plus sur la toile, nous réduirons son opacité à 5% environ.
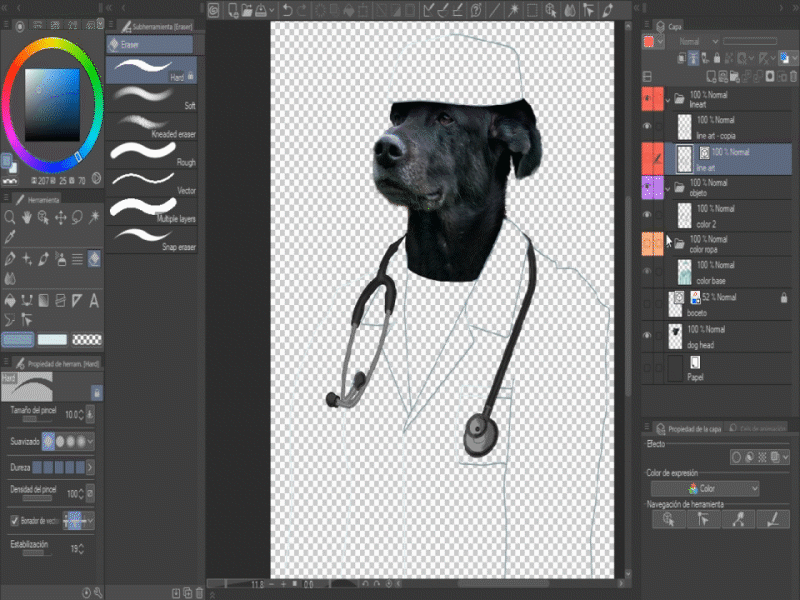
8 - Contexte et détails
- À partir des matériaux, nous faisons glisser l'ancienne texture du papier et avec les pinceaux et le flou, nous créons un ancien effet sur les bords dans un nouveau calque au-dessus de tous les calques, nous pouvons également ajouter du bruit avec une opacité minimale.
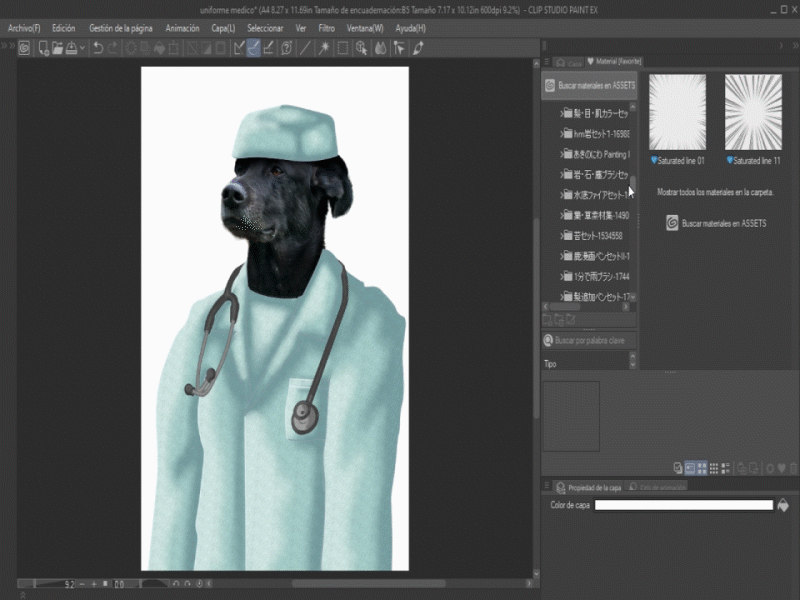















Commentaire