Courbes: dessiner avec une souris
Bonjour heureux de vous rencontrer. Ce didacticiel s'adresse à ceux qui souhaitent dessiner, mais qui n'ont pas de tablette ou de stylo à utiliser (mais tout le monde peut utiliser ce didacticiel!).
Ne laissez pas le fait de ne pas avoir de tablette vous arrêter! Vous pouvez toujours créer tellement avec juste une souris, l'astuce consiste à utiliser les outils fournis dans Clip Studio Paint à votre avantage! Ce didacticiel abordera quelques outils, mais se concentrera principalement sur la fonction Courbe de l'outil Figure. (Vous pouvez en savoir plus sur l'outil Figure dans le manuel ci-dessous).
Je trouve que cet outil est utile pour créer des dessins au trait numériquement, avec juste une souris. Dans ce tutoriel, je vais partager les bases de cet outil Curve et mes conseils personnels que vous pouvez essayer vous-même!
[1] Esquisse et configuration
Pour ce tutoriel, j'utiliserai un croquis que j'ai dessiné avec un crayon et du papier. Vous pouvez utiliser n'importe quel croquis que vous souhaitez, nous allons le retoucher davantage lorsque nous commencerons à créer l'illustration numérique.
Ça a l'air un peu en désordre, n'est-ce pas? C'est la partie amusante des croquis! Vous pouvez être aussi désordonné que vous le souhaitez, personne ne le saura dans le résultat final!
Vous pouvez utiliser la méthode de votre choix lors de la configuration des dessins au trait. Pour ce tutoriel, je ferai ce que je fais habituellement. C'est une configuration étrange, mais c'est ce qui m'a aidé et vous pouvez faire de même. Je crée un nouveau fichier avec l'esquisse (ou j'ouvre l'esquisse dans Clip Studio Paint), puis je crée un nouveau calque de remplissage. Avec ce calque de remplissage, je diminue l'opacité à environ 40%.
Cette méthode m'aide à voir facilement le dessin au trait par rapport à l'esquisse. Vous pouvez également appliquer des niveaux ([Edition]> [Correction tonale]> [Correction de niveau ...]) pour rendre l'esquisse plus facile à voir avec la superposition de couleurs.
Encore une fois, c'est juste une méthode que j'utilise, donc elle est facultative. Je vous recommande de définir la manière qui vous convient le mieux. Mais n'oublions pas de créer un nouveau calque avant de continuer!
Pourquoi ne pas commencer avec l'outil de courbe?
[2] Création de lignes courbes
Vous avez peut-être déjà vu ou même utilisé cet outil, et peut-être avez-vous jeté un coup d'œil dans le manuel à ce sujet, mais je vais quand même couvrir les bases.
1) Le premier clic que vous ferez sera le début de la ligne.
2) Déplacez la souris à l'endroit où vous souhaitez que la ligne se termine, puis cliquez.
3) Une fois que vous avez cliqué, vous déplacerez la souris pour ajuster la courbe. Plus vous vous éloignez de la ligne, plus elle se courbe!
4) Une fois que vous cliquez, vous définissez la courbe dans la ligne. Ta-da!
On peut ainsi répéter cette méthode pour créer des lignes courbes de différentes largeurs. Voyons un exemple de cela en action.
Nous pouvons commencer par une ligne courbe dans votre esquisse, comme ici. Tout d'abord, nous ne nous soucierons pas de la courbe, mais commencerons par relier les points entre eux. Commencez à penser avec la ligne droite comme décrit ci-dessus. Cliquez sur le début de la ligne, allez à la fin de la ligne, puis cliquez sur.
Éloignez le curseur de la ligne droite pour aligner la courbe avec la courbe de l'esquisse. Une fois qu'il semble aligné, vous pouvez cliquer!
Nous pouvons utiliser l'outil de courbe pour retoucher également le dessin au trait si nécessaire.
Regardons cet exemple ici. La largeur de la ligne n'est pas mauvaise, mais je veux la diminuer un peu. Je pourrais simplement utiliser l'outil Gomme, mais cela peut être un peu fastidieux et nécessiter plus de nettoyage. Au lieu de cela, nous pouvons utiliser l'outil Curve.
Définissez l'outil de courbe sur transparent. Cela peut être difficile à utiliser de cette manière car vous ne pouvez pas voir la ligne que vous créez, mais ne vous inquiétez pas si cela prend plusieurs fois!
Pour cet exemple, vous pouvez essayer de créer une ligne comme je l'ai fait ici (sauf dans ce cas, je l'ai rendue bleue pour que vous puissiez la voir). Voyez comment cela changera la largeur du dessin au trait? De cette façon, vous pouvez effacer la ligne et avoir toujours une belle courbe.
[3] Plus de conseils sur les courbes
Vous pouvez utiliser en continu l'outil Ligne courbe pour faire apparaître une ligne courbe dans votre dessin au trait plus épaisse. De cette façon, votre dessin au trait n'a pas besoin d'être d'une seule largeur si vous préférez une certaine variété.
L'outil Ligne de courbe est utile car vous pouvez bien l'utiliser avec d'autres outils. Par exemple, si vous devez déplacer une partie de votre dessin au trait (par exemple à l'aide de l'outil Sélection), vous pouvez ensuite effectuer des retouches à l'aide de l'outil Courbe en toute simplicité.
Voir? Cela peut prendre un peu de pratique et de temps à faire, mais quand vous le faites suffisamment, vous le maîtriserez facilement!
Essayez d'utiliser l'outil Ligne de courbe avec d'autres outils! Voyez comment vous pouvez combiner des méthodes, comme avec l'outil Droit ci-dessus.
Une fois que vous avez terminé de poser votre dessin au trait, vous souhaiterez peut-être retoucher certaines zones. Vous pouvez utiliser l'outil Courbe, mais si vous voulez vraiment déplacer certaines zones, vous pouvez utiliser [Edition]> [Transformer]> [Transformation de maillage ...]. Ce n'est pas nécessaire pour l'outil Curve, mais je voulais partager certaines de mes méthodes. Après le maillage, vous souhaiterez peut-être retoucher et utiliser l'outil Courbe.
[4] Terminer
Lorsque vous avez terminé votre dessin au trait ... Ta-da! Vous pouvez désormais dire que vous avez créé des dessins au trait uniquement avec votre souris. N'oubliez pas de retoucher et de supprimer des lignes supplémentaires, pour lesquelles vous pouvez utiliser l'outil Ligne de courbe!
Maintenant, si vous le souhaitez, vous pouvez commencer à colorier. Vous pouvez utiliser des méthodes comme un outil de remplissage ou même l'outil de ligne de courbe pour colorer.
Cependant, saviez-vous que l'outil Ligne de courbe peut également être utile avec l'ombrage?
Dans cet exemple, j'ai créé un nouveau calque et l'ai découpé dans la couleur ci-dessous (par exemple, un nouveau calque nommé «ombre» découpé sur le calque de couleur de peau). J'ai sélectionné la couleur de la peau et défini le nouveau calque «ombre» sur Multiplier.
Comme vous pouvez le voir par le placement du curseur, j'ai dessiné une ligne et la courbe. Ainsi, en fonction des zones de votre illustration, l'outil Ligne de courbe peut également être utile lors de la coloration!
Il existe de nombreuses façons de faire une chose dans Clip Studio Paint, ce qui signifie que vous pouvez expérimenter et utiliser les outils et méthodes qui fonctionnent pour vous! Peut-être êtes-vous plus à l'aise pour créer des dessins au trait avec une souris plutôt qu'avec une tablette, ou vous cherchez à essayer quelque chose de nouveau.
Quoi qu'il en soit, il n'y a pas de limites! Ne laissez pas le manque d'appareil ou d'expérience vous arrêter!



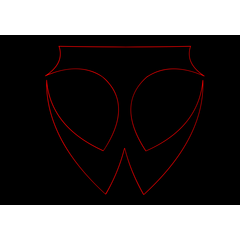












Commentaire