Comment dessiner un arbre fantaisie semi-réaliste.
Intro
Hé-hé !! Et aujourd'hui, j'ai préparé un guide détaillé sur la façon de dessiner un arbre fantastique semi-réaliste. Le processus peut sembler compliqué, mais toutes les étapes sont assez simples et faciles à comprendre.
Et, SPOILER, voici quelques-uns de mes travaux réalisés en utilisant cette méthode, et nous allons l'apprendre sur un exemple de la première.
Vous pouvez regarder le processus complet avec mes explications dans ma vidéo que j'ai préparée pour ce concours de conseils:
Étape 1 - une forme.
Alors, étape 1 - préparez une forme de votre arbre. À ce stade, il est préférable que vous ayez déjà décidé à quoi ressemblera votre arbre. Il n'est pas nécessaire de rendre la forme trop détaillée, mais cela serait utile, vous n'aurez donc pas à apporter de corrections supplémentaires plus tard.
Habituellement, je choisis le pinceau aquarelle dense à cet effet et une nuance lisse et légère comme le bleu ciel ou le vert clair. Vous êtes libre d'utiliser n'importe quel pinceau et couleur solide, mais la densité non stable de l'aquarelle est utile pour rendre la forme primaire plus complexe, de sorte que les traits que vous effectuez créeraient un effet de volume de l'arbre et de son écorce. Les teintes claires et douces ne vous distraireont pas non plus.
Étape 2 - Peinture mate initiale.
Ensuite, vous devez importer une image d'un arbre réel. Il est préférable d'utiliser une image haute résolution pour que tous les détails - en particulier l'écorce de l'arbre - soient tout simplement géniaux.
Une fois que vous avez importé la photo, activez l’option Couper sur le calque ci-dessous sur ce calque et placez l’arbre de la façon dont la direction et la taille de l’écorce semblent naturelles par rapport à votre forme dessinée.
Étape 3 - Texturation.
Revenez au calque de votre forme et, à l'aide de la sélection automatique avec la préférence Se référer à Modifier le calque uniquement, sélectionnez l'espace libre à l'extérieur de votre arbre, puis inversez la zone sélectionnée.
Il est important de ne pas sélectionner la forme elle-même car, en raison de la densité non stable de l'aquarelle et des pointes de fin fines possibles, la sélection peut ne pas sélectionner certaines zones nécessaires ou sélectionner des zones incorrectes supplémentaires. Même si vous utilisez une brosse solide, il est toujours préférable de procéder comme je l'ai décrit pour éviter les erreurs de sélection.
Vous devez maintenant créer un nouveau calque avec la préférence Multiplier et choisir une couleur pour votre premier calque de texture. J'ai pris une teinte verte fanée depuis que je dessine un arbre semi-réaliste mais toujours fantastique, et la nature fantastique est généralement hyperbolique et romantique - elle est vaste et luxuriante. Mais vous pouvez prendre une couleur brun-sable ou simplement brune - c'est à vous maintenant. Malgré ce que vous choisissez, dans les étapes suivantes, vous n'aurez qu'à garder la gamme et le reste des actions seront à peu près les mêmes. Utilisez l'aérographe doux pour l'étape décrite.
Ensuite, créez deux nouveaux calques avec les préférences Assombrir et Normal.
En utilisant le même Soft Airbrush, ajoutez une autre couche de couleur sur la couche Darken. Ensuite, prenez l'aérographe Shadow (juste deux lignes en dessous de la douce) avec une teinte plus foncée de la couleur que vous avez choisie et commencez à ajouter l'ombre initiale qui vous guidera plus tard. N'oubliez pas les branches et les racines.
Créez un autre calque pour la texturation avec la préférence Écran. À l'aide de l'aérographe doux, placez l'éblouissement initial qui montrera la source de lumière et la façon dont elle tombe. Sur cette scène avec l'éclairage initial et l'ombrage, essayez d'imaginer une forme plus complexe de votre arbre. Imaginez comment va l'écorce, comment et où se divisent les premières branches et racines. Vous devez maintenant poser l'ombre et la lumière en fonction de cela. Quant à la couleur de la lumière, vous pouvez utiliser la même que celle utilisée pour l'ombre car la préférence d'écran la rendra suffisamment lumineuse.
Maintenant, le plaisir commence. L'art est le chaos, cette étape est donc encore plus gratuite. Vous aurez besoin de quelques pinceaux spéciaux à partir de maintenant, et la liste complète sera disponible à la fin du guide. Créez un autre calque mais avec Multiplier et, en utilisant une teinte plus foncée, prenez ce pinceau (山脈 ブ ラ シ), il peut être téléchargé avec l'autre pinceau que nous utiliserons dans le CLIP STUDIO ASSETS.
Ce serait encore mieux si vous téléchargez le pack complet de ces pinceaux personnalisés car nous en utiliserons plusieurs (自然界 ブ ラ シ セ ッ ト : 弐). Maintenant, commencez simplement à ajouter la texture avec le pinceau susmentionné. Une fois que vous estimez qu'il y en a assez, prenez le pinceau de mélange Running Color On Fiber et lissez ce que vous avez sur le calque. Essayez de ne pas trop le retirer, en laissant quelque chose comme vous pouvez le voir sur la photo ci-dessous. Répétez ensuite l'étape précédente sur un nouveau calque de multiplication. Mais cette fois, essayez de rendre les particules plus petites et de les étendre davantage.
Créez un calque avec la préférence Ajouter. Cette fois, nous ajoutons un effet de lumière plus concentré en utilisant le même aérographe Soft. Grâce à la préférence Ajouter, la lumière fonctionnera avec les autres couches et ne la chevauchera pas. Cela le rendra plus naturel que la lumière initiale que nous avions faite auparavant.
Sur un nouveau calque d'écran (pas celui que nous avons déjà), nous prenons un autre pinceau (木 陰 ブ ラ シ) de l'ensemble que j'ai recommandé. Faites les particules beaucoup plus petites et répartissez-les également sur l'arbre. Nous venons de commencer à fabriquer notre texture de mousse.
Après cela, créez un nouveau calque de multiplication sous celui de l'écran actuel et ajoutez plus de ces particules - utilisez la même nuance, elles devraient être beaucoup plus sombres cette fois. Ensuite, brouillez chaotiquement certaines particules sur les deux couches avec Running Color On Fiber. N'appuyez pas trop fort - laissez suffisamment de ces particules visibles et à peine floues.
Juste quelques mots sur la structure des calques - vous êtes libre d'utiliser les dossiers, le marquage des couleurs et les noms des calques à votre discrétion, mais assurez-vous que les dossiers n'influenceront pas le résultat.
Importez une autre image d'un arbre (la sélection que nous avons faite au début doit toujours être active). Il peut s'agir du même ou d'un autre. J'ai aimé celui que j'utilisais au début, j'ai donc décidé de continuer. N'oubliez pas: le plus important dans la photo de l'arbre est son écorce et sa qualité.
Pixellisez la photo pour pouvoir la modifier et effacer tout ce qui dépasse la tige. Les frontières exactes sont à vous. Vous pouvez également laisser des parties distinctes de la texture sur d'autres parties de l'arbre si vous aimez leur apparence.
Étape 4 - Ombre principale et lumière supplémentaire.
Assurez-vous d'avoir renvoyé la sélection. Créez ensuite un nouveau calque Multiplier. Prenez une teinte chaude et pas trop lumineuse (quelque chose comme un jaune délavé ou du sable - mais un peu plus sombre). Tout comme la lumière principale que nous avons ajoutée auparavant, cette ombre est principale pour notre arbre et nécessite donc des actions plus détaillées, alors imaginez à nouveau la forme et l'apparence finales de l'arbre (les textures que nous avons déjà ajoutées devraient vous aider à cet égard) et commencez à dessiner en utilisant l'aérographe Shadow.
Vous devriez recevoir quelque chose comme ceci:
Créez un calque Ajouter et prenez une teinte chaude mais plus lumineuse similaire. Prenez l'aérographe doux et commencez à ajouter un autre éclairage puissant sur le côté opposé à celui avec l'ombre. De cette façon, nous donnons à notre arbre un aspect plus fantastique, donc, fondamentalement, une telle lumière forte est facultative et peut être soit accentuée, soit même supprimée du tout en fonction de vos besoins.
Étape facultative - Édition.
Maintenant, le besoin dans cette étape dépend de vos actions dans la toute première étape. Si la forme que vous avez préparée à l'époque est détaillée et représente la forme de l'arbre que vous essayez de créer, vous pouvez ignorer la vidéo jusqu'au moment affiché sur vos écrans.
C'est l'étape pour ceux qui ont décidé de procéder à une forme de base. Nous allons maintenant modifier son formulaire. Il y a quelques façons de le faire. Ils sont tous très simples mais prendront un certain temps.
Première option: vous pouvez prendre la gomme à plusieurs couches, sélectionner les couches nécessaires et tout effacer pour qu'elle devienne plus arborescente.
Deuxième option: sélectionnez les parties que vous souhaitez effacer avec le lasso, choisissez tous les calques en maintenant CTRL ou en utilisant MAJ et appuyez sur Supprimer.
Troisième option: prenez une gomme ordinaire et commencez à tout effacer aux mêmes endroits sur chaque couche séparément. Cela prendrait plus de temps mais vous aurez plus de contrôle sur ce que vous faites.
Pour être honnête, il y a beaucoup de ces options, je suppose que la plupart d'entre vous ont déjà la meilleure façon de modifier et d'effacer.
Étape 5 - Texture de l'écorce.
Créez un nouveau calque de multiplication et choisissez une couleur sombre et "sale" que vous associez au type d'arbre que vous dessinez (n'oubliez pas la gamme de couleurs). Je vous recommande de prendre le crayon mécanique pour cette étape - il a un excellent équilibre entre douceur et netteté.
Nous dessinons (ou plutôt accentuons) la texture de l'écorce. Donc, ce que vous devez faire ici est de tracer plusieurs lignes courbes distinctes sur l'ensemble de l'arbre. Dessinez-le sous une branche qui pousse à partir de la tige, dessinez-le sur la texture de l'arbre que nous avons ajoutée de la photo, dessinez-le le long des racines. La façon la plus simple de le faire est de dessiner deux petites lignes et de brouiller leurs côtés intérieurs ou extérieurs (pas les lignes entières - c'est important!), Mais rappelez-vous que vous devez suivre le chemin de votre arbre et de ses parties séparées pour qu'il ait l'air naturel . Vous pouvez également utiliser ces lignes pour, par exemple, accentuer une bordure entre différents objets.
Prenez maintenant le pinceau de flou Running Color On Fibre et brouillez les lignes comme je l'ai décrit il y a une minute. Pourquoi est-il important de ne pas brouiller toutes les lignes mais uniquement leurs côtés? De cette façon, nous créons un effet de volume spécial qui rend l'arbre entier beaucoup plus complexe. Maintenant, vous pouvez également rendre le calque entier flou avec Flou gaussien si les lignes semblent plus nettes pour l'ensemble de l'art. Appuyez simplement sur la barre de filtre tout en haut de Clip Studio, puis sur Flou et Flou gaussien.
Étape 6 - la magie de la lumière.
Créez un calque Color Dodge et choisissez des couleurs agréables et ensoleillées - de certaines nuances jaunes, orange ou même rouges légèrement fanées. Puisque nous dessinons toujours un arbre fantastique, un effet d'éclairage fort et flou lui donnera un aspect mystique et majestueux. À l'aide d'un grand aérographe doux, allumez la lumière sur la lumière principale actuelle sur la couche Color Dodge que nous avons créée. Nous n'avons pas besoin de la sélection à cette étape, l'arbre devrait presque briller avec cet effet.
Créez maintenant deux autres calques sous celui de Color Dodge. Ils devraient être avec des préférences Multiplier (plus bas) et Ajouter (plus haut) - comme sur la photo. Prenez cette brosse (山脈 ブ ラ シ) une fois de plus et répétez le même processus de texturation que nous avons fait dans la troisième étape - la seule différence est qu'il y a maintenant des couches Ajouter et Multiplier au lieu des deux Multiplier à l'époque. Nous faisons cela pour couvrir la deuxième photo de l'arbre avec la même texture ci-dessous un peu pour lui donner un aspect plus artistique.
Étape 7 - La peinture mate contre-attaque.
Trouvez une image d'une forêt, de buissons, ou simplement de plusieurs arbres - l'essentiel, il devrait y avoir beaucoup de feuilles et d'herbe si possible. Trouvez celui avec la meilleure résolution possible et ouvrez-le dans Clip Studio. Appuyez ensuite sur la barre de sélection et appuyez sur l'option Sélectionner la gamme de couleurs. Cela vous permettra de sélectionner uniquement des pixels de la même teinte. Et plus le nombre que vous définissez dans la fenêtre ouverte est élevé, plus les nuances choisies seront proches. Donc, si vous le définissez sur 5, puis appuyez sur n'importe quel pixel, le programme ne sélectionnera que chaque pixel avec la même nuance et chaque pixel avec 5 nuances le plus proche de celui sur lequel vous avez pointé. J'espère que mon explication a du sens. Copiez et collez les éléments sélectionnés dans votre projet. Effacez les zones que vous jugez inutiles et posez le reste sur votre arbre.
Image 1 - collé les éléments sélectionnés.
Pic 2 - effacé les zones dans lesquelles je n'avais pas besoin.
Modifiez la préférence de ce calque pour Color Dodge et avec des touches légères à l'aide de la gomme douce, ajoutez de la transparence aux zones de l'ombre.
Une fois que vous avez terminé, créez un calque Normal, choisissez notre pinceau bien-aimé 山脈 ブ ラ シ et, avec la couleur proche de celle que l'arbre a déjà, tracez une ligne le long des bordures de la tige afin qu'elle ne soit pas si nette. Vous pouvez également simplement estomper les bordures de plusieurs des premiers calques que nous avons créés ou procéder de manière différente, vous n'avez pas à suivre cette étape étape par étape.
J'ai trouvé une autre photo avec beaucoup de feuilles et d'herbe car je n'aimais pas le détail de la précédente (je n'ai rien enlevé, j'en ai juste ajouté une autre). J'ai donc répété le début de l'étape 7 pour améliorer la resault. Comme vous pouvez le voir, celui-ci m'a donné de l'herbe à la racine et a ajouté la complexité globale.
Transférez-le sous certains des effets précédents pour qu'ils prennent effet.
Ensuite, procédez à quelques corrections comme nous l'avons fait avec les particules du pack précédent (ajout de transperance, etc.).
Après cela, que vous ayez ajouté plus de ce vert ou non, appuyez sur la barre d'édition, puis sur le lissage intelligent et appliquez le lissage faible. Maintenant, ces éléments sont comme s'ils avaient tous été dessinés avec une brosse à huile, et non comme s'ils avaient été pris sur une photo.
Étape 8 - Petits détails.
Créez un nouveau calque (Normal) et prenez Running Color Spray. Rendez-le vraiment grand (pour que la tige soit à peu près au rayon de la brosse) et placez-y des particules. Je préfère ajouter les jaunes, ils sont chauds et jolis. Ces particules peuvent être des graines disséminées par l’air ou des lucioles, ou simplement des particules magiques magiques jaunes comme dans mon cas XD. Vous pouvez également prendre un spray différent ou tout simplement rendre le plus petit si votre arbre est vieux et envahi. Une fois que vous êtes satisfait de leur localisation, brouillez certains d'entre eux.
Maintenant, nous allons ajouter de l'herbe pour que notre arbre ne vole pas seulement dans l'espace. Les noms des brosses sont 稲 科 ブ ラ シ et Grassland (vient séparément du pack). Tout d'abord, ajoutez des sombres pour l'arrière-plan.
Et puis plusieurs couches de plus légères - tout est simple!
Il suffit de les étaler naturellement et de garder un œil sur les autres objets: le gras peut pousser sur les racines, mais la plus grande partie devrait les entourer, vous devez donc également regarder les racines pour les couvrir si nécessaire. Ajoutez également de l'ombre et de la lumière sur l'herbe - cela fera en sorte qu'elle fasse partie intégrante de l'œuvre d'art et pas seulement des lignes simples.
Créez un calque de multiplication, choisissez l'aérographe Shadow avec une nuance presque noire et dessinez l'ombre de l'arbre. Rien de spécial et vraiment rien de plus à expliquer.
Revenez à la couche Color Dodge (celle avec la lumière rougeoyante sur la tige) et répétez le même processus mais avec les racines. N'oubliez pas de prendre les couleurs appropriées qui correspondent à celles qui se trouvent actuellement sur la zone où vous allez dessiner. Vous pouvez également apporter quelques corrections si nécessaire - affaiblir la lumière ou la retirer de certaines zones par exemple.
Publier des conseils.
Créez maintenant un calque (Normal), placez-le dans un dossier séparé et déplacez ce dossier sous tous les calques. Choisissez ensuite votre pinceau à feuillage préféré et dessinez une couche solide de feuilles foncées. Cela fera un arrière-plan pour la couronne de l'arbre. À ces étapes, notre guide devient chaotique à l'état où chacun devrait décider comment dessiner le feuillage, car cette partie de l'arbre peut être aussi variée que possible. Vous pouvez suivre mon chemin et le rendre si luxuriant que les branches seraient à peine visibles (je suppose que cela peut être appelé un feuillage de style anime typique) ou vous pouvez prendre un pinceau qui dessine avec des feuilles séparées et remplir vous-même chaque branche. Le précieux de ma méthode de dessin d'un arbre est que la tige que vous avez faite peut aller avec de nombreux styles de feuillage différents et ils auront tous fière allure. Cela dépend maintenant uniquement de votre compétence. Btw, vous pouvez consulter ma vidéo que j'ai laissée au tout début du guide si vous n'avez rien obtenu ou si vous souhaitez suivre le processus complet de dessin. Il n'y a que quelques conseils que je ne peux pas ignorer, et vous devriez les suivre si vous souhaitez améliorer votre travail:
1. Malgré le caractère luxuriant ou détaillé de votre feuillage, vous devez suivre la façon dont vous dirigez les branches. Répartissez les feuilles selon leur emplacement et leur direction.
2. N'oubliez pas la source de lumière: vous l'avez ajoutée à la tige, alors ne laissez pas les feuilles derrière! Laissez quelques rayons traverser la couronne (j'ai utilisé ce pinceau pour cela - 光線 ブ ラ シ), ajoutez les principales zones de lumière et d'ombre (et plusieurs petites entre les congestions des feuilles).
3. Ajoutez quelques petits éléments simples mais importants qui rendront votre travail plus détaillé et compliqué: il peut s'agir d'une ombre des feuilles sur la tige, des animaux, des effets, etc.
4. N'oubliez pas que vous pouvez toujours revenir et corriger vos erreurs, utilisez la barre d'édition: par exemple, utilisez la section Correction tonale si vous souhaitez changer complètement les couleurs ou simplement pour améliorer le contraste du feuillage s'il semble trop saturé ; ou utilisez la barre de filtre pour les corrections globales.
5. Pensez à l'environnement. Où est situé votre arbre? Est-ce une forêt mystique? Ajoutez ensuite un peu de brume! Ou peut-être s'agit-il d'un arbre solitaire dans une région montagneuse? Ensuite, entourez-le de rochers. Une composition réussie peut grandement améliorer votre art!
Ce sont donc les conseils de feuillage et certains conseils de publication que je recommanderais vraiment de retenir. Ils sont simples et, peut-être, peuvent même être appelés basiques, mais ils sont tout aussi importants!
Matériaux.
Pinceaux et matériaux utilisés (téléchargeables dans Clip Studio Assets):
Set de pinceaux naturels: 2 (le pack)
Mountains Brush- (livré avec le pack)
Shade Brush- (livré avec le pack)
Inami Brush- (livré avec le pack)
Peinture à l'huile brosse à feuilles - (feuillage)
나뭇잎 - (feuillage)
Brosse de brousse en 3 minutes (feuillage)
Brosse à rayons (rayons du soleil)
Prairie
Crayon mécanique - (matériau par défaut)
Aquarelle lisse - (matériau par défaut)
Running color spray- (matériau par défaut)
Aérographe doux - (matériau par défaut)
Aérographe Shadow- (matériau par défaut)
Couleur courante sur fibre - (matériau par défaut)
Gommes souples et dures - (matériau par défaut)
Photos pour la peinture mate
Brosses à feuillage préférables
Brosse à fumée
Conclusion.
Je tiens à remercier tous ceux qui ont lu ou regardé ce guide et je serais très heureux s'il vous a réellement aidé à améliorer vos compétences. Je serais ravi de répondre à vos questions dans la section des commentaires ici ou sur YouTube. Et je suis reconnaissant à l'équipe de Clip Studio qui nous a apporté un programme incroyable, presque ultime. C'est la première fois que je participe à Clip Studio TIPS mais je suis sûr que je participerai à nouveau à l'avenir!















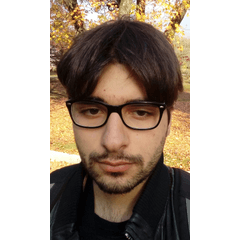







Commentaire