Objet de fichier : utilisation, motifs et textures.
introduction
Vous ne savez pas ce que sont les objets d'archive ?
Pas de problème, dans ce didacticiel, il sera expliqué étape par étape non seulement ce qu'est un objet fichier et comment il peut être créé, mais également ses applications possibles dans Clip Studio Paint et les travaux artistiques qui y sont réalisés.
En termes généraux, cette fonction consiste en la création d'une image permanente, qu'il s'agisse d'un dessin, d'un dessin, d'un texte ou d'une texture, qui est enregistrée en tant qu'élément indépendant pouvant être inséré dans n'importe quelle toile et modifié selon les besoins.
De cette façon, un artiste peut gagner du temps de travail en utilisant cette fonctionnalité pour éviter de peindre la même chose encore et encore.
Avec cela, votre application peut être très étendue, cependant, ce didacticiel se concentrera exclusivement sur la façon de créer un objet fichier et de le convertir en motifs et textures répétés.
Sans plus tarder, le tutoriel commence.
1. Comment créer un objet fichier ?
La première étape consiste à créer la conception ou le dessin que vous souhaitez convertir.
Une fois le dessin terminé, la conversion en objet fichier est aussi simple que simplement :
Sélectionnez le calque de dessin -> appuyez sur le bouton droit -> Allez dans "Objet fichier" -> sélectionnez "Convertir le calque en objet fichier ..."
Après avoir sélectionné l'option, une fenêtre apparaîtra au centre de l'écran.
Dans la section intitulée "Zone", en outre, deux options différentes de la façon dont l'objet fichier peut être enregistré sont affichées :
1. Zone de dessin : qui sauvera exclusivement la taille et les proportions du dessin réalisé
2. Taille du canevas : qui conservera les dimensions du canevas sur lequel se trouve le dessin en cours de conversion.
Une option est sélectionnée et le dessin est enregistré quelque part sur l'ordinateur où il est à nouveau accessible rapidement, n'oubliez pas de nommer le fichier qui vous aidera à vous souvenir de son contenu.
Et avec cela, la conception est désormais officiellement un objet fichier, qui se distingue du reste des calques par une icône à l'intérieur.
Avant de terminer avec cette première partie, il est important de se rappeler que le processus inverse peut également être effectué, c'est-à-dire convertir un objet fichier en un calque normal. Le moyen d'y parvenir est :
Faites un clic droit sur le calque Objet> Pixelliser
1.1. Importer en tant qu'objet fichier
Maintenant, en dehors du processus qui vient d'être mentionné, il existe une deuxième façon de créer un objet fichier, qui sert en même temps à ajouter ceux créés précédemment.
Le moyen d'y parvenir est simplement d'importer le fichier créé dans le dessin en cours de réalisation.
Pour cela vous devez :
Allez dans Fichier> Importer> Créer un objet fichier et sélectionnez le document approprié.
Et comme vous pouvez le voir, le design créé se trouve sur un autre canevas, toujours avec les propriétés d'un objet fichier, ce qui peut être vu car il a toujours la même icône sur le calque.
2. Modifier un objet fichier
Maintenant que la méthode pour créer un objet fichier est connue, il y a quelque chose qui est important à mentionner, et c'est qu'il est impossible de peindre sur le calque dans ledit calque, effacer, en même temps que toute la transformation les options peuvent être appliquées disponibles dans Clip Studio Paint.
Cependant, cela ne signifie pas que vous ne pouvez pas modifier la couleur ou la forme de l'objet fichier, le processus est simplement différent :
2.1. Perspective et transformation
Le principal moyen de modifier la taille d'un objet fichier est d'utiliser l'outil de sélection : Objet.
Grâce à cela, il est possible de modifier les proportions et la rotation autant que nécessaire, mais en maintenant toujours l'échelle proportionnelle du dessin en question.
Au cas où vous auriez besoin de changer la perspective du dessin, la meilleure option est d'accéder à la section "Modifier les objets du fichier", dans laquelle se trouve l'option "Comment transformer".
Lors de l'affichage du menu, vous pouvez voir une deuxième option appelée : Transformation libre.
En activant cette option, il est possible de modifier tous les angles de l'objet fichier sans prendre en compte les dimensions d'origine, pouvant ainsi modifier la perspective pour lui donner la forme souhaitée.
En cas de récupération de la forme originale du dessin, il suffit de sélectionner le bouton : Restaurer la transformation actuelle.
2.2. Couleur
Pour pouvoir peindre ou modifier le design d'un File Object il faut :
sélectionnez votre calque> clic droit> allez dans "File Object"> et sélectionnez "Open file from file object".
Cela ouvre une nouvelle fenêtre contenant l'objet fichier précédemment enregistré.
Cette nouvelle toile qui vient de s'ouvrir peut être modifiée au besoin, elle peut être peinte, ajouter des textures, effacer, changer de couleur, entre autres.
Cependant, si la taille de cette fenêtre est minimisée et que nous la comparons avec le canevas dans lequel nous nous trouvions à l'origine, on observera qu'il n'y a pas de changement dans ce dernier.
Pour que les modifications apportées apparaissent sur l'autre canevas, l'une des actions suivantes devra être effectuée :
- Enregistrez et écrasez l'objet fichier.
- La deuxième option est d'aller sur le calque objet fichier, c'est-à-dire celui qui a le calque avec l'icône distinctive> clic droit> sélectionnez "Objet fichier"> "Mettre à jour l'objet fichier".
La principale différence entre les deux options est que l'une implique un changement permanent dans la conception et lorsqu'elle est réutilisée, elle aura la nouvelle conception, tandis que l'autre n'a pas besoin d'être conservée et est parfaite pour les tests.
Enfin, cela mettrait fin aux concepts de base sur la façon de manipuler un objet fichier, qui peut être appliqué à tout travail futur dans lequel nous en avons besoin.
Nous allons maintenant passer aux utilitaires pratiques de cette fonction.
3. Motifs répétés
Avec les bases de la création d'un objet fichier acquises, l'étape suivante consiste à montrer le reste des fonctions ou des manières dont elles peuvent être utilisées.
Le principal étant de générer des motifs et des textures en répétition, c'est-à-dire des images qui se multiplient à l'infini dans une couche et qui sont utilisées à de nombreuses reprises pour créer des designs plus attrayants visuellement et encore plus important, gagner du temps.
Une fois que le motif a été dessiné et qu'il est devenu un objet fichier, accédez simplement à :
Outil "Opération"> "Objet"> et cochez la case "Raison" dans la section "Modification de l'objet fichier".
Comme on peut le voir, le dessin du calque se répète indéfiniment plus on réduit le dessin, mais le sens de celui-ci peut aussi être modifié à volonté en utilisant les options qui s'observent à côté de l'option Motif, et celles qui s'affichent après avoir sélectionné la case + à côté.
Avec cela, il est possible d'inverser, de retourner, en plus de diriger la répétition horizontalement, verticalement ou dans toutes les directions.
Une note importante est de préciser que les modifications apportées au dessin qui forme le motif se manifesteront également dans toutes les répétitions.
Une note importante est de préciser que les modifications apportées au dessin qui forme le motif se manifesteront également dans toutes les répétitions, donc en tenant compte de tout ce qui est indiqué dans la section sur la façon de modifier les objets du fichier, vous pouvez changer la couleur et la forme du motif autant de fois que nécessaire.
4. Textures
Le processus de réalisation est très similaire au processus de création d'un motif répétitif, cependant il y a un détail qui doit être pris en compte avec le processus de création de textures.
Tout d'abord, il est important que tous les côtés de la texture qui vont être utilisés soient carrés, c'est-à-dire qu'au moment où la répétition est appliquée, assurez-vous qu'elle ne se chevauche pas et que la répétition soit fluide. .
Pour cela, ils peuvent utiliser les options Règle et Grille trouvées dans le menu Affichage.
La première option se manifeste par une règle qui entoure toute la toile, ce qui vous permet de créer et de faire glisser des lignes droites n'importe où sur le calque.
Ces lignes peuvent être déplacées après avoir été placées avec l'outil Opération : Objet.
La grille, d'autre part, génère un modèle, qui peut être utilisé comme référence. Il est important de se rappeler que les dimensions de la grille peuvent être modifiées avec l'option de : Paramètres de la grille.
Après s'être assuré que la texture est en parfait état, la dernière étape consiste simplement à suivre la même procédure qu'avec le motif et avec cela vous avez déjà créé une texture parfaite.
Avec cela, il ne reste plus qu'à appliquer tout ce que vous avez appris jusqu'à présent dans tout travail qui sera effectué à l'avenir.
5. Conclusion
Enfin, le tutoriel sur l'utilisation de File Objects est terminé, beaucoup de choses à lire et j'espère que vous avez tout compris.
Merci beaucoup pour votre attention et à bientôt.







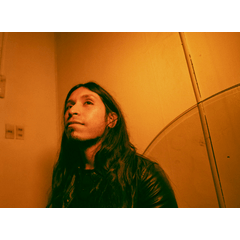
















Commentaire