Comment maîtriser les COUCHES DE RÉFÉRENCE
Bonjour bonjour! je suis Jay,
Je suis un illustrateur professionnel qui utilise Clip Studio Paint depuis plus de 4 ans.
Et aujourd'hui, je vais vous apprendre à maîtriser les calques de référence de Clip Studio Paint afin que vous puissiez les utiliser dans votre flux de travail!
J'ai également réalisé une vidéo de présentation de ce didacticiel si vous préférez apprendre de cette façon !
Que puis-je faire avec les calques de référence ?
Vous serez surpris de savoir que les calques de référence sont utilisés pour de nombreuses fonctionnalités intéressantes dans Clip Studio Paint !
Quelques exemples incluent
L'outil Dégradé de forme libre
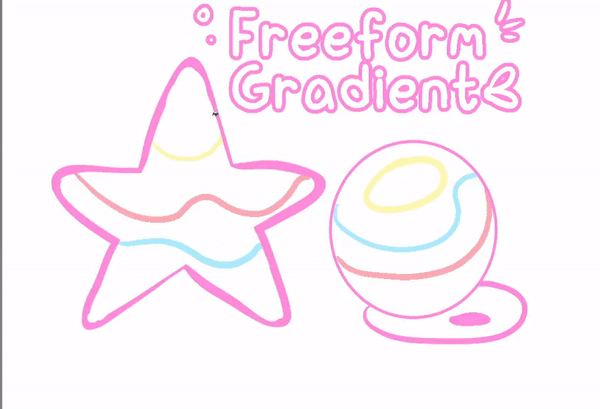
Paramètres du pot de peinture pour le travail de nettoyage, de sorte que votre ombrage et vos effets restent dans les lignes

Pour vous, les peintres, vous vous amuserez certainement avec la fonction "Coloriser" dans Clip studio paint
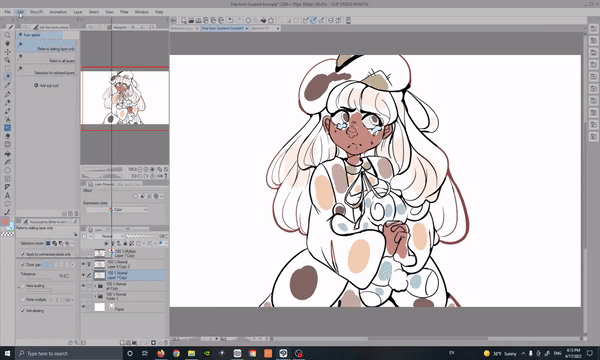
Annnd pour nos artistes comiques
Soyez enthousiaste car nous verrons également comment utiliser des calques de référence et un modèle 3D pour créer des LOGOS PERSONNALISÉS pouvant être ajustés dans l'espace 3D !!

Il y en a un peu pour tout le monde dans ce tutoriel, alors restez dans les parages !! Et commençons !!
Configuration des calques de référence
Que SONT donc les couches de référence ?
Les calques de référence sont une option de réglage de calque qui vous permet de remplir et de dessiner sur d'autres calques tout en faisant référence à un ensemble spécifique de calques ou à un calque singulier.
Les couches de référence sont un outil super pratique à ajouter à votre boîte à outils numérique, donc avant de nous lancer dans leur utilisation, parlons d'abord de la façon de les configurer !!
Il existe plusieurs façons de configurer des couches de référence
Avec le calque que vous souhaitez définir comme référence sélectionné, survolez le menu du haut et accédez à "Calque"
Allez ensuite dans "Paramètres de calque" et cliquez sur "Définir comme calque de référence"
Vous pouvez aussi
Faites un clic droit directement sur le calque que vous souhaitez définir et
allez dans "Paramètres de calque" comme avant et cliquez à nouveau sur l'option "Définir sur référence".
Vous n'avez probablement jamais remarqué les trois lignes à côté de l'onglet Calque. Si vous cliquez dessus, cela fera également apparaître les menus précédemment affichés.
Fait amusant! L'"icône des trois lignes" est communément appelée le "menu hamburger" et c'est un mécanisme d'économie d'espace qui est utilisé dans de nombreuses applications et sites Web différents ! Considérez-le comme un bouton d'options supplémentaires.
Maintenant que je l'ai signalé, jetez un coup d'œil à votre espace de travail ! Ils sont partout n'est-ce pas chouette ?!
J'aimerais vous présenter un dernier moyen qui sera beaucoup plus rapide et plus pratique à utiliser dans votre flux de travail.
Vous pourriez être désuet avec ces icônes dans votre panneau de calques, si vous passez la souris sur l'un d'eux, vous obtiendrez un texte qui lit ce que chacun fait.
De gauche à droite, nous avons;
"Clip au calque ci-dessous"
"Définir comme calque de référence"
"Définir comme brouillon de calque"
"Verrouiller le calque"
et "Verrouiller la transparence"
Aujourd'hui, nous nous concentrerons uniquement sur le bouton du calque de référence
Outil de dégradé de forme libre
Avant d'utiliser l'outil Dégradé de forme libre, définissons nos calques de dessin au trait comme calques de référence
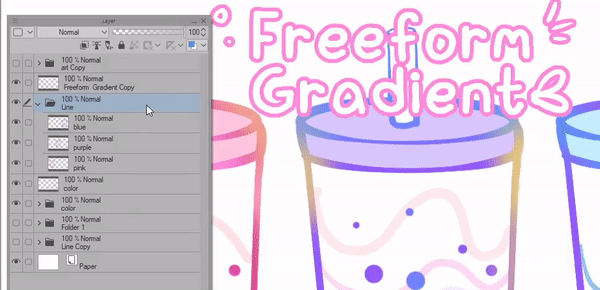
Vous pouvez soit définir l'ensemble du dossier de dessins au trait comme référence OU définir plusieurs calques comme référence en maintenant la touche de contrôle enfoncée.
Il est important de noter que vous devez maintenir le contrôle enfoncé et sélectionner tous vos calques en même temps, sinon lorsque vous définissez un calque, puis passez au suivant, il ne les définira pas tous les deux comme calques de référence, mais basculera plutôt entre le calque le plus récent que vous définissez. pour référence.
Vous pouvez définir n'importe quel type de calque comme calque de référence ! Pensez Vector, 3D, Tone et plus, sauf pour les calques de correction, alors faites attention à cela !
Ne vous inquiétez pas si vous ne trouvez pas cet outil tout de suite
Cliquez sur l'outil de dégradé et dans le sous-menu de l'outil, vous le trouverez ici !
Nous utiliserons l'outil Peinture normale dans cet exemple.
Dans le menu des propriétés de l'outil, regardez la section qui dit "Refer Multiple" et cliquez sur l'icône de la couche de référence
Vous pouvez maintenant utiliser un pinceau et déposer les couleurs que vous souhaitez utiliser.
J'utilise le G-pen mais je règle l'anticrénelage au plus bas. L'outil de dégradé de forme libre ne fonctionne pas bien avec les pinceaux qui ont un effet de fondu comme celui-ci

Maintenant que j'ai placé les couleurs que je veux utiliser, je peux cliquer et faire glisser et créer mes dégradés !
Je vous encourage à essayer toutes sortes de formes et de motifs dans votre travail, je suis sûr que vous adorerez jouer avec cet outil.

Cependant, les paramètres par défaut de l'outil ne donnent pas tout à fait les résultats que je recherche
En fonction de l'illustration sur laquelle vous travaillez, vous devrez modifier les paramètres de l'outil.
Personnellement, je désactive le Close Gap et augmente complètement les paramètres de tolérance afin que le remplissage ne laisse aucun fragment de pixel.
Il y a tellement de façons d'utiliser des outils et j'espère que cela vous inspirera pour votre prochain projet !!
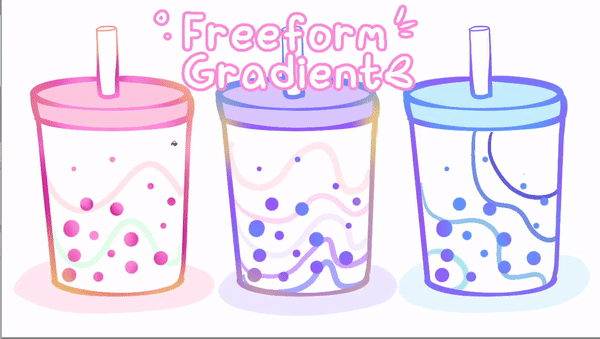
C'est un ciel super rapide et facile que j'ai également créé en utilisant le dégradé Freeform pour vous donner encore plus d'idées sur la façon dont vous pouvez utiliser cet outil fantastique !

Reportez-vous aux paramètres du pot de peinture de la couche de référence
Supposons que vous souhaitiez ajouter un effet aérographe à votre illustration, mais que vous ne vouliez pas que les couleurs échappent à votre dessin au trait.
Il y a plusieurs façons d'aborder cela,
# 1, vous pouvez utiliser un calque d'écrêtage au-dessus de votre calque d'appartements.
et une autre façon consiste à utiliser des paramètres pratiques sur votre outil pot de peinture ! Oui, c'est vrai, vous pouvez utiliser votre pot de peinture comme une gomme géante.
Avec votre jeu lineart comme référence,
Sélectionnez le pot de peinture "Refer to Other Layers", puis sélectionnez le carré transparent sous vos couleurs
Ensuite, dans les paramètres des propriétés de l'outil, accédez à "Référer plusieurs", cliquez sur l'icône "Référer à d'autres couches"
puis cliquez sur l'icône plus.
Cela montrera quelques paramètres supplémentaires que vous pouvez ajouter à votre outil pot de peinture
à partir de là, cliquez sur l'icône indiquant "Exclure le calque d'édition"
Maintenant, vous pouvez faire votre ombrage et vos effets et simplement cliquer et le pot de peinture effacera toutes les zones survolées !
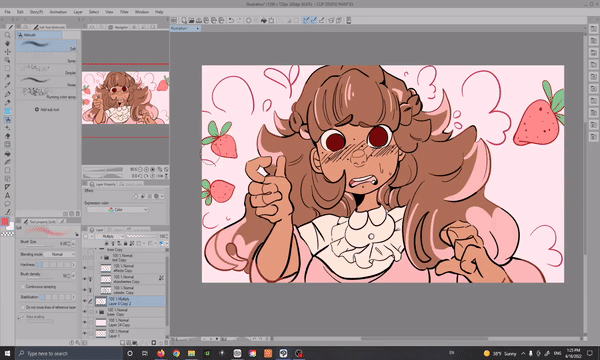
Vous pouvez également définir un calque sans ligne comme référence et utiliser cet outil pour créer des ombres et d'autres effets d'éclairage.
Je suggérerais de désactiver la mise à l'échelle de la zone si vous trouvez que le seau de peinture enlève trop de votre couleur, mais cela dépend vraiment de l'effet que vous recherchez et du dessin que vous utilisez.

Si vous souhaitez enregistrer ces paramètres pour plus tard sans avoir à vous soucier de modifier vos paramètres encore et encore à des fins différentes,
Faites un clic droit sur votre pot de peinture et appuyez sur "Dupliquer le sous-outil" pour que vous ayez toujours une copie !! Vous pouvez également changer le nom en cliquant sur "Paramètres de l'outil secondaire"
Après avoir défini un nouvel outil avec ces paramètres, je vous recommande de réinitialiser le pot de peinture d'origine par défaut afin que vous puissiez l'utiliser normalement comme avant.
Cette icône d'horloge réinitialisera tous vos paramètres par défaut, donc si jamais vous craignez d'avoir foiré les paramètres d'un outil ou d'un pinceau, vous pouvez cliquer sur ce bouton dans le panneau des propriétés de l'outil pour le réparer !
La fonctionnalité de colorisation (aperçu de la technologie)
Pour ceux qui aiment peindre mais qui sont un peu intimidés par la toile vierge,
Clip Studio Paint propose un autre outil fantastique qui remplit automatiquement vos lignes.
Définissez votre dessin au trait sur un calque de référence, puis dans un calque en dessous, placez les couleurs souhaitées
allez dans "Modifier" puis "Coloriser (Technology Preview)"
et cliquez sur "Utiliser l'image d'indice et colorier"
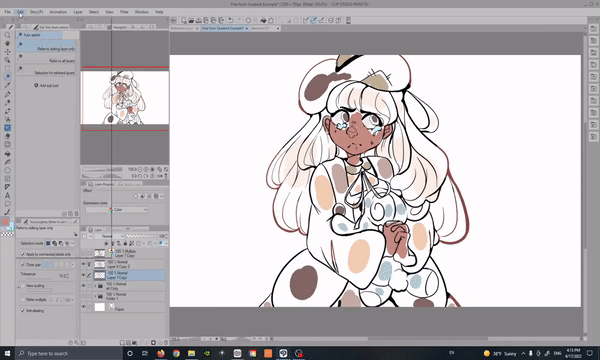
Cet outil a une compréhension phénoménale des lumières et des ombres et bien qu'il puisse ne pas sembler grand-chose au début, ces couleurs sont une sous-peinture parfaite pour travailler avec
Mais que se passe-t-il si vous n'avez aucune couleur en tête ?
Vérifiez ceci, vous pouvez coloriser votre travail sans aucun indice de couleur !!
Cette fois, sélectionnez votre calque de ligne et appuyez sur l'option "Coloriser tout"
C'est le résultat que j'ai obtenu et j'ai été tellement inspiré par cette palette de couleurs que j'ai décidé de rendre le dessin afin que vous puissiez pleinement voir le potentiel créatif que cet outil peut fournir
Automatiquement, le calque créé par l'outil de colorisation aura un remplissage blanc, mais si vous utilisez les paramètres du pot de peinture antérieurs, vous pouvez vous en débarrasser sans problème.

Utilisation de modèles 3D et de calques de référence pour créer des logos
Jusqu'à présent, nous avons beaucoup parlé de l'utilisation des calques de référence d'une manière qui aide les illustrations déjà créées. Pour faire bouger les choses dans cette section suivante, parlons de la création d'art directement à l'aide de calques de référence !
J'utiliserai un modèle 3D dans mon exemple, mais cette astuce fonctionne avec n'importe quel type de matériel d'image. Vous pouvez utiliser des photos d'archives ou les vôtres pour créer ces images de silhouettes sympas.
Placez le modèle 3D que vous souhaitez utiliser sur votre toile et positionnez-le à votre guise.
Je recommande d'utiliser une toile plus grande pour créer une image de bonne qualité.
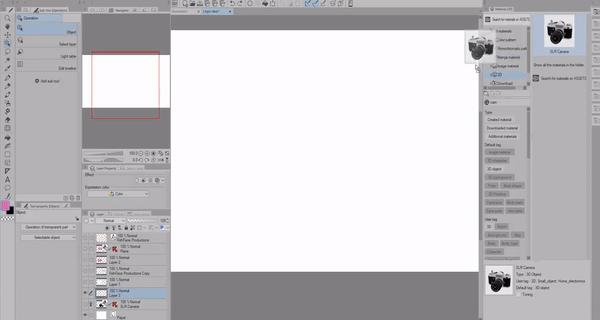
Définissez ensuite votre calque de modèle 3D comme calque de référence et créez un nouveau calque au-dessus. Ce nouveau calque sera celui que nous utiliserons pour créer l'effet silhouette
Nous utiliserons l'outil pot de peinture par défaut "Se référer à d'autres calques"
Tout ce que vous avez à faire est de changer le paramètre "Référer plusieurs" en "Calque de référence"
Vous pouvez maintenant colorier librement le modèle comme ceci.

Une fois que vous avez une image dont vous êtes satisfait, continuez et placez le texte ou les détails supplémentaires que vous souhaitez inclure dans le logo.
Remplissez ensuite l'image avec une couleur unie, car à l'étape suivante, nous enregistrerons cette image au format PNG.

J'utilise une version modifiée de l'outil lasso "Enclose and Fill" voici comment définir le vôtre de la même manière
# 1 réglez l'écart étroit sur un réglage plus élevé, parfois il devra être supérieur ou inférieur en fonction de vos besoins de remplissage.
#2 définissez la couleur cible sur "toutes les zones fermées, y compris la transparence"
#3 réglez la mise à l'échelle de la zone sur -0,10
et tu as fini!!
Utilisation du logo dans l'espace 3D
Enregistrez maintenant votre logo au format PNG dans un dossier que vous pouvez facilement trouver
Dans la dernière mise à jour, Clip Studio Paint a ajouté des modèles 3D primitifs.
Donc, si vous ne voyez pas l'onglet "Primitive" dans la section 3d du panneau des matériaux, assurez-vous de mettre à jour.
Nous utiliserons le modèle Plane alors allez-y et placez-le dans votre espace de travail
Vous remarquerez une barre grise sous le modèle 3D. Cliquez sur l'icône de clé à molette.
Cela fait apparaître les paramètres du modèle 3D. Allez dans la section "Primitive" et désactivez "Show Wireframe"
Ensuite, dans la section "Carte", cliquez sur l'option qui dit "Ouvrir"
Vous pouvez maintenant sélectionner votre logo et le déplacer dans l'espace 3D !!
Vous remarquerez que le logo est teinté. C'est parce que nous avons toujours des ombres activées à partir du modèle 3D d'origine.
Tout ce que vous avez à faire est de désactiver "Appliquer la source de lumière" et "Projeter des ombres sur le sol" pour résoudre ce problème.

Et nous avons terminé !! Maintenant, vous pouvez ajuster le logo autant que vous le souhaitez !!
Utilisation de calques de référence pour les couleurs plates
Vous pouvez définir votre dessin au trait comme calque de référence pour remplir facilement vos lignes avec d'autres éléments derrière.
Si vous définissez l'outil Pot de peinture "Se référer à d'autres calques" comme référence, vous remarquerez que le pot de peinture ignorera les lignes supplémentaires sur la page.
et voici à quoi cela ressemblerait avec ces paramètres désactivés
Cette méthode est idéale pour les illustrations qui n'ont pas de lacunes. Cependant, je trouve que mon lineart est trop complexe pour que cette méthode me soit utile.
Une autre chose à garder à l'esprit si vous êtes quelqu'un qui est dérangé par des remplissages contenant des fragments de pixels. Cette méthode a tendance à en laisser beaucoup, même avec des paramètres de tolérance plus élevés.
Ceux-ci peuvent être très ennuyeux si vous faites des sélections de couleurs pour l'ombrage et d'autres effets.
Je préfère de loin l'outil de remplissage Lasso à cet effet
Maintenant, gardez à l'esprit que l'outil de remplissage au lasso n'est pas parfait non plus et qu'il a tendance à éviter les bords mêmes de la toile que vous devrez réparer vous-même. Cependant, en comparaison, je trouve l'outil de remplissage au lasso beaucoup plus efficace et laisse beaucoup moins de travail de nettoyage en général.
J'utilise toujours tous les outils de pot de peinture et j'en parle beaucoup plus en profondeur dans ce didacticiel. Donc, je vérifierais si vous cherchez à colorer proprement vos œuvres d'art.
Paramètres de l'outil de sélection avec des calques de référence
Si vous souhaitez ajouter un motif ou une texture à votre illustration, vous devez utiliser l'outil de baguette magique "Sélection pour les calques référés". il est si simple à utiliser et convient parfaitement à toutes les tenues que vous souhaitez remplir avec une texture matérielle
J'ai mon dessin au trait comme référence et tout ce que j'ai à faire est de faire glisser mon matériel dans l'espace de travail et il restera dans ma sélection !

Vous pouvez également utiliser cet outil avec des dessins au trait réalisés sur un calque vectoriel.
il suffit de cocher cette case et c'est tout ! Vous pouvez désormais utiliser les calques vectoriels comme référence pour effectuer des sélections !
Vous pouvez également configurer la baguette magique "Se référer à tous les calques" pour qu'elle fonctionne de la même manière en cliquant sur l'icône du calque de référence dans le menu des propriétés de l'outil.
Bien que j'aime utiliser cette baguette car je n'ai pas besoin d'activer et de désactiver ces paramètres.
Ne dépassez pas la ligne du calque de référence Paramètres du pinceau
Le dernier paramètre dont nous parlerons aujourd'hui est le paramètre d'outil "Ne pas traverser la couche de référence".
Cliquez sur l'icône de la clé dans le menu des propriétés de l'outil.
Cela fera apparaître les paramètres du pinceau.
Ensuite, allez à la section qui dit "Anti Overflow"
De là, vous trouverez tous les paramètres dont vous avez besoin pour cette fonctionnalité.
Y compris "Remplir jusqu'au chemin vectoriel"
"Paramètres de tolérance"
et "Mise à l'échelle de la zone"
Vous devez également cliquer sur la case à cocher la plus à gauche car cela ajoutera ces options dans le menu des propriétés de votre outil où vous pourrez les activer et les désactiver selon vos besoins.

Gardez à l'esprit que si le centre général du pinceau sort de votre calque de référence, il saignera en dehors des lignes.
Je trouve que ce paramètre ne réagit pas bien non plus aux lacunes dans le dessin au trait, comme indiqué ci-dessus, en utilisant le même pinceau de taille. Maintenant, vous pouvez réduire la taille du pinceau, mais ce ne serait pas différent de colorer soigneusement vos lignes avec un pinceau normal.
Je crois vraiment que le lasso et les autres pots de peinture conviennent mieux à la coloration à plat en général, car ils sont plus rapides et beaucoup plus propres à utiliser.
Cependant, ce réglage est parfait pour ajouter des détails de vêtements à l'aide de pinceaux de décoration comme le motif rose.
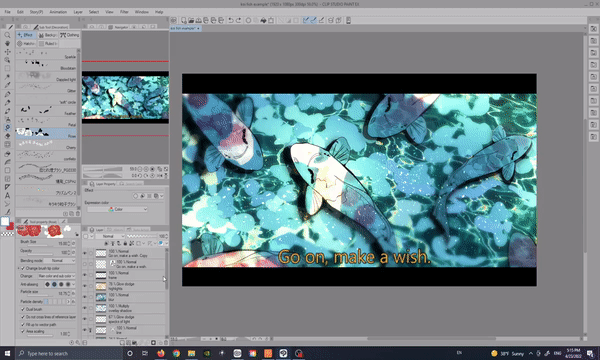
Une autre chose à garder à l'esprit,
si vous n'activez pas l'option de mise à l'échelle de la zone, ce paramètre de pinceau laissera des fragments de pixels vraiment laids qu'il serait difficile de réparer à la main.
Afin d'obtenir les meilleurs résultats, vous devrez activer la mise à l'échelle de la zone.
J'ai trouvé que les pinceaux durs comme le G-pen n'avaient pas ce problème avec l'aérographe.
J'ai trouvé que les pinceaux auxquels vous devez faire attention sont des pinceaux de décoration comme l'exemple ci-dessus,
et tout type de pinceau texturé ou à effet d'opacité, comme les aquarelles et les peintures à l'huile.
Comme toujours, cela dépend de l'illustration que vous utilisez, mais si jamais vous obtenez ces fragments de pixels en utilisant l'un de vos outils avec ce paramètre, c'est ce que vous devez faire pour le réparer !
Réflexions finales
J'espère que vous avez appris quelques nouvelles astuces à utiliser dans votre flux de travail ! Merci beaucoup de m'avoir rejoint
Assurez-vous d'aimer et de mettre ce tutoriel en favori pour le sauvegarder pour plus tard. Cela me permet également de faire plus de tutoriels à l'avenir !
Si vous voulez voir plus de mes œuvres, vous pouvez les trouver ici sur mon Linktree où vous pouvez trouver mon Insta, Tiktok et Youtube où je poste encore plus de contenu comme celui-ci !
et avec ça je te verrai la prochaine fois buh bye!























Commentaire