◆How to use Photos in MANGA◆
Hello there!
Today I will share some tricks on how to turn a photo into an useful asset for your Manga.
These tricks will help those who:
● Struggle with Backgrounds
● Need to quicken their drawing process
So without much talking, let us start!
◆ Photo ➡ Background ◆
● To find interesting shapes or objects to inspire you, you don't need to travel to a castle, sometimes some humorous shapes can be found on your everyday way to work.
The moment I saw this tree, I immediately thought that it looked like a door for small habitants and quickly snapped a photo.
● Make photos of anything you think you might be using in the future.
Be it a nice colour palette or an interesting way the light reflects off of something.
Sort them this way in a 「Reference」folder and separate them into your preferred categories, so that you can easily access them while drawing.
【Hint】 Keep the 「Reference folder」on an external storage to save space.
Next:
■ Create a new canvas (A4) → Import the Photo
■ Choose 「Layer Property」on the imported Photo
→ Select Display decrease colour
→ Adjust the white-black ratio by decreasing/increasing the 「Color Threshold」
【Hint】It is important to import the Photo, so that it is an「Object」type and not just on a normal layer, if not you won't be able to use some of these 「Effects」.
■ Add shadows with the following 「Asset Brushes」.
【Hint】Mangas are in Black&White, meaning there is no in-between, not even grey.
So how do we put in shadows? Of course we can keep it simple with Black as shadow.
But Mangakas have grown to add additional 'colors' by using tone sheets.
「Tone sheets」are also black and white, but the black points are so fine that it might
appear grey. So by coping the traditional way Mangakas drew their pages,
we keep that Manga aesthetic and its special flat yet engaging look.
■ Clean up weird spots with a normal G-Pen & Eraser
→ Use the 「Asset Brush」 again to add detail to the background.
(For the clouds use these special erasers to fit the 「Manga Style」)
Alternatively, select the 「Airbrush」, set the colour to 「Transparent」and you may use it as an eraser this way.
■ Put in even heavier shadows to give it a sharper look
and keep the important area white.
■ Add your Character.
■ Add light beneath the Character with the 「Eraser」or「Airbrush」
to raise it up from the background
→ Use sparkling effects to make your drawing more magical and lively
Finally,
■ Create a speech bubble and use the first 「Asset Brush」to give it some opacity.
We don't want a solid bubble, to keep the drawings soft look.
And we're done!
However, there's no limit to how creative you can get with this trick.
Below, we will discuss some further ways on how to edit and use photos in various ways!
【Hint】Careful! Some photos are more suited to be used as 「Backgrounds」than others!
When there are actual humans on your photos or the perspective isn't right, it might be harder to insert the character into the frame.
I recommend using very detailed wide-shot photos like this as 「Scenery introductions」rather than insert your characters in them. You may add 「Light effects」to further make them look like Manga tone sheets.
◆Photo ➡ Object◆ (Posterization)
Above, we simply used a photo as background. But we may also use Photos to create very common Objects to save us time.
As an example:
■ Create new canvas (A4)
■ Import photo
■ Under 「Layer Property」select 【Tone】
This turns our photo into a 「Tone Sheet」.
However, I find this to still look too realistic to be used in a Manga.
Thus, we will be editing the photo a little further.
We may either make use of 【Posterization】under 【Tone】.
Or 「New Correction Layer」(We'll look at this later)
To demonstrate 【Posterization】, let us take a look at this photo!
Because we used 【Posterization】and adjusted the white-grey-black values, the toned photo no longer looks too realistic and has received a nice flat 2D feel to it.
■ Erase the unnecessary parts
(Thanks to the Black & White palette of Manga, we can easily change
the form of Objects to our liking without much effort)
■ Use dotted 「Asset Brush」to add light and darker shadows.
And with that, you have a single detailed 「Object」that you may save in your 「Reference」folder and copy & paste whenever you need a tree!
This will cut the time you spent on drawing the background and allow you to focus more on your story and characters.
And we may do the same with various textures!
◆ Photo ➡ Pattern ◆ (Clothes)
■ Create a new canvas (A4)
■ Import Photo as 「Pattern」( ! )
(This allows the photo to be multiplied when shrunk, like this)
CLIP STUDIO PAINT has a lot of neat functions that do not just give you a variety of drawing tools, but also allow you to create your own 「Filters」.
You will find these tools under 「Layer」→「New Correction Layer」
Usually we would use them as the last step of colouring to finish our drawing.
However, here we are going to use those settings to turn our normal photos into classic Manga tone sheets.
■ Under 「Layer」→「New Correction Layer」→「Saturation」
Lower the the saturation.
■ Under 「Layer Property」→ Set「Tone」
(Do not Posterize to keep fine detailing of the photo)
■ Under 「Layer」→「New Correction Layer」→「Tone Curve」
Adjust the brightness / darkness to decrease the realistic look, without taking
away all detail
■ On the pattern Layer, Create a 「Layer Mask」
■ Delete content of「Layer Mask」
■ On「Mask Layer」, use 【G-Pen】to easily draw in pattern
For Mangaka (Manga-Artists) I especially recommend working with 「Mask Layer」, as you can easily 'draw the pattern' with the 【G-Pen】and erase without any fear of having deleted too much, as you can always re-add faulty spots afterwards.

■ Add shadows with 「Asset Brush」and 【G-Pen】to blend in the pattern
to the character
Quick cute patterns for you to make your characters more fashionable!
You might also use 「Textures」of untypical things like wood to add interesting details to fabric.
◆ Thank you ◆
Thank you for reading! I hope this could be useful to some of you!


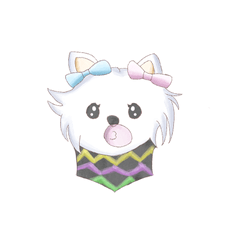





















Commentaire