Gain de temps : 10 conseils pour dessiner plus efficacement !
Introduction
L'un des avantages que pourrait apporter l'art numérique est indéniablement une meilleure productivité.
Aujourd'hui, et pour différentes raisons, la plupart des artistes sont gênés par la gestion du temps et se débattent avec les échéances à venir.
Sachant cela, et tout en possédant les outils nécessaires, il est vraiment dommage de ne pas les utiliser à leur plein potentiel.
Dans cette vidéo, je vais passer en revue 10 conseils pour vous montrer comment travailler plus efficacement avec Clip Studio Paint.
Passons d'abord en revue les bases :
#1 : La vue d'ensemble des vignettes.
Chaque fois que nous dessinons, nous avons tendance à zoomer, à nous concentrer sur les plus petites parties de notre travail et à nous perdre dans les détails. Pour cette raison, il est important d'avoir une vue miniature.
La fenêtre du navigateur ici est essentiellement une petite duplication de ce qui se passe sur votre toile.
Et le vérifier de temps en temps est un bon moyen de suivre l'état général de vos progrès globaux.
La tête est trop grosse pour le corps ? Vous ne remarquerez peut-être pas tout de suite lorsque vous vous concentrez sur le dessin des cils d'un œil, mais si vous vérifiez l'ongle du pouce, vous repérerez vos erreurs plus rapidement que vous ne le pourriez jamais sans lui.
#2 : le bouton de mise en miroir.
C'est un conseil classique mais efficace de retourner son dessin pour mieux repérer toutes les fautes qui s'y trouvent.
Dans clip studio, il y a un simple bouton qui reflète votre toile.
Et à mon avis, cliquer dessus en dessinant devrait devenir un réflexe.
# 3 : Édition.
Maintenant que nous avons repéré toutes les erreurs, comment les corriger ?
Prenons cet œil gauche.
Trop petit, trop bas, trop ennuyeux.
Je sais à quoi ça devrait ressembler, mais c'est une perte de temps d'effacer et de tout redessiner.
La solution? outil lasso, CTRL et T.
Cliquez sur l'outil lasso et sélectionnez ce que vous souhaitez modifier.
Ensuite, à l'aide de votre clavier, appuyez sur CTRL et T en même temps.
Et maintenant, vous devriez pouvoir déplacer la sélection et même modifier sa taille et sa perspective.
Sur cette note, si vous souhaitez conserver les mêmes dimensions tout en agrandissant ou en réduisant la pièce sélectionnée, maintenez la touche ALT enfoncée.
Mais si vous souhaitez modifier ses dimensions ou sa perspective, maintenez la touche CTRL enfoncée.
#4 : L'outil de remplissage.
Cette option est si pratique que j'ai créé une vidéo séparée pour expliquer toutes ses fonctionnalités.
Mais pour résumer l'essentiel de son utilité, l'outil de remplissage vous permet de définir des couleurs de base en un temps record.
Lorsque vous cliquez dessus, 4 options apparaissent dans la fenêtre de l'outil secondaire.
Tous les quatre vous permettront de remplir votre dessin, mais de différentes manières :
Le premier remplit spécifiquement ce que vous avez sélectionné sur le calque que vous avez sélectionné.
La deuxième option prend cependant en compte toutes les couches.
L'option enfermer et remplir est la même que la précédente, mais avec un champ d'application plus large.
C'est un outil lasso qui remplira ce qui se trouve dans les lignes que vous avez sélectionnées.
L'option enfermer et remplir est la même que la précédente, mais avec un champ d'application plus large.
C'est un outil lasso qui remplira ce qui se trouve dans les lignes que vous avez sélectionnées.
#5 : Génération de lineart et de screentones.
C'est probablement l'une des meilleures fonctionnalités pour tous les mangakas !
Fondamentalement, vous pouvez transformer n'importe quel objet/arrière-plan ou modèle 3D, et même des photos en lineart et screentones.
Tout ce que vous avez à faire est de cliquer avec le bouton droit sur le calque dont vous souhaitez extraire et de choisir "convertir en lignes et en tons".
Si vous voulez en savoir plus sur les options de la fenêtre qui apparaît, il suffit de regarder ma vidéo sur le sujet.
#6 : Décorations
Il existe de nombreux types de pinceaux dans n'importe quel programme d'art numérique, mais ce sont littéralement des décorations préfabriquées.
Des arbres, de l'herbe, des fleurs, des étoiles, des taches de sang et même de la dentelle.
Ils sont personnalisables en taille, opacité, épaisseur et d'aspect variable. Vous pouvez même télécharger d'autres décorations sur les ressources de clip studio ou créer votre propre pinceau.
#7 : Modèles 3D.
Je sais que l'utilisation de cette option est polémique, mais néanmoins gain de temps.
Chaque fois que vous avez des difficultés avec la perspective, les arrière-plans, les mains ou le type de corps, vous pouvez toujours utiliser les modèles 3D comme référence.
Sur la fenêtre latérale = Tous les matériaux = 3D, vous pouvez choisir un type de corps, le faire glisser sur votre toile, ajouter une pose prédéfinie ou en créer une vous-même.
De cette façon, plus besoin de passer des heures à chercher la pose parfaite sur internet, vous n'avez plus qu'à la réaliser !
#8 : Technologie de colorisation.
C'est probablement le moyen le plus paresseux mais le plus rapide d'obtenir une couleur décente pour votre art.
Tout ce que vous avez à faire est de définir votre lineart comme calque de référence,
Créez ensuite un nouveau calque et ajoutez très grossièrement les couleurs respectives en dessous.
Allez dans "modifier" et choisissez "coloriser la technologie". Attendez un instant, et voilà !
#9 : Screentones en un clic.
L'application de tons d'écran dans l'art traditionnel peut être très difficile.
Mais si vous voulez passer de cela à cela de la manière la plus rapide possible, il existe cette option dans Clip Studio qui vous facilitera la vie.
Le secret est dans ce petit sous-outil dans la fenêtre des propriétés du calque. Cette option vous permet essentiellement de transformer n'importe quel calque en screentones.
Ce qui se trouve sur le calque n'a pas vraiment d'importance et n'a pas besoin d'être gris, n'importe quelle couleur ou texture peut être transformée en screentones.
Sous le bouton de tonalité de l'écran, vous pouvez toujours modifier ses paramètres pour s'adapter au résultat que vous souhaitez obtenir.













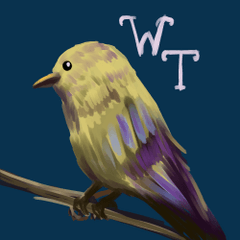









Commentaire