Comment dessiner une pièce confortable dans Clip Studio
Introduction
Bonjour, je m'appelle Siobhan et dans ce tutoriel, je vais vous montrer comment concevoir une pièce confortable. J'expliquerai ce qui donne à une pièce une sensation «confortable», expliquerai comment trouver de l'inspiration et des idées, et comment dessiner une pièce à partir d'un plan d'étage à l'aide de règles de perspective et de divers éléments dans Clip Studio Paint. Ensuite, je montrerai mon processus pour savoir comment j'ai fait le mien.
Version vidéo
Comment trouver des idées
Tout d'abord, qu'est-ce qui rend une pièce "confortable" ? Une chambre « cosy » est un endroit qui est réconfortant et relaxant. Quels sont les endroits qui vous font ressentir cela ? Quelques exemples d'endroits où je me sens bien sont les cafés ou ma chambre. Mais vraiment n'importe quelle pièce peut être rendue confortable en incluant des détails comme des boissons chaudes, des plantes d'intérieur, des couvertures, un éclairage chaleureux et des palettes de couleurs calmes ou neutres.
Pour concevoir un design pour une pièce confortable, vous pouvez regarder dans votre propre maison ou dans d'autres endroits qui vous réconfortent. Il peut être utile de créer un tableau d'humeur ou d'inspiration en utilisant des images que vous aimez. Un moodboard est un collage d'images que vous pouvez utiliser comme référence pour votre dessin. J'aime créer le mien en utilisant une grande toile dans Clip Studio, puis copier et coller des images dans des calques séparés sur cette toile. Vous pouvez trouver des images pour les vôtres en utilisant des mots-clés tels que "design d'intérieur confortable" dans votre navigateur en ligne. Il existe également des magasins en ligne où vous pouvez trouver des meubles et de la décoration. Pour des idées de palette de couleurs, essayez de faire une recherche en ligne avec des mots-clés tels que "schéma de couleurs confortable". Je pense que les palettes "cosy" sont généralement chaudes, avec des couleurs moins saturées, comme les pastels.
À l'aide de vos images de référence et/ou de votre tableau d'humeur, essayez de faire des croquis miniatures pour comprendre votre composition. Pensez à des choses comme où vous voulez des sources de lumière et si votre dessin sera au format paysage, portrait ou même avec des dimensions carrées (égales). Où voulez-vous que le « spectateur » soit lorsqu'il regarde dans votre pièce ? Votre dessin sera-t-il vu au niveau des yeux ou d'en haut, comme le plafond ? Penser à ce genre de détails, faire des croquis et préparer des images de référence peut beaucoup aider à concevoir votre pièce. Pour commencer, essayez de faire un plan d'étage pour vous aider à concevoir votre pièce.
Comment faire un plan d'étage
Lors de la conception d'une pièce, il peut être utile de faire d'abord un plan d'étage. Un plan d'étage est un diagramme avec une architecture, des appareils et des meubles à l'échelle précise d'une vue ci-dessus. Vous pouvez en créer un de plusieurs manières: vous pouvez utiliser des outils en ligne, en dessiner un vous-même ou utiliser des modèles 3D prêts à l'emploi dans Clip Studio et modifier la vue de la caméra en vue aérienne. Les créateurs de plans d'étage en ligne sont rapides et faciles à utiliser. En dessiner un vous-même vous permettra d'être plus précis dans ce que vous voulez dans votre conception et de personnaliser entièrement une pièce, mais cela prend plus de temps. Et l'option de modèle 3D est également facile, mais vous êtes limité par ce que le modélisateur a fait. Une autre option consiste à utiliser une combinaison des trois méthodes, ce que j'ai fait pour la conception de ma pièce. Cela m'a épargné le processus fastidieux de création de grilles et de conversion des dimensions de chaque objet et structure afin de tout réduire à la taille de mon plan d'étage. Je vais vous montrer comment vous pouvez utiliser chacune de ces méthodes.
1. Utilisation des outils de plan d'étage en ligne
Si vous ne savez pas comment faire un plan d'étage, ce n'est pas grave ! Je ne suis pas décorateur/architecte d'intérieur, mais il existe des outils en ligne qui peuvent vous aider. Effectuez une recherche à l'aide de mots-clés tels que "créateur de plans d'étage" pour trouver des sites sur lesquels vous pouvez concevoir une pièce.
Par exemple, Floor Plan Creator est très facile à utiliser par rapport aux autres que j'ai trouvés.
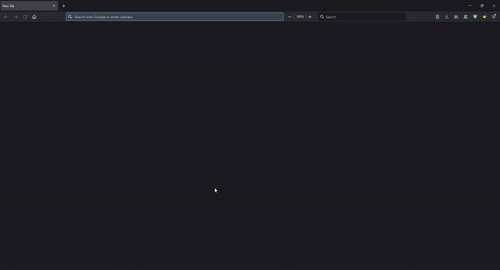
Vous pouvez concevoir le plan de votre pièce avec des portes, des fenêtres et modifier la taille ou la largeur/longueur des murs de la pièce. Ensuite, vous pouvez ajouter des options de mobilier pour vous aider à déterminer votre aménagement. Si vous avez besoin d'aide pour comprendre la taille des pièces et des meubles, essayez de mesurer une pièce de votre maison en largeur et en longueur avec un ruban à mesurer. Ensuite, mesurez les meubles de votre chambre, comme un bureau ou un lit.
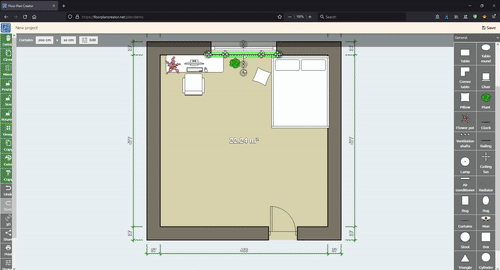
Et vous pouvez voir votre chambre en 3D en utilisant ce site.
2. Dessiner un plan d'étage dans Clip Studio
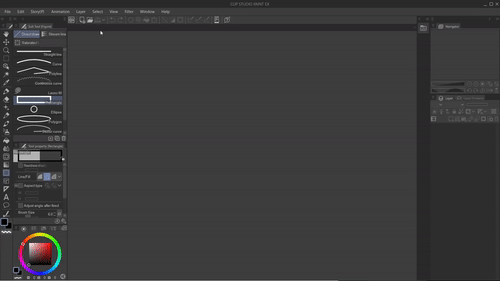
Vous pouvez également dessiner vous-même un plan d'étage dans Clip Studio (ou d'autres programmes artistiques) à l'aide de l'outil de figure. Tout d'abord, commencez avec l'outil de forme rectangulaire et dessinez dans votre pièce. De fins rectangles sont utilisés pour fabriquer les fenêtres et aussi les portes. Pour les portes, vous le dessinez face à la façon dont la porte s'ouvre. Dans la mienne, cela signifie une porte qui s'ouvre vers l'intérieur, et vous dessinez une courbe pour le montrer. À partir de là, vous pouvez utiliser plus de rectangles ou d'autres formes pour montrer l'emplacement des meubles. Gardez à l'esprit les dimensions des meubles les unes par rapport aux autres.
3. Utilisation des actifs du modèle 3D

Soit en utilisant l'onglet Assets dans la fenêtre de démarrage de Clip Studio, soit en utilisant votre navigateur et en vous rendant sur le site Web Assets de Clip Studio (https://assets.clip-studio.com/), vous pouvez trouver de nombreux modèles 3D. Effectuez une recherche à l'aide de mots-clés tels que "pièce", "meubles", "portes", etc. Spécifiez votre recherche en cliquant sur "détail" et sous "type", choisissez "3D" et sous "prix", choisissez votre prix préféré. Lorsque vous trouvez quelque chose que vous souhaitez utiliser, cliquez dessus, puis "télécharger". Cet élément apparaîtra désormais dans votre fenêtre "Matériaux" lorsque vous ouvrirez Clip Studio Paint. Lorsque vous souhaitez l'utiliser, recherchez-le dans votre fenêtre de matériaux et faites glisser le modèle sur votre canevas.
Mon processus
1. Croquis et plan d'étage
Pour ma chambre cosy, je savais que je voulais utiliser un format paysage et inclure :
✨ Un bureau et un lit.
✨ Une palette de couleurs pastel avec une lumière douce et chaleureuse provenant des guirlandes lumineuses et de l'écran de l'ordinateur.
✨ Ma tablette d'art car le dessin est quelque chose que je trouve relaxant.
✨ Une fenêtre avec vue sur le ciel nocturne à l'extérieur.
✨ Mon chat assis sur ma chaise.
✨ Une bibliothèque qui contient des livres et des figurines.
À l'aide des croquis miniatures et du tableau d'humeur des précédents, j'ai nettoyé et ajusté mon plan d'étage dans Clip Studio, puis j'ai ajouté des détails. Pour cela, j'ai référencé le site Web que j'ai mentionné plus tôt pour aider à déterminer les tailles et l'échelle.
J'ai ensuite ajouté des murs avec des « hauteurs » correspondantes (longueur du sol au plafond), en gardant chaque mur et le plan d'étage sur des calques séparés. Ensuite, ajoutez les meubles, la fenêtre et la décoration du plan d'étage aux murs adjacents. Tout cela aide plus tard lors du dessin en perspective. Je n'ai pas pris la peine de dessiner de nombreux détails pour le mur du bas car je savais déjà que je ne dessinais que la moitié supérieure de la pièce pour cette œuvre. Vous voudrez peut-être inclure tous les murs, structures, meubles, etc. si vous n'avez pas décidé de votre vue et de votre angle, ou si la pièce sera utilisée à plusieurs reprises pour des bandes dessinées/animations et a besoin de cohérence. Une fois que j'ai fini de dessiner les murs et les meubles adjacents au plan d'étage, j'ai converti chaque mur et les calques de sol en objets de fichier au cas où j'aurais besoin de modifier ces calques plus tard.
2. Convertir les calques en objets de fichier
Les objets de fichier sont des couches spéciales d'images qui peuvent être chargées dans un canevas dans Clip Studio, mais conservent les visuels originaux.
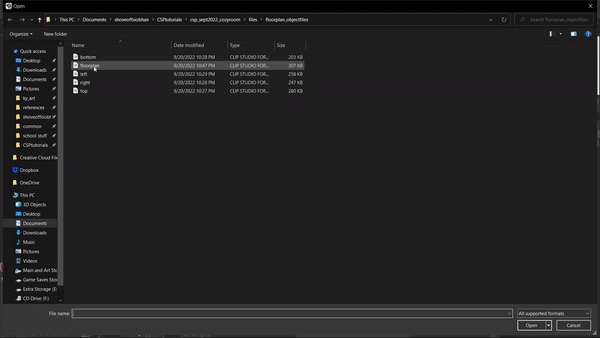
Toutes les modifications nouvelles et enregistrées apportées à l'objet fichier d'origine apparaîtront alors dans tous les fichiers dans lesquels il a été importé. Il conserve également la résolution d'origine, de sorte qu'il peut toujours être redimensionné dans un autre travail, mais conserve la qualité du calque d'objet du fichier d'origine.
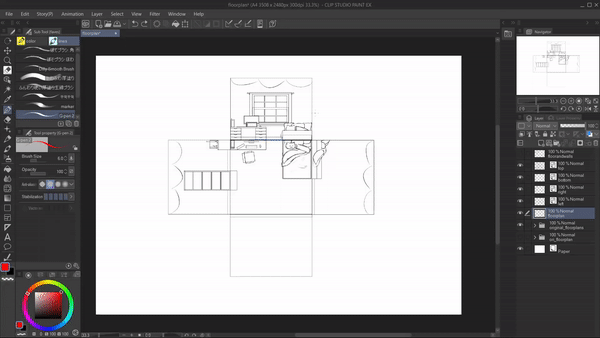
Pour convertir un calque en objet fichier, faites un clic droit sur le calque et sélectionnez : Objet fichier > Convertir le calque en objet fichier. Choisissez ensuite les paramètres que vous souhaitez utiliser ; J'ai utilisé Area: Drawing Area et Keep Original Layer. Changer vos calques en objets de fichier n'est pas absolument nécessaire, mais cela peut être très utile si vous avez besoin d'ajouter des détails supplémentaires ou de faire des modifications plus tard, mais que vous ne voulez pas tout redessiner.
3. Règle de perspective

Sur le calque du plan d'étage, j'ai d'abord utilisé Edition> Transformer> Transformation libre ou Perspective. Pour mon travail, j'ai utilisé une perspective ponctuelle, ce qui signifie qu'un point de fuite est utilisé. J'ai donc élargi le bord inférieur de mon plan d'étage et diminué la hauteur du calque. Maintenant, le bord supérieur est plus court que le bas.

Une fois que j'ai eu mon sol et mes murs à peu près là où je voulais, j'ai ajouté une règle de perspective. Il se trouve dans Calque > Règle/Cadre > Créer une règle de perspective. Choisissez une perspective à un, deux ou trois points. Pour cela, j'ai utilisé un point. Je l'ai utilisé pour aider à corriger les angles de mes lignes.
J'ai fait glisser les lignes directrices et la grille jusqu'à ce qu'elles correspondent principalement aux bords du plan d'étage. Ensuite, je transforme les couches de murs pour qu'elles correspondent au plan d'étage et à la règle.

J'ai réduit l'opacité des couches de murs et de sols, activé l'alignement sur la règle spéciale (une icône pour cela est située en haut de la fenêtre) et utilisé de nouvelles couches au-dessus des murs/sols. Je commence à dessiner les meubles en utilisant les informations de mes plans de sol et de mur. L'utilisation du paramètre Accrocher à la règle spéciale me permet de dessiner des lignes droites qui correspondent à la règle de perspective que j'ai créée précédemment. Je nettoie certaines des lignes qui se croisent au fur et à mesure, en activant / désactivant le paramètre Snap au besoin.
Si vous avez besoin d'aide pour décider quel angle de votre pièce est le meilleur, vous pouvez soit utiliser les créateurs de plans d'étage en ligne ou des ressources 3D, soit vous pouvez réutiliser vos calques d'objets de fichiers pour créer des croquis de la même pièce mais avec des perspectives différentes, en utilisant le même étapes comme avant.

Une fois que j'ai eu la plupart des meubles dessinés en perspective, j'ai changé la taille de l'image, afin que je puisse avoir une composition plus zoomée qui était plus proche de mon idée et de mes croquis initiaux. Je l'ai fait en sélectionnant tous mes calques de dessin et le calque de la règle de perspective, et tout en modifiant la taille de ces calques, j'ai utilisé le bouton Maj pendant que je faisais glisser les côtés/coins pour que tout reste à la même échelle.
Une fois terminé, j'ai réduit l'opacité de tous les calques d'esquisse afin de pouvoir commencer le travail au trait.
4. Travail à la chaîne
En utilisant de nouveaux calques au-dessus des croquis, je commence à tracer mon dessin avec des lignes épurées. J'aime utiliser un pinceau crayon pour mes lignes pour donner un aspect plus organique. Vous trouverez ci-dessous un lien vers le pinceau que j'ai utilisé (en particulier (crayon 2") :
Je garde mes lignes pour chaque meuble/objet dans des calques séparés. J'affiche et masque la visibilité de la règle de perspective selon les besoins, en la masquant lorsque je n'ai pas besoin de la voir et que j'ai besoin que mes lignes dessinées soient plus faciles à voir.
Quelque chose qui m'aide à tracer des lignes pour plusieurs objets dans un espace, c'est d'utiliser Changer la couleur du calque. Ceci est situé dans le menu des calques sous la barre d'opacité. Cela peut faciliter le dessin d'objets qui se superposent.
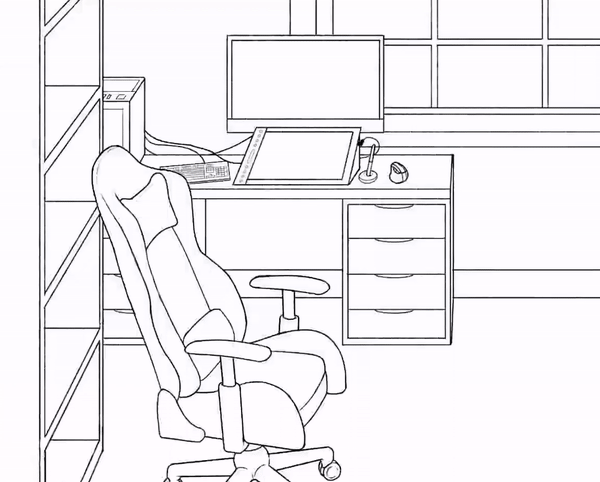
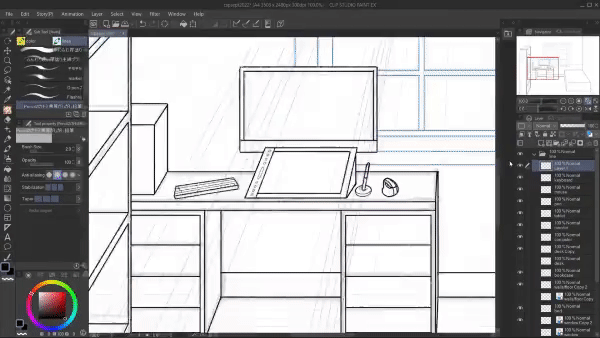
À ce stade, j'ai utilisé des modèles 3D pour dessiner la chaise et le clavier du bureau, ainsi que les étoiles pour les guirlandes lumineuses qui tapissent le plafond. J'ai utilisé l'outil Objet sous Opération pour modifier la taille et la rotation des modèles 3D. Avec les modèles vedettes, j'ai tourné et décalé chaque modèle, donc ils étaient plus aléatoires. J'ai déplacé le modèle de chaise jusqu'à ce que sa grille corresponde aux angles de ma pièce. Cela permet au modèle 3D d'exister dans la même perspective que le reste de la pièce.
Voici les modèles 3D que j'ai utilisés :
Lorsque j'étais satisfait du placement des modèles 3D, j'ai extrait les lignes de ces calques pour créer des images 2D lignées de ces objets. Cela permet d'accélérer le processus de dessin et de créer des objets tridimensionnels précis qui s'intègrent dans votre dessin. C'est vraiment utile pour l'illustration et le travail comique.
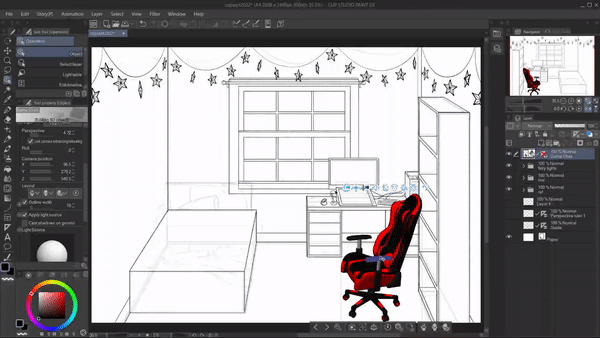
Pour ce faire, tout en ayant le calque avec le modèle 3D en surbrillance :
✨ Allez dans Fenêtre> Propriété du calque> Extraire la ligne (il s'agit de l'icône avec l'image des cercles qui se chevauchent) ✨ Ensuite, choisissez Convertir le calque en lignes et tons. Cela ouvrira une nouvelle fenêtre avec plusieurs choix. Cliquez sur Aperçu pour voir à quoi ressembleront les lignes extraites
✨ Choisissez ensuite votre largeur de ligne, puis la précision de la détection. Ajustez-les pour votre look désiré. J'avais besoin de désactiver la précision de la détection pour les lignes de chaise afin d'éviter qu'elle ne recouvre toutes les textures du modèle.
✨ Ensuite, vous pouvez prendre des décisions concernant les tons et la postérisation ; Je ne voulais que les lignes pour mes modèles, alors j'ai sauté ces options
✨ Lorsque vous aimez l'apparence des lignes, cliquez sur OK
Il y aura maintenant un nouveau dossier de calques, y compris les nouvelles lignes et le remplissage de couleur en dessous. Le modèle 3D d'origine se trouvera sous le nouveau dossier avec une visibilité masquée, ce qui peut être utile si vous décidez plus tard de le modifier, auquel cas vous pouvez simplement répéter les étapes ci-dessus en utilisant le calque de modèle 3D d'origine. Vous avez maintenant des lignes dont vous pouvez changer la couleur et que vous pouvez également colorer en dessous car les lignes sont transparentes.
Vous pouvez choisir de les laisser tels quels, mais personnellement, je voulais que tout dans mon travail ait les mêmes largeurs de ligne et un aspect plus crayonné, alors j'ai tracé sur les calques avec les lignes extraites. (Par exemple, je n'ai pas réussi à obtenir que les lignes extraites des étoiles soient parfaitement à mon goût.)
5. Remplissage de couleur plat
J'ai créé de nouveaux calques sous le dessin au trait à utiliser pour la couleur. À ce stade, j'aime conserver les calques de couleur dans des dossiers de calques séparés pour chaque partie du travail. Cela aide si j'ai besoin de modifier quoi que ce soit plus tard. Je ne m'inquiète pas encore des couleurs exactes, ce sont juste pour faire des masques d'écrêtage pour aider le processus de coloration afin que je ne sorte pas des lignes. J'ai utilisé l'outil baguette par défaut et l'outil seau, mais j'ai également utilisé un atout qui accélère ce processus en me permettant de dessiner des sélections qu'il remplit automatiquement avec la couleur que j'utilise.
Au-dessus de chaque calque de masque de couleur, j'ajoute un nouveau calque et le clipse au masque. C'est à ce moment que je prends des décisions sur les couleurs de chaque objet de l'œuvre. Si j'ai besoin de modifier quoi que ce soit, j'utilise Edition> Correction tonale> Teinte / Saturation / Luminosité.
Avant de passer aux effets d'ombrage et de lumière, j'ai vérifié ma plage de valeurs en modifiant la couleur d'expression.
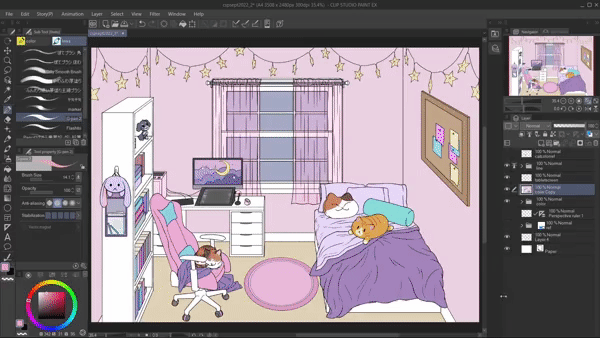
Vous pouvez le faire en allant dans Fenêtre > Propriété du calque > Couleur d'expression > Gris. Si vous avez plusieurs calques de couleur comme moi, vous devrez d'abord dupliquer le dossier des calques de couleur et les fusionner, puis changer sa couleur d'expression. J'ai évité de jouer avec mes calques d'origine en mettant en surbrillance tous les calques que je voulais fusionner, en cliquant dessus avec le bouton droit de la souris dans le menu des calques, puis en choisissant Fusionner visible vers un nouveau calque. Si la plage de valeurs n'est pas suffisamment variée, vous pouvez à nouveau effectuer des ajustements à l'aide de la correction tonale.
Après avoir terminé mes couleurs plates, j'ai renoncé à mon idée originale d'utiliser de la moquette pour le sol et j'ai choisi d'utiliser des panneaux de sol à la place. J'ai ajouté des lignes pour le sol en utilisant la règle de perspective sur un calque séparé. J'ai ensuite ajouté une texture de grain de bois à l'aide d'un pinceau Clip Studio Asset :
J'ai utilisé Free Transform pour faire correspondre la texture à la règle de perspective et aux bords du sol.
6. Ombrage et éclairage
J'ai réfléchi à l'endroit où je voulais ma (mes) source(s) de lumière afin de savoir où devaient se trouver les ombres et l'éclairage. J'ai ajouté de nouveaux calques au-dessus des couleurs plates et les ai coupés aux calques que je veux affecter lorsque j'ai ajouté de l'ombre et de la lumière. Pour les ombres et l'éclairage, j'ai inclus une combinaison de bords doux et durs en utilisant différentes gommes et j'ai utilisé le pinceau G-Pen par défaut pour dessiner les formes de la lumière et de l'ombre.
Pour les ombres, j'ai utilisé les modes de calque Multiplier, Color Burn et Linear Burn et utilisé des couleurs froides comme le bleu et le violet de valeur moyenne. J'ai changé l'opacité de chaque calque d'ombre en ce qui semblait le mieux, mais généralement entre 20 et 40% d'opacité. Ensuite, j'ai ajouté des ombres supplémentaires et plus sombres, en utilisant le même processus.
Ensuite, pour l'éclairage et les reflets, j'ai suivi les mêmes étapes qu'auparavant - en ajoutant de nouveaux calques et en les coupant aux couleurs plates. Les différences sont que pour l'éclairage, j'ai utilisé les modes de calque Overlay, Glow Dodge et Add Glow et utilisé des couleurs pastel chaudes comme le jaune et le blanc. J'ai continué à ajouter différentes couches d'ombrage et d'éclairage jusqu'à ce que je sois satisfait de mon travail.
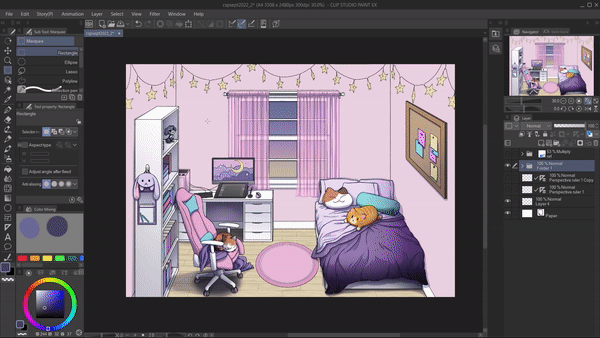
Quelque chose qui m'aide lors de l'ombrage, c'est d'avoir une autre vue de ma toile qui est agrandie. Cela m'aide à voir à quoi ressemblent mes choix de couleurs et les zones ombrées. Vous pouvez le faire en allant dans Fenêtre > Canevas > Nouvelle fenêtre. Vous pouvez également redimensionner la fenêtre de votre navigateur. Changer à nouveau l'expression de couleur en gris peut également être utile lors de la vérification de la plage de valeurs.
7. Lignes de couleur
Une fois que j'ai fini de dessiner l'ombrage et l'éclairage principaux, j'ai décidé de colorer mon travail au trait. Changer les lignes en quelque chose de différent du noir peut aider à rendre une œuvre plus cohérente. Plus important encore pour ce didacticiel, cela peut aider à adoucir une œuvre d'art, en aidant à obtenir ce look «confortable».

Ci-dessus, vous pouvez voir comment cela a affecté mon dessin. Pour colorer les lignes, ajoutez de nouveaux calques découpés au-dessus des calques avec le travail au trait et utilisez les outils de pinceau ainsi que l'outil de remplissage du seau avec la nouvelle couleur souhaitée.
8. Peindre sur les zones
Dans cette œuvre, où j'avais beaucoup de tissu, j'ai décidé de peindre par-dessus mes couches de couleurs précédentes afin d'avoir des plis plus réalistes.
J'ai ajouté de nouveaux calques découpés au-dessus des calques de couleur nécessaires (par exemple, j'avais les couvertures et les draps dans des calques séparés) et en utilisant une combinaison des deux pinceaux ci-dessous, j'ai peint sur les différentes zones.
J'ai gardé à l'esprit où la lumière frapperait les objets et comment les couvertures se replieraient sur elles-mêmes et créeraient des ombres. J'ai vérifié la plage de valeurs et effectué un zoom arrière sur la toile souvent au fur et à mesure.
9. Touches finales
Une fois que je suis satisfait des lignes, de la couleur et de l'ombre / de l'éclairage de l'illustration, je suis prêt à ajuster la couleur et la saturation. J'ai créé de nouveaux calques au-dessus de tout le reste et à l'aide de l'outil Dégradé, j'ai ajouté des effets d'éclairage et d'ombrage. Je l'ai fait en utilisant à nouveau les modes de fusion de calques comme Superposer, Multiplier, Glow Dodge, etc.
J'ai ensuite terminé le travail en ajoutant cette texture de bruit :

J'ai fait glisser la texture sur mon travail, puis j'ai réglé le mode de fusion sur superposition et j'ai baissé l'opacité à environ 15 %. Cela aide à briser les lignes et les bords, ce qui adoucit l'apparence de l'illustration.
Conclusion
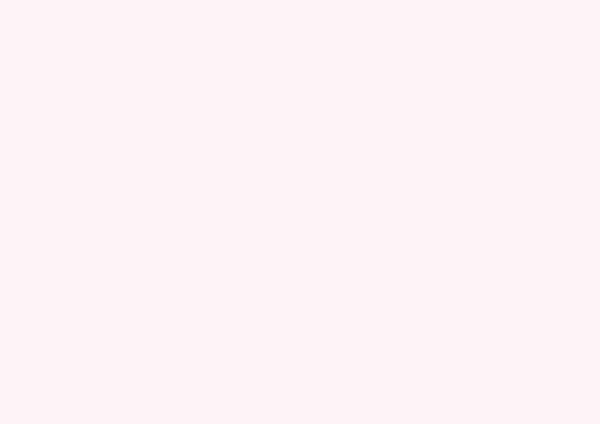
Merci d'avoir regardé mon tutoriel! J'espère que cela a été utile et a expliqué avec succès comment concevoir une pièce confortable dans Clip Studio Paint. Vous trouverez ci-dessous un lien vers mon Twitter au cas où vous voudriez voir plus de mon travail ou si vous voulez discuter :
Actifs CSP
Vous trouverez ci-dessous des liens vers tous les actifs que j'ai utilisés pour ce tutoriel :























Commentaire