Animation d'astrologie magique
Introduction
Dans ce didacticiel, je vais vous montrer comment créer une constellation magique en utilisant les fonctions les plus élémentaires de Clip Studio Paint et un peu les plus avancées.
Même si vous n'avez jamais fait d'animation, vous pourrez faire la partie la plus élémentaire du didacticiel tout en réalisant une belle magie astrologique.
Configuration et aperçu
Suivez ces étapes pour créer votre nouveau projet
1 - Pour commencer, choisissez un projet de type animation, la disposition de l'espace de travail ne changera pas grand-chose, mais il est intéressant de paramétrer certaines choses en amont.
2 - Dans la partie intitulée Taille du cadre de sortie choisissez une taille pour votre canevas.
3 - Les cadres Zone de sécurité du titre et Débordement ne sont pas nécessaires, vous pouvez donc les décocher.
4 - Dans Story Information ne changez rien.
5 - Dans Timeline, choisissez une fréquence d'images pour votre projet, la norme du marché est de 24 pour les films et les animations, mais nous n'avons pas besoin de tout cela, vous pouvez donc laisser 12 ou 10. Le temps de lecture est le temps en images de votre projet, si vous avez choisi 10 images par seconde, alors mettez simplement un multiple de 10 pour chaque seconde supplémentaire.
Une fois cela fait, vous pouvez créer votre fichier, ces paramètres que vous avez vus peuvent être modifiés au milieu du processus, mais c'est bien d'avancer certaines choses.
Après avoir ouvert votre fichier, assurez-vous que la chronologie est visible, allez simplement dans l'onglet de la fenêtre et recherchez la chronologie.
Maintenant, une explication rapide de tout ce que nous allons utiliser.
• Lecture - Pour démarrer votre animation ou la mettre en pause.
• Boucle - Laissez cette option activée pour continuer la boucle lorsque vous appuyez sur lecture et que l'animation ne s'arrête pas à la dernière image.
• Images - Le nombre d'images est identique à la durée de lecture que vous avez définie précédemment.
• Première image - Si vous avez créé le fichier comme je l'ai recommandé, il y a déjà quelque chose dans la première image.
• Cel - C'est ce qu'on appelle l'animation cel, et il existe dans tous les programmes d'animation, mais dans Clip Studio Paint, il équivaut à un calque visible dans la fenêtre des calques.
• Affecter Cel à l'image - Si vous aviez un autre calque dans le dossier Animation, vous pouvez utiliser ce bouton pour changer la cellule de l'image sélectionnée.
• New Animation Cel - À côté se trouve le bouton où vous pouvez créer un nouveau cel, notez qu'un nouveau calque sera créé dans le dossier d'animation.
• Supprimer Cel - Si vous ne voulez pas le cel, supprimez-le simplement, mais il y a deux façons de le faire, si vous le supprimez en utilisant le bouton sur la timeline, seule la cellule disparaîtra, mais le calque qui a été créé avec il restera dans la fenêtre des calques. Cela peut être utile pour réutiliser des cellulos dans des animations plus complexes.
• Nouveau dossier d'animation - Les dossiers d'animation seront un élément clé de notre animation, ils peuvent sembler identiques aux dossiers normaux, mais il y a une différence cruciale que j'expliquerai plus tard.
• Activer les images clés - L'activation des images clés sera un processus qui sera souvent répété dans cette animation. Vous remarquerez peut-être que votre dossier et votre couche ont été verrouillés, cela est nécessaire pour maintenir l'intégrité de la couche et éviter les accidents.
• Ajouter une image clé - Essayez d'ajouter une image clé sur la première image et une sur la dernière. Laissez ensuite l'opacité de la dernière image clé à 0 et gardez la première à 100.
• Modifier les calques avec des images clés actives - Je vous ai demandé d'ajouter des images clés mais dans votre dossier il n'y a probablement rien, cliquez sur modifier le calque et ajoutez n'importe quoi, puis cliquez à nouveau sur modifier et appuyez sur lecture pour voir ce que vous avez fait, devenant transparent.
Ceci est un petit exemple de ce qui peut être fait avec la fonction d'images clés, d'autres choses changent la position, la taille et la rotation. Mais passons aux choses sérieuses.
Modèle de couches
Le processus de création d'une constellation magique est simple mais prend du temps, il est donc préférable de le garder organisé dès le début.
Suivez le modèle ci-dessous pour créer votre constellation :
1 - Dossier d'animations
2 - Dossier normal
3 - Couche avec étoile ou ligne
Rappelez-vous que j'ai dit que les dossiers d'animation étaient différents ? Dans votre timeline, une seule chose peut apparaître à la fois dans chaque ligne, cela signifie que vous ne pouvez pas mettre deux calques actifs en même temps dans votre dossier d'animation car ce sont des cels, vous vous souvenez ?
C'est là que nous contournons ce problème en utilisant des dossiers normaux, car la chronologie peut non seulement afficher des calques, mais également des dossiers.
Essayez de créer un dossier et de modifier le cel à l'aide du bouton "Assign cel to frame" et voyez que vous pouvez activer plusieurs calques en même temps tant qu'ils se trouvent dans les dossiers.
Une autre chose qu'il est important de mentionner est que, comme il s'agira d'un processus dans lequel vous déplacerez des étoiles et des lignes, je vous recommande fortement d'utiliser des calques vectoriels pour créer les étoiles et les connexions.
Visuellement, cela peut faire peu de différence, mais le fait qu'il s'agisse d'objets lorsque vous utilisez une couche vectorielle sera utile plus tard.
Images clés
Si vous demandez à certains animateurs quel est le secret pour bien animer, certains pourraient répondre qu'ils animent en ressentant.
Et en partie ce n'est pas faux car il existe de nombreuses façons d'improviser, et avec la fonction que nous utilisons, c'est assez utile.
Comme je l'ai recommandé précédemment, créez toujours une image clé sur la première et la dernière image, cela garantira que votre animation forme une boucle.
Puisque le mode image clé est activé, si vous déplacez simplement votre étoile avec l'outil de déplacement sur n'importe quelle image, il créera automatiquement une nouvelle image clé, de sorte que vous pouvez accélérer le processus sans avoir à utiliser ce bouton d'ajout d'image clé.
Et une chose très importante lors de la création de votre animation, ne créez que les images clés vraiment nécessaires !
Jetez un œil à une animation de test que j'ai faite pour ce tutoriel, c'est 6 étoiles, 60 images, mais très peu d'images clés, l'idée est de rester simple.
Comme je l'ai dit, c'est un processus simple mais qui prend du temps. Je recommande de faire d'abord le mouvement des étoiles, puis les connexions car elles vous obligeront à faire pivoter et à modifier leur taille.
Lors de votre premier essai, vous vous retrouverez avec quelque chose comme ça. Ils ne ressemblent pas beaucoup à des stars pour l'instant, mais ils le feront, je le promets.
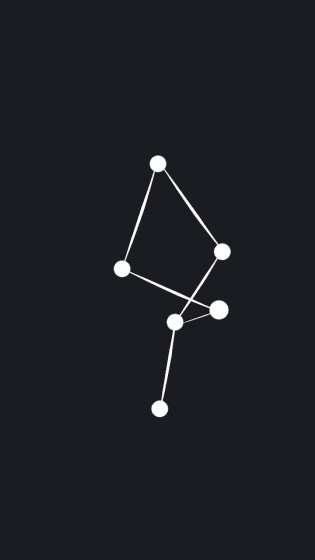
Améliorations
• L'intégration
Même s'il s'agit d'une simple animation, elle peut être intégrée à vos illustrations, et la meilleure façon de la gérer est d'avoir une idée claire de ce que sont votre arrière-plan, votre plan intermédiaire et votre premier plan.
Généralement, vous voudrez que votre animation soit au premier plan ou au milieu, cela facilite les choses car vous n'avez besoin que des autres éléments derrière votre animation.
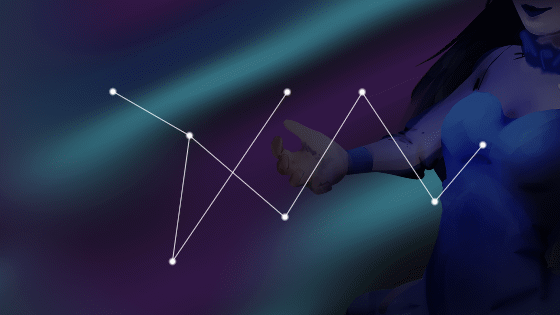
• Forme
Comme vous pouvez l'imaginer, la forme des étoiles peut être autre chose, mais sachez que cela ajoutera un degré de difficulté si vous ne voulez pas que la nouvelle étoile soit plate.
Rappelez-vous que j'ai dit d'utiliser Vector Layer car il y avait des avantages à l'utiliser? La première est que ce que vous dessinez devient un objet. Et les objets peuvent être modifiés de plusieurs façons sans que vous ayez à redessiner.
Sélectionnez l'objet étoile avec l'outil Opération et accédez à Propriété de l'outil : Objet, puis modifiez la forme du pinceau. Clip Studio Paint lui-même en propose d'excellents par défaut, y compris une étoile. Comme c'est pratique!
La lueur que vous voyez maintenant est exactement le même objet qu'avant, que j'ai dupliqué et changé la forme en une forme douce.
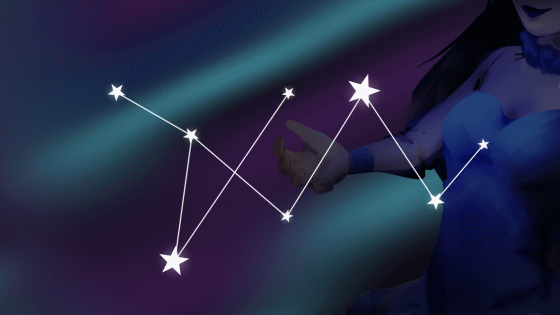
• Taille
Plus tôt, j'ai montré comment changer la position des étoiles à l'aide de l'interpolation d'images clés, mais vous pouvez également utiliser des images clés pour faire changer la taille des étoiles.
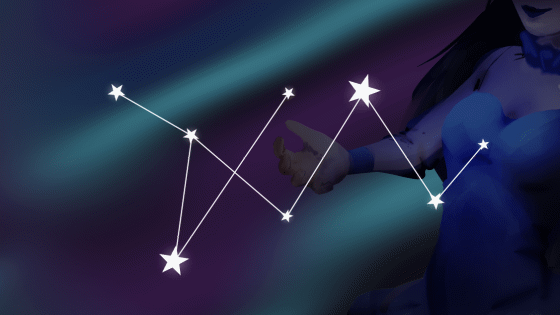
• Opacité
Changer l'opacité d'une étoile ou d'une ligne peut être utile, mais l'une des meilleures utilisations de l'opacité pour créer une constellation magique est de créer des fusées éclairantes.
Créez un objet doux qui ressemble à une lueur dure, rendez-le petit et invisible, puis agrandissez-les tous les deux et faites-les apparaître, et effectuez ensuite le processus inverse. Cela créera un bel effet d'étoiles brillantes.
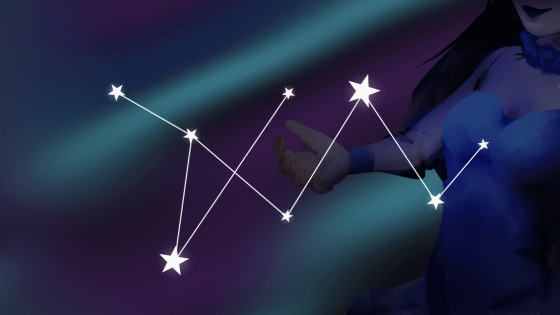
• Poussière d'étoiles
Vous pouvez ajouter de la poussière colorée derrière votre constellation, il n'y a pas de manière spécifique de le faire, c'est une étape facile à faire qui donne un excellent résultat. Lorsque vous avez terminé avec votre poussière d'étoiles, donnez-lui un petit tour si vous le souhaitez.
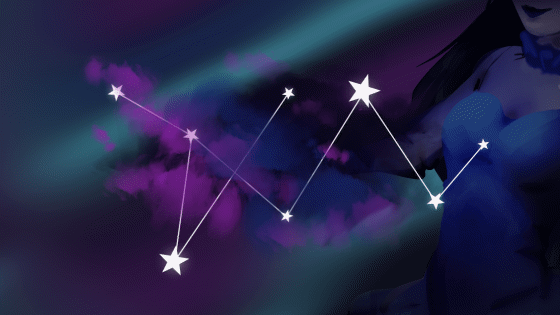
• Modes de fusion
Si vous dessinez depuis un certain temps, vous devriez être familiarisé avec les modes de fusion, certains de ces modes peuvent être combinés avec d'autres éléments que je montre ici, essayez-le.
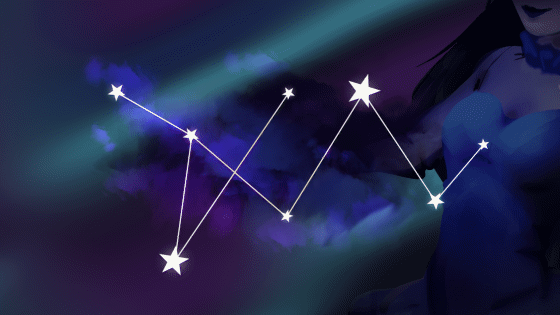
• Orphelins
L'idée ici est de faire une constellation, mais vous n'êtes pas obligé de vous limiter à connecter toutes les étoiles, faites errer quelques orphelins autour de votre constellation, vous pouvez en profiter pour faire ressortir encore plus votre constellation.

• Étoiles filantes
La partie facile est terminée, ce que nous avons fait jusqu'à présent en tirant le meilleur parti de l'interpolation des images clés est déjà magnifique, mais nous pouvons encore nous améliorer en utilisant la méthode d'animation plus traditionnelle.
Le cadre par cadre peut prendre plus de temps, mais il vous permettra de faire des étoiles filantes et tout autre effet où l'utilisation d'objets ne suffit pas, vous obligeant à dessiner les cadres manuellement, et puisque les cadres seront dessinés à la main, non fait une différence qu'il s'agisse d'un calque vectoriel ou d'un calque raster.
La bonne partie est que vous pouvez vous fier aux images clés que vous utilisiez déjà pour les étoiles comme guide. Vous avez une idée de la vitesse de votre animation, alors choisissez le moment où votre étoile apparaîtra et le moment où elle disparaîtra, puis créez les images nécessaires à l'aide du bouton Nouvelle cellule d'animation et tracez la piste de l'étoile filante.
Chaque fois que vous créez une nouvelle cellule, un nouveau calque est automatiquement créé, contrairement à la méthode précédente où nous n'utilisions qu'un seul calque et le modifiions automatiquement.
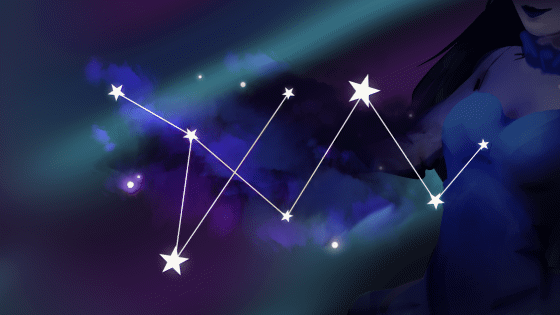
Nous avons à peine utilisé l'outil Créer une nouvelle cellule. Eh bien, le moment est venu, car l'animation image par image nécessitera un peu plus de patience, voici à quoi devrait ressembler votre dossier d'animation avec des étoiles filantes.
• Piste
Et en parlant de nouveaux cels, la même chose peut être utilisée pour créer des traînées, des étincelles et d'autres effets pour les autres étoiles. Peut-être avez-vous un pinceau de forme étrange qui fait un trait étrange que vous utilisez rarement, cela peut être utile, si le pinceau utilise encore mieux les paramètres de pression du stylet.
Si vous ne disposez pas d'un tel pinceau, vous pouvez le rechercher sur la page des ressources de Clip Studio.
Essayez ensuite de tracer une piste pour les étoiles à l'aide de ce pinceau, si vous avez réussi à faire tous les effets précédents celui-ci ne sera pas compliqué.
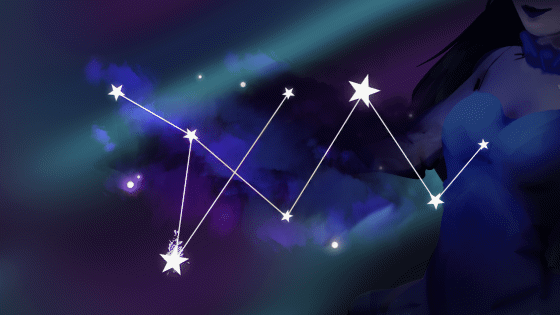
Une fois terminé, exportez simplement en allant dans Fichier> Exporter l'animation. Si vous voulez un GIF, choisissez GIF animé, si vous voulez une vidéo, choisissez Film.
N'oubliez pas de vérifier la fréquence d'images, la taille et de laisser le tramage activé si cette option est disponible.





















Commentaire