Coloration automatique avec la fonction Colorize
introduction
Très bien! Je suis Paula-NM et je suis venu pour vous expliquer le fonctionnement d'Autocolor et des recommandations pour créer vos propres illustrations.
Pour moi, les deux techniques que je vais vous montrer ont complètement changé ma façon de donner vie à mes dessins et d'expérimenter les couleurs, grâce à cet outil vous pouvez faire des merveilles avec un grand confort. Commençons!
vidéo Youtube
Exigences
Pour accéder à cette fonction, vous avez besoin de:
1. Clip Studio Paint mis à jour au moins 1.8.4
2. Connexion Internet disponible, car le serveur interprète le dessin.
Ligne
Pour commencer le dessin, il doit être sur un seul calque. Si vous l'avez regroupé dans un dossier, dupliquez-le et faites-en un calque.
De plus, vous devez cliquer sur l'icône du phare. Il est également très utile pour les sélections, les fillers ..., qui seront utiles plus tard.
Coloration générale
Une fois que vous avez vérifié que tout est en ordre ...
Menu> Modifier> Coloriser (aperçu technologique)> Coloriser général
Comme on le voit, la coloration n'est pas parfaite, on va la corriger.
Dans la sélection automatique, nous l'ajustons au calque de référence et à partir du calque "ligne" où nous avons le dessin, nous sélectionnons et corrigeons les couleurs résultantes à notre guise.
Une fois que nous avons les couleurs de base, nous créons des calques en mode de fusion, multiplions et trames, les ajustons au calque coloré et continuons à peindre jusqu'à ce que nous soyons satisfaits du résultat.
Parmi les trois options de cet outil, la coloration générale est une excellente ressource pour expérimenter et jouer, également pour créer de nouveaux personnages si vous ne décidez pas de couleurs. Je vous encourage à essayer cette option!
Appliquer les couleurs sélectionnées
Dans ce cas, nous sommes clairs sur les couleurs que nous voulons utiliser.
Menu> Modifier> Coloriser (aperçu technologique)> Appliquer les couleurs sélectionnées
Comme vous pouvez le voir, nous allons le corriger de la même manière qu'avec la technique précédente. Il a également des tons pastel, si vous ne l'aimez pas, vous pouvez le corriger avec n'importe quel outil de correction tonale.
Une fois que nous avons fait les corrections que nous jugeons appropriées, nous pouvons continuer à colorier le dessin à notre goût, en profitant des lignes qui se sont formées dans la coloration automatique et à travailler sur un calque.
Nous ajoutons plus d'ombres, nous ajoutons un fond et nous aurons le dessin prêt.
Réglages avancés
Cette option est similaire à la précédente, car nous choisissons les couleurs. Cependant, nous pouvons décider comment les couleurs se mélangeront entre elles.
Menu> Modifier> Coloriser (aperçu technologique)> Paramètres avancés
Un graphique apparaîtra pour chaque ton que nous avons utilisé. Il est recommandé d'utiliser moins de 10 tons dans le dessin, car il n'analyse qu'un maximum de 10 couleurs.
Maintenant, il ne reste plus qu'à jouer avec la courbe et à trouver le mix que vous aimez le plus.
De là, nous répétons le même processus que la première technique de coloration générale et continuons jusqu'à ce que l'illustration soit terminée.
Conseils
Les détails font la différence.
Essayez de rendre les traits aussi propres que possible.
Je recommande d'utiliser un calque séparé pour les détails tels que les impressions afin d'éviter de salir le dessin.
Cet outil peut également être utilisé pour faire des croquis rapides de tout pour un aperçu rapide, un storyboard, des paysages, un éclairage et tout type de composition sans avoir besoin d'investir beaucoup de temps.
Brosses usagées
J'ai surtout utilisé cette brosse pour presque tout le processus, merci Rompi!
Merci à tous d'avoir suivi mon premier tutoriel! J'espère que ce guide vous a aidé à oser jouer avec cet outil. Profitez-en et à la prochaine fois!


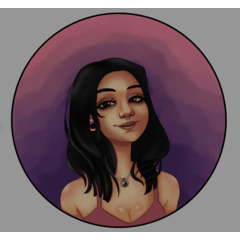










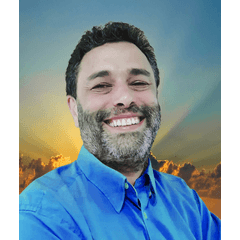









Commentaire