Créez des illustrations de style collage
Le collage est une technique qui utilise des matériaux trouvés associés à la peinture. Cette technique implique l'incertitude causée par les matériaux prêts à l'emploi et la possibilité de ne pas correspondre complètement à l'image. Cependant, il peut produire des effets visuels difficiles à créer simplement en dessinant à la main. Utilisé correctement, il peut rendre votre processus de création d’illustrations plus efficace.
Cet article partagera le processus depuis la conception d'une ébauche, la collecte de matériaux et la combinaison de l'édition et de la peinture, montrant comment utiliser les techniques de collage pour créer des illustrations.
Exemples de travaux
Cet article utilise les personnages originaux "Ange et Ombre" comme exemple de travail. Non seulement le personnage lui-même est un collage, mais son arrière-plan peut également utiliser des matériaux de collage pour créer un style unifié.
brouillon
Comme la plupart des illustrations, nous commençons par un croquis.
Lorsque vous dessinez un brouillon, vous pouvez utiliser un stylo plume ou un crayon.
Commencez par une idée approximative du contenu de l’image.
S'il existe des modèles de personnages prêts à l'emploi, il sera plus facile de les référencer et de les mettre en page.
Configurez votre mise en page de référence dans l'interface de peinture de Clip Studio
Pour faciliter la référence aux images à tout moment, vous pouvez modifier la disposition de l'interface.
Après avoir ouvert le fichier de référence dans Clip Studio Paint, faites glisser l'étiquette du fichier de référence de l'autre côté jusqu'à ce que le bord rouge apparaisse.
Vous pouvez le faire glisser vers la gauche et la droite ou de haut en bas selon vos propres habitudes d'utilisation.
L'axe central peut être déplacé horizontalement/verticalement selon vos propres besoins en espace de dessin
Que dois-je faire si je compresse la fenêtre de l’image de référence pour qu’elle soit trop petite pour pouvoir dessiner l’espace et que je ne puisse pas voir clairement l’intégralité de l’image ?
Veuillez utiliser le curseur pour cliquer sur l'étiquette de l'image de référence, puis faites glisser la fenêtre du navigateur vers la position souhaitée, puis faites glisser vers la gauche et la droite le long de l'axe ci-dessous pour zoomer sur l'image.
S'il n'y a pas de navigateur sur l'interface, veuillez sélectionner [Navigateur] dans [Fenêtre] >
Ou maintenez la barre d'espace enfoncée et faites glisser le curseur directement sur le canevas de l'image
Lorsque vous devez mettre plusieurs images de référence, vous pouvez les disposer dans la même colonne, facile à gérer.
Croquis d’illustration terminé !
composition
Lorsque vous dessinez un brouillon, vous n'avez pas besoin de prédéfinir trop de styles de matériaux de collage spécifiques, mais de séparer les zones dans lesquelles les matériaux de collage sont censés être utilisés. Tout au plus, vous pouvez marquer les grandes lignes de l'objet. Mais vous pouvez réfléchir à l’avance aux types d’objets susceptibles d’être inclus dans l’image.
Si vous ne trouvez pas de matériau approprié pour le collage à l'avenir, vous pouvez le remplacer à tout moment et de manière flexible.
Couleur
Une fois le brouillon terminé, ouvrez un calque matriciel ci-dessous (ou un calque avec un effet de fusion « amélioration des couleurs » ci-dessus)
Vous pouvez d’abord remplir une couche de couleur d’arrière-plan pour déterminer le ton général de l’image.
Remplissez différents blocs de couleurs pour planifier la disposition des couleurs d’arrière-plan de l’image globale. Faites attention à savoir si la saturation et la luminosité de la couleur peuvent créer l'atmosphère idéale de l'image et si elles peuvent produire visuellement l'effet de mise au point souhaité.
Afin de mettre efficacement en valeur le point central de l'image, j'ai divisé la composition en plusieurs parties :
La zone de la ligne rouge est l'objectif principal
La zone de la ligne bleue utilise des lignes concentrées et un centre en forme de soleil pour concentrer la ligne de mire sur le centre
La zone de ligne noire réduit la luminosité des deux côtés de l'écran, rendant le centre plus lumineux
La zone de la ligne verte est un élément en aluminium entourant le point focal principal. Assurez-vous simplement que la couleur, la luminosité et la saturation n’enlèvent pas le point focal principal.
La zone de la ligne marron est l'endroit où se trouve le personnage (en fonction des paramètres de ce personnage, je l'ai prédéfini comme un coffre au trésor)
Remarque : La couleur du brouillon et de l'arrière-plan peut également être ajustée à tout moment pendant le processus de production.
Dessinez des personnages en utilisant la technique du collage
Les deux personnages de cette œuvre sont réalisés avec des effets de « texture de peinture à l'eau » et de « couper-coller ». Ce qui suit explique étape par étape comment dessiner.
Dessinez "l'ombre" à l'encre
"Ombre" est un caractère translucide avec la texture de l'encre, nous devons donc utiliser les propriétés de chevauchement de l'encre pour représenter les calques.
1. Remplissez tout le personnage de noir
Ajout d'une couche matricielle indépendante. En utilisant le contour extérieur comme bordure, remplissez toute la plage du caractère avec du noir uni.
Méthode 1 : utilisez l'outil Lasso + Remplir pour remplir la plage (ou utilisez [Lasso Smear] dans [Direct Draw])
Méthode 2 : utilisez l'outil plume pour tracer le contour, puis utilisez la baguette magique (outil de sélection) pour sélectionner la plage fermée et la remplir
Pour faciliter la peinture à l'avenir, nous créons un masque de couleur pour ce calque de bloc noir pur.
Cliquez avec le bouton droit sur la zone de vignette du calque > Basé sur la plage de sélection du calque > Créer une plage de sélection
De cette façon, vous obtiendrez l'état dans lequel toute la périphérie du bloc est sélectionnée comme le montre l'image de droite.
Ensuite, cliquez simplement sur l'icône de masque sous le calque pour créer un masque en forme de contour extérieur !
2. Utilisez l'outil stylo à encre pour brosser la surface avec du noir clair
J'utilise une oblitération profonde, de fines taches d'encre et des pinceaux à encre de tache. Pour éclaircir le bloc noir pur, sélectionnez la couleur dans la case "Transparent". Ensuite, vous pouvez commencer à peindre les blocs noirs unis.
Essayez d'éclaircir la lumière progressivement pour ne pas rendre la couleur trop claire d'un seul coup.
Vous pouvez également augmenter ou diminuer la teinte en ajustant l'opacité dans les propriétés de l'outil.
J'ai obtenu les résultats suivants.
Si vous sentez que tous les bords de l'annihilation profonde sont trop nets, vous pouvez utiliser le [Mélange de colorants d'annihilation de fibres] dans l'outil de mélange de couleurs pour éliminer les bords tranchants locaux.
3. Utilisez l'outil stylo à encre pour approfondir la zone locale afin de créer des calques
Ouvrez un nouveau calque ci-dessus, maintenez la touche ALT enfoncée + faites glisser le masque de la surface du bloc noir d'origine vers le nouveau calque.
Utilisez un pinceau à encre de votre choix pour approfondir le noir sur les bords des lignes originales.
Utilisez ensuite l’outil de fusion des couleurs pour flouter les bords des traits, en prenant soin de ne laisser aucune ligne évidente.
Effacez la zone noire au-dessus du bord de la racine des cheveux.
Cela séparera les couches.
Le reste des pièces est superposé de la même manière. Si vous pensez que la couleur est trop claire quelque part, vous pouvez ouvrir un autre calque pour restituer une grande zone. Vous pouvez également ouvrir plusieurs calques pour les superposer, et enfin fusionner les calques.
4. Ajouter des yeux
Ajoutez un autre calque ci-dessus. Et utilisez du blanc pour dessiner la partie blanche de l’œil « ombre ».
Il est recommandé de définir la plage "à l'intérieur" de la ligne de dépouille
Pas besoin d'ajouter des bordures autour des yeux et des globes oculaires
Réduisez ensuite l’opacité de la couche blanche des yeux à environ 50~55.
"Ange" dessiné à l'aquarelle
Pour la représentation de "l'ange", nous devons simuler l'effet de l'utilisation de l'aquarelle pour peindre des blocs de couleur dans différentes parties et les coller ensemble. Il faut donc commencer à peindre par le bas + la couleur la plus claire (pour ce personnage par exemple, commencer par sa couleur de peau)
La méthode de dessin est similaire à "Shadow", sauf que cette fois j'utilise des pinceaux aquarelle et j'ajoute de la couleur.
Vous pouvez utiliser le [Stylo rond aquarelle] ou le [Stylo plat aquarelle] pour créer un effet papier.
1. Appliquer la couleur de base sur la zone à colorer
Créez un nouveau calque, remplissez la zone de peau avec la couleur la plus claire et définissez temporairement le mode de fusion sur Color Boost afin que vous puissiez voir le brouillon.
Remarque : Même s'il s'agit de la même partie de peau, tant qu'il y a une différence de calque avec les autres parties (par exemple, le bras gauche de ce personnage est devant le visage), elle doit être dessinée en calques différents.
2. Appliquez plus de tons et de dégradés à différentes pièces
Ici, j'utilise [Pinceau rond pour aquarelle] [Pinceau plat pour aquarelle] [Aquarelle flottante] et [Préserver la fusion de textures] pour dessiner la lumière, l'ombre et les couches de la peau du clair au foncé.
Conserver délibérément certains coups de pinceau et arêtes vives peut rendre la texture de l'aquarelle plus réaliste
Comment dessiner les doigts : utilisez d'abord un pinceau aquarelle tel que [Moisture] ou [Smooth Watercolour] pour tracer des lignes sur les doigts (zone rouge).
Utilisez ensuite l'outil de fusion des couleurs pour flouter le bord extérieur (zone violette) et vous obtiendrez le résultat comme indiqué à droite.
Vous pouvez ajouter une quantité appropriée d'ombres détaillées sur les bords d'objets séparés (tels que les sourcils et sous les globes oculaires) pour créer un effet flottant lorsque différents objets sont combinés dans l'image.
Les deux personnages terminés.
Collecte et organisation du matériel
Lors de la collecte de matériel, assurez-vous que la source du matériel peut être légalement fournie à des fins de création et d'édition (des ressources gratuites et payantes sont disponibles). Veuillez ne pas utiliser directement les moteurs de recherche tels que Google pour explorer au hasard les images à utiliser.
Sources de sites Web de matériel téléchargeable
Voici quelques ressources qui peuvent être utilisées de manière appropriée pour les matériaux de collage :
Saisissez des mots-clés dans la barre de recherche pour parcourir plus rapidement les documents dont vous avez besoin.
Cliquez sur « Détails » sur le côté droit de la barre de recherche pour trouver rapidement des documents potentiellement applicables selon les catégories.
Pexels (Il est recommandé de saisir les mots-clés en anglais. Veuillez lire les Instructions légales avant de télécharger des images)
Adobe Stock (nécessite un compte membre, téléchargement gratuit sous certaines conditions)
British Library Collection (Droits d'utilisation publique officiellement publiés, vous pouvez sélectionner des images en fonction des catégories)
CGtrader, TURBOSQUID
(Les deux sont des sites Web de matériaux de modèle 3D. Vous pouvez télécharger le fichier de modèle obj/fbx, puis importer le fichier de modèle à partir de [Fichier] > [Lecture] > [Données 3D] de Clip Studio Paint.)
(Essayez de choisir un modèle low-poly pour éviter un mauvais fonctionnement du logiciel)
Classer les matériaux en catégories
Vous pouvez gérer les matériaux dans la zone [Gérer les matériaux] de Clip Studio en collectant des matériaux avec différents attributs dans les dossiers de classification que vous créez.
Les ressources trouvées à partir d'emplacements autres que les ressources Clip Studio peuvent être stockées dans différents dossiers en fonction de leurs propriétés.
Cela facilitera la recherche de documents connexes lorsque vous aurez besoin de les utiliser ultérieurement.
Montage et collage de séquences
Tout d'abord, nous ouvrons un nouveau dossier et chargeons tous les matériaux. Si les matériaux de collage doivent être subdivisés, des sous-dossiers peuvent être créés dans ce dossier.
Pour les ailes "d'ange", j'ai choisi les matériaux suivants :
Cependant, l'image doit être retouchée pour la transformer en une forme adaptée à ce travail.
Après avoir placé les ailes à peu près dans la bonne position, utilisez [Modifier] > [Transformer] > [Mesh Transform] pour ajuster l'aile droite à une forme plus proche du brouillon.
Avant de désélectionner, cliquez sur [Supprimer en dehors de la plage de sélection] pour supprimer les ailes de l'autre côté.
Appuyez ensuite sur [Copier + Coller] pour copier cette aile dans un nouveau calque.
Utilisez [Flip Left and Right] et [Mesh Transform] pour ajuster le nouveau calque copié afin qu'il soit proche de la forme de brouillon de l'autre côté.
Après ajustement, vous pouvez fusionner les couches des ailes des deux côtés.
Chaque fois que vous effectuez des modifications majeures, il est recommandé de conserver une copie du calque d'origine et de le modifier avec le nouveau calque copié.
Si l'effet n'est pas satisfaisant, vous pouvez directement supprimer les calques inutiles et revenir directement à l'étape précédente.
Ensuite, utilisez cet outil d'action automatique pour que les ailes ressemblent davantage à des empreintes. Veuillez suivre les instructions d'utilisation de l'auteur original.
L'effet ailes finies.
Ensuite, utilisez les matériaux suivants pour créer un totem de fond :
Faites simplement glisser le pinceau directement du champ de matériau téléchargé vers la barre d'outils de votre pinceau pour ajouter directement un nouveau pinceau.
Après avoir teinté le premier plan et l'arrière-plan à votre guise et ajusté la taille du pinceau, maintenez la touche Maj enfoncée et cliquez de l'autre côté de l'écran, puis effacez le reste pour que le pinceau peigne un seul motif.
Je sentais que le contour était trop fin, j'ai donc utilisé l'effet de contour de l'attribut de calque.
Cliquez sur la case de couleur pour accéder au panneau de sélection des couleurs et appuyez sur le compte-gouttes pour sélectionner la couleur souhaitée.
Le résultat après le cadre extérieur est en gras.
Matériaux de lance utilisés dans ce jeu :
Dans la version EX, vous pouvez utiliser [Extract Edges] pour convertir le modèle en dessin au trait
Installez le fer de lance sur le devant de la lance et supprimez le fer de lance d'origine.
Pour le reste, utilisez des coups de pinceau pour créer des matières approximatives.
J'ai utilisé le matériel de lettrage ci-dessus et ajouté la teinture à l'encre de [Moist Watercolour]. Créez des bords noirs des deux côtés.
Et ajoutez les effets de [Scrape Dot] et [Float] (Delete) pour créer une texture cassée.
Ajouter des textures
Parfois, il suffit de cartographier les couleurs et les matériaux pour créer une texture de collage.
Après avoir disposé les couleurs, faites glisser le matériau sur la toile (au-dessus du calque de couleur)
Sélectionnez [Synthèse de texture] dans l'effet de calque pour créer une texture.
Si vous souhaitez ajouter un matériau différent au totem, sélectionnez un autre matériau et placez-le au-dessus du totem, puis répétez les étapes ci-dessus.
Activez ensuite le calque de matériau [Clip avec le calque suivant] pour qu'il n'affecte que la plage du totem.
La texture du totem est également complétée.
Après cela, répétez essentiellement les étapes ci-dessus, importez les matériaux appropriés trouvés dans le fichier de travail et utilisez des outils tels que la sélection, la gomme, le filtre, le remplissage, le déplacement et la transformation pour ajuster les matériaux à la position idéale. Ou peignez avec des pinceaux à images.
Voici les autres matériaux Clip Studio utilisés dans ce projet :
Réconcilier les matériaux avec les images dessinées
Enfin, nous devons apporter quelques légères modifications pour rendre l’ensemble plus harmonieux.
Afin de rendre le ton général plus cohérent, j'ai changé la couleur de fond.
papier découpé fond blanc
Pour faire ressortir davantage certains objets, j'ajouterai une couche de blanc en dessous.
Ouvrez un nouveau calque matriciel sous le calque de l'objet, utilisez l'outil de sélection pour entourer l'objet et remplissez-le de blanc.
Utilisez [Sélection de ligne de pliage] pour présenter des bords droits, ce qui peut améliorer le style « coupé en papier »
Copiez le calque de fond blanc et placez-le en dessous, utilisez [Verrouiller l'objet transparent] et remplissez-le de bleu gris clair.
Déplacez le calque de manière à ce qu'il soit légèrement décalé par rapport au fond blanc ci-dessus, puis utilisez Color Add.
Cela créera l'effet d'ombre du papier.
Traitement global des couleurs et des matériaux
Ajoutez un calque "Ajout de couleur" au-dessus de tous les calques et utilisez un aérographe à bords doux pour ajouter des ombres autour et sur le personnage.
Ici, les yeux des deux personnages sont spécialement masqués pour éliminer l'ombre générale afin de mettre en valeur les points clés de l'image.
Ajoutez un nouveau calque de "Linear Burn" au-dessus de tous les calques et utilisez [Splash Ink Paint].
Enfin, effacez les zones que vous ne souhaitez pas recouvrir par des éclaboussures d'encre.
Retouchez simplement les détails de l’image globale et le tour est joué !













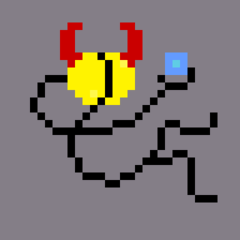










Commentaire