動物の王国を描く-鳥
みなさんこんにちは!このチュートリアルでは、Clip Studio Paintで鳥を描画およびペイントするプロセスを紹介します。動物は、特に特定の気分や環境と組み合わせて、イラストで優れた主題を作り、鳥は私のお気に入りです。今日の学習目標は、動物界に属する特定の鳥の一般的な解剖学だけでなく、デジタル絵画の細部の経済と色彩理論の要素もカバーします。 Clip Studioの豊富なアセットライブラリを自由に使用して、絵画のようなスタイルや半現実的なスタイルで羽の生えた友人をより簡単にレンダリングできます。私は自分のプロセスを示すために、いくつかの画像とビデオクリップをまとめました。さぁ、始めよう!
準備
自然の複雑な詳細は最初は恐ろしいかもしれませんが、少し準備をすることで、最終作品のために達成したいことのより良いビジョンを構築できます。これは、大量の写真参照と素材(例:落ちた羽)を収集するのに役立ちます。可能であれば、被写体を観察できる場所に移動し、自分の写真を撮り、いくつかのラフなスケッチを作成します。私は通常、動物の被写体の写真の参照からいくつかの詳細な研究を行って、特に以前に描いたことがない動物の場合、元の作品に移る前に解剖学をよりよく理解します。
キャンバスを準備する準備ができたら、[ファイル]メニュー> [新規]に進みます。私はイラストのために600dpiの解像度で仕事をしています。後で作品を印刷することにした場合に備えて、可能な限り最高の画質でズームインして仕事をするのが好きですが、ほとんどの印刷物とオンラインでは300dpiで十分ですエクスポート段階で解像度を縮小します。私の紙のサイズは、通常、イラスト作成のためにA4(またはそれ以上)に設定されていますが、このチュートリアルの目的では、キャンバスのサイズは異なります。これらのキャンバス設定を調整したら、[OK]をクリックします。
1.コンセプトアーティストのように考える
多くの動物界と同様に、鳥は多種多様であり、当然のことながら、あなたが選択する主題は圧倒的なものです。ここで「コンセプトアーティストのように考えて」と言います。テーマやムード、作品に組み込む予定のすべての周辺要素を考慮します。この情報に基づいて、どの動物の主題についてより情報に基づいた決定ができるはずですあなたのコンセプトに適合します。ワシ、タカ、ハヤブサなどの猛禽類は、例えば砂漠の遊牧民のキャラクターの完璧な仲間となります。 。
2.基本形状
Sub Tool [Pencil]パネルの[Design Pencil]で開始し、ブラシサイズを5〜10ピクセルに設定します。この段階では、[カラーホイール]のウルトラマリンブルーのような深く飽和した色で作業します。
描画を開始する効率的な方法は、被写体の基本的な形状を特定することです。私は主題を詳細なしの一連の幾何学的な形として見ます。 「構築」と名付けた新しいラスターレイヤーでは、ジェスチャー、角度、および一般的なプロポーションを大まかにブロックします。ここでは、作品の構成も検討します。これらの構築線は、鳥の基本的な枠組みになります。
3.スケッチ
構築レイヤーの不透明度を40%以下に減らし、ロックして、誤って描画しないようにしました。その上に新しいラスターレイヤーを作成し、その名前を「Sketch」に変更します。スケッチは、漆黒ではなく、セピア色または濃い赤褐色で行うことを好みます。また、作図線に青色を選んだ理由を理解することもできます。これにより、スケッチ線と作図線を区別しやすくなります。
スケッチレイヤーで、同じ[Design Pencil]で目、くちばし、羽、爪の位置を確立し始めます。また、頭の周りの曲線でシャープな角度を柔らかくします。私は鳥の解剖学とプロポーションに細心の注意を払います。
一般的な経験則として、鳥の解剖学は以下で構成されています:
-胸に焦点を合わせた重心。これが胸が外側に突き出ている理由です。
-反転した膝に似た足首。実際の膝は羽の層の下に隠れています。
-すべての鳥に遍在する円形または楕円形の頭の形
この段階で、構築レイヤーを削除できます。より明確で自信のある線でスケッチをさらに発展させます。私は、羽の成長の方向に従ういくつかの簡単な鉛筆ストロークで羽の層を示します。羽は先端で湾曲した形を取ります。すべての羽を複雑に描くのではなく、単純な鉛筆のマークだけを使用して、鳥の形と輪郭がより明確になる方法を確認できます。
4.フラットカラー
スケッチの不透明度を約40%に減らし、レイヤーをロックします。着色ステージのスケッチの下に新しいレイヤーを作成します。このステップでは、「クイックマスク」機能を使用して選択範囲を作成します。
[選択]メニュー> [クイックマスク]に移動します。
「クイックマスク」と呼ばれる新しいレイヤーが上に作成されます。このレイヤーにペイントされているものはすべて、選択のために強調表示した領域を示す赤色で表示されます。 [Oil Paint]のような不透明でハードエッジのブラシを使用して、後でフラットカラーで塗りつぶしたい領域にペイントします。
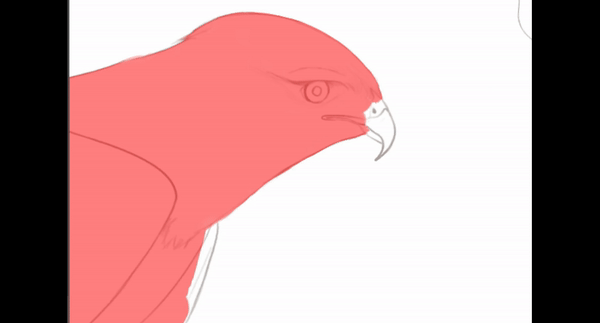
選択する必要のある領域をペイントしたら、[選択]メニュー> [クイックマスク]に移動して、機能を無効にします。
ブラシをかけたばかりの領域に基づいて選択範囲が作成され、「クイックマスク」レイヤーが消えます。基本色を選択します。これは通常、ペイントする動物の中間色になります。選択の下にポップアップする[塗りつぶし]アイコンをクリックします。
これをキャンバス上のすべての要素に対して行います。この時点で、被写体の整然とした読みやすいシルエットが必要です。つまり、スケッチレイヤーを非表示にしても、シルエットは鳥としてすぐに認識できるはずです。線が読みやすいシルエットの認識をゆがめることがあるため、色でブロックする前にスケッチの不透明度を下げる理由でもあります。
ヒント:可能な限り少ないレイヤーで作業することを好みますが、多くの場合、作業の大きな要素を独自のレイヤーやフォルダーに分離します。たとえば、スケッチレイヤーを1つのフォルダーにグループ化し、鳥/キャラクター/ツリーに属するペイントレイヤー(フラットカラーを含む)を別のフォルダーに分岐しました。これにより、特定のレイヤーを見つける必要があるときに、ワークスペースがきれいに整頓され、簡単に識別できます。
5.光と影
シェーディングを試みる前に最初にしたいことは、光源の位置を決定することです。作品の照明と影が均一ではない場合、キャンバス上のさまざまな要素が調和して機能するのではなく、厳しく貼り付けられているように見えます。したがって、塗装プロセスの残りの部分で光源がどこにあるかを心に留めておくことは非常に重要です。
フラットカラーレイヤーで、[レイヤー設定]の[透明ピクセルをロック]をクリックします。レイヤーの右側に白い南京錠のアイコンが表示され、透明度ロックがアクティブであることを示します。これによりアルファが保護されるため、単色の境界の外側にペイントすることはありません。
[カラーホイール]で、現在の描画色として選択したフラットカラーに使用したミッドトーンを使用して、色相をわずかにシフトし、シャドウの暗いシェードを選択します。一般に、光源が冷たいトーンの場合は影に暖かいトーンを使用し、光源が暖かい場合は同様に影に冷たいトーンを使用します。
ヒント:色相シフトなしでシャドウをブラッシングしないでください。基本色に対して単純に暗い色を使用すると、フラットでくすんだ結果がレンダリングされますが、[カラーホイール]で色相と彩度も左右にシフトすると、よりリアルな外観になります。
サブツールの[エアブラシ]パネルから[ソフト]エアブラシを選択します。
光源の位置を考慮に入れて、私は影で落とされるべき領域をエアブラシで塗り始めます。
光源で照らされた領域についても同じことを行います。今回は、光源用に決めた色温度に沿った明るい色を使用します。以下の私の例では、左側の図は暖かい光源で照らされていますが、右側の図は冷たい光源で照らされています。光源に近い領域をペイントするときに、ペンに圧力をかけてエアブラシをより濃くします。
6.詳細なレンダリング
作品をより良い形にするために、値とテクスチャーをさらに構築する必要があります。 Clip Studio Assetsライブラリのお気に入りのカスタムブラシから始めます。
このブラシは、油絵の具をリアルに模倣し、その楕円形のブラシ形状により、他のさまざまなテクスチャに加えて、羽の柔らかく繊細な外観を作成するのに最適です。デフォルトでは、このブラシはペイントの厚くて不透明なコーティングを配置しますが、羽の錯覚を作成するために、ペイントをより微妙なコーティングでレイヤー化できるように、ブラシプロパティに次の変更を加えます。 [ツールのプロパティ]で[サブツールの詳細]アイコンをクリックします。 [インク]の詳細で、[ペイントの量]を36に、[ペイントの密度]を17に減らします。[水彩の境界]で、値を1に減らします。
スケッチフェーズでマークした輪郭に沿ってペイントを開始できるようになりました。また、羽毛が成長する方向に、長くて速いブラシストロークを多数作成します。ペイントの最初の適用に暗い色を使用し、その上に明るい色を重ねて奥行きの錯覚を生成します。
ここでは、環境を考慮します。青い鷹の下でこの鷹を想像しているので、中間色の上に明るい青の色相でブラッシングします。これは「環境光」と呼ばれます。
照らされたフォームを見ているとき、それは実際には3次元の形状を伝える影です。したがって、ハードシャドウエッジとソフトシャドウエッジを区別することが重要です。以下のスクリーンショットでは、鷹の爪の周りにハードシャドウエッジを確立する方法を示します。
鷹の翼に模様を描くために、私は翼の形に合ったより広いブラシストロークとより短いブラシストロークの組み合わせを使用しました。以前にエアブラシで塗った値に細心の注意を払うので、オイルペイントで色を塗り替える前に、色を暗くするか明るくする必要があるかを判断できます。私の目的は、これらのパターンを写真のようにリアルなスタイルで再現することではなく、絵画技法を使用した自然なデザインの緩やかな模倣です。また、[クイックマスク]機能を使用して選択範囲を作成したことに注目してください。今回は、選択範囲を反転させて、鳥の羽の外側の領域をブロックします。
目を塗ることは私の好きな部分の一つです。このステップでは、[濃い水彩画]や[不透明な水彩画]ブラシのように、ペイントの量を増やし、色の混合を滑らかにするブラシに変更します。シャドウとライトのシャープなコントラストをハードエッジでペイントし、環境から青のヒントを追加することで、光沢のある反射率の高い表面の効果を再現します。
同じ水彩ブラシを使用して、くちばしのよりマットな表面をペイントします。
タカの爪については、すでに確立している値を失うことなく、色を黄色がかった色に変更する必要があります。[クイックマスク]を使用して選択します。次に、[編集]メニュー> [色調補正]> [カラーバランス]に移動します。適合する色の組み合わせが見つかるまで、[ハーフトーン] / [シャドウ] / [ハイライト]でスライダーを動かします。
それから機会を利用して、爪に個々の爪を描きます。
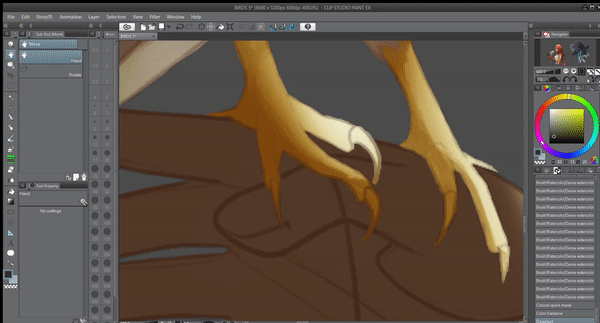
カラスにも同じテクニックを繰り返します。カラスの深い黒い羽は必ずしも鈍い灰色のシリーズで作業する必要があるという意味ではありません。実際、想像している環境に合わせて、キャンバスにいくつかの素朴なトーン、紫、青/緑を導入します。クールなグレーと黒に対するポップな色は、作品に視覚的なインパクトを与えます。




7.行の編集
一部のアーティストはこの段階でスケッチを破棄しますが、作品にキャラクターを追加すると思うので、スケッチの一部を作品に取り入れたいと思います。スケッチレイヤーの不透明度を100%に戻し、すべてのレイヤーで[透明ピクセルのロック]機能がアクティブになっていることを確認します。次に、[Eyedropper]ツールを使用して、線に直接隣接する色を選択します。 [不透明水彩]ブラシを使用して、線にペイントし、本質的にペイントにブレンドします。
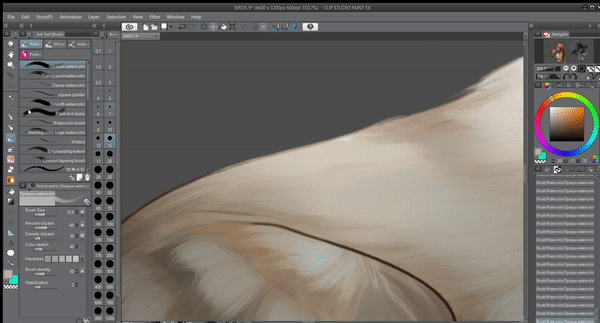
8.ブレンディングモードでの照明
ブレンドモードを使用して、ライティングに深みを追加しようとします。この段階では、現在表示されているすべてのレイヤーを単一のレイヤーにマージするか、単一のフォルダーにグループ化する必要があります。このチュートリアルのステップ4で示したように、レイヤーは既に親フォルダーの下に整理されています(この場合、タカのイラストの場合は「図1」、カラスの場合は「図2」)。 [下のレイヤーでクリップ]機能を使用して下のフォルダーにクリップする前に「ライト」と呼びます。このモードは、ブレンディングモードの効果が背景に染みたくないので必要です。この時点で、レイヤーのブレンドモードを[Normal]から[Color Dodge]に変更できます。
[ソフト]エアブラシを選択し、[カラーホイール]から、彩度が中程度で明度が低い光源の色族(鷹の場合は暖かいオレンジ/黄色、カラスの場合は冷たい青色)に合う色を選択します。ハイライトされた領域だけでなく、光源が直接当たる領域にエアブラシを適用し始めます。 [色の覆い焼き]が強い効果を与えることを考えると、エアブラシを非常に軽くし、[ブレンド]および[ぼかし]ツールを使用して濃度をぼかします。
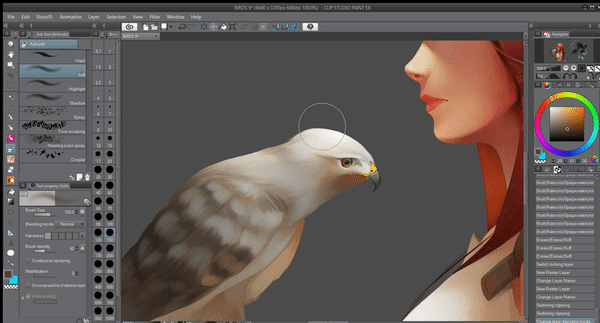
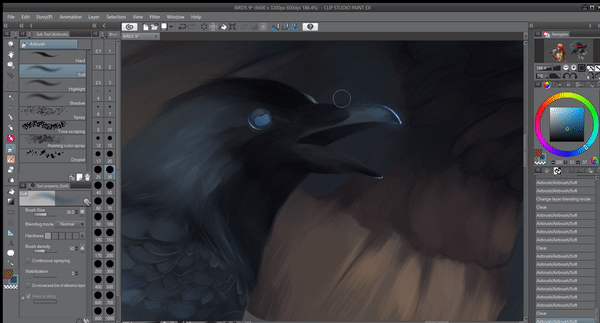
これらのカラスに少し幻想的な外観を与えたいので、私は彼らの目に異なるブレンドモードを使用します。ペイントの上に新しいラスターレイヤーを作成し、以前のようにクリップしますが、今回はブレンドモードとして[グローの追加]を選択します。
目をエアブラシし、目の側面にわずかなフリックを加えて、フレアエフェクトを再現します。すでにこの作品の不気味な雰囲気は劇的に改善されています!
9.補正レイヤーでトーンを調整する
私の最後のステップは、非破壊的な方法で絵画の色調を調整することです。ここで、「補正レイヤー」が役立ちます。作品のコントラストと彩度は、特に印刷時に元々感じていたよりもわずかに低い場合があります。「Correction Layers」を使用すると、いつでも好きなときにトーンを微調整できます。
プロジェクトの最上位レイヤーを選択した状態で、[レイヤー]メニュー> [新しい修正レイヤー]> [トーンカーブ]に移動します。
曲線をいじって、影がより深く見え、色がより鮮やかになる組み合わせを見つけます。作成したノードを中心線からあまり移動させないでください。奇妙な結果になる可能性があります。 「OK」を押して編集を適用します。 「Correction Layers」の素晴らしい点は、編集内容が永続的ではなく、レイヤーをダブルクリックして[Tone Curve]ダイアログを開き、完全に満足できない場合は曲線をもう一度編集できることです。
これが最終レンダリングです!
ビデオプロセス
私は自分のペイントテクニックのビデオプロセスを準備しました。ワークフローをよりよく見るために、気軽にビューを与えてください。
あとがき
私のチュートリアルを読んでくれてありがとう!鳥の絵を描くのにあなたの手を試すのに十分なガイダンスとインスピレーションを提供したことを願っています。ご不明な点がございましたら、下にコメントを残してください。できるだけ早くご連絡いたします。























コメント