鉛筆イラストのチュートリアル
導入
ヘンロー、私の名前はマリです。
いらっしゃいませ。このチュートリアルでは、鉛筆イラストの作成というトピックに取り組みます。このチュートリアルでは、好奇心旺盛なすべての人向けに、網羅的な情報を提供します。ご自由に進んで、お楽しみください。
補足ビデオ
(2023.09.03) リアルタイム描画プロセスの高速化に関するボイスオーバーとクリップはビデオ専用となります。情報の順序は書かれた内容と同じになるので、並べて読み進めるのが簡単です。
※編集していた動画ファイルをようやく復旧できたので、更新分だけ載せておきます!うわー
ラップトップを使用していると、何かを追加するたびに 1 時間遅れが発生し、不安定な状況に陥りました。
伝統素材について
伝統的なアートでは、色の混合は紙の特性、ツールの種類、キャンバスのテクスチャなどの物理的なマテリアルの特性に依存することがよくあります。デジタル アートは、コントロール、ツール ダイナミクス、透明度、レイヤー、ブレンド モードのカスタマイズにさらに依存しており、正確な制御と実験が可能になります。
伝統的な鉛筆画をデジタルに複製するので、実際に使用される素材に関する一般的なアイデアと情報を知っておくことが重要です。
▷ 紙
スケッチブックや画用紙のテクスチャーは鉛筆画に適しています。紙の表面の質感と吸収性は、鉛筆画の全体的な粗さや滑らかさに大きく影響します。
デジタルでは、テクスチャ付きブラシを使用する場合でも、よりリアルな効果を作成するために紙全体のテクスチャに依存します。
水彩紙、クラフト紙などの他の種類の紙を使用すると、独特のテクスチャを実現したり、明暗の値をより顕著に表示したりすることができます。
▷ 鉛筆
実際の グラファイト鉛筆はさまざまな硬度を持っています。芯が柔らかいとマーキングが暗くなり、芯が硬いとマーキングが明るくなり、消去しやすくなります。レイヤーを重ねるときに無理をしない限り、紙から消すことができます。
グラファイト鉛筆のグレード:
① 4H のような軽い鉛筆は、軽い線や細い線を生成し、最初のスケッチの輪郭を準備するのに最適です。
② HB のような中くらいの鉛筆は汎用性が高く、一般的な描画やシェーディングに最適です。
③ 4B や 6B などの濃い鉛筆を使用すると、より濃い線が生成され、陰影とコントラストが生まれます。
チャコールペンシルは、グラファイトペンシルを強く塗ると光沢のある滑らかな表面に達し、明るい灰色の反射があるように見える傾向があるため、特定の領域に濃い黒のマットを作成するための代替手段になります。グラファイトとは異なり、木炭ベースの鉛筆は崩れやすく、強く塗るとゴミが多く見える傾向があります。
視覚的な比較を通じて、説得力のある鉛筆画を作成するためにどのような質感、色、陰影を行う必要があるかを分析することができます。
ハイライトなどの明るいシェーディング値を実現するために、伝統的なアーティストは 白木炭鉛筆 を使用することがあります。
名前にもかかわらず、チタン白色顔料または炭酸カルシウムが含まれているため、従来の木炭とは何の関係もありません。炭酸カルシウムはチョークとも呼ばれます。
白い木炭鉛筆と黒い画用紙を組み合わせると、コントラストが強くなり、被写体がより浮かび上がります。
白木炭鉛筆は、クラフト紙、色調紙、またはその他の色紙を使用して、さまざまな明暗の値を表示しながら、グラファイト鉛筆、木炭鉛筆、色鉛筆と組み合わせることもできます。
色鉛筆は、消すときに紙の表面により多くの顔料が付着します。色鉛筆の性質を説明すると、芯は顔料とワックス、油、少量の粘土を混ぜて作られています。
色鉛筆シェーディングの色をカラーチャートにまとめました。おまけでグラファイトペンシルカラーも付属します。
デジタルスペクトルで得られる膨大な色の選択肢に比べて、色鉛筆の色の選択肢は限られています。彩度の高いスペクトルに傾いているため、色の範囲が広がり、鮮やかさを簡単に作り出すことができます。
影付きの色鉛筆は、グラファイトをスケッチした紙に貼りつきます。ただし、材料特性が衝突するため、色鉛筆の上にグラファイトを重ねるのは困難です。最初に黒鉛鉛筆を紙の上に置き、その上に色鉛筆を重ねるという練習です。
ただし、光沢のある滑らかな表面をもたらすシェーディングされたグラファイトの厚い層により、色鉛筆の段階に到達する前にその上にシェーディングが困難になります。伝統的に、対象の形を大まかに描くために、黒鉛鉛筆で表面に軽くスケッチし続けることが行われてきました。
デジタルではそのようなデメリットはありませんが、従来の素材の印象を再現しているため、注意が必要です。
伝統的な鉛筆技法について
▷ シェーディングテクニック
今回紹介するシェーディングテクニックは8種類あります。それぞれは実際の鉛筆イラストを描くために使用されます。
ハッチングー平行線を同じ方向に網掛けします。線が近い = 領域が暗い。
クロスハッチングー2 セットの平行線を交差する方向にシェーディングします。
色調ーさまざまな鉛筆のグレードと筆圧でのシェーディング
点描ードットのサイズと密度を変化させたシェーディング。ドットが近い = 領域が暗くなります。
Scumbleーさまざまな線の形状を急速に重ね合わせてシェーディングします。
スマッジー滑らかなトランジションを作成するためにブレンドします。
円形ーシェーディング円形線形状。
輪郭ーオブジェクトの形状に沿った線の陰影。
▷ 傾ける
シェーディング中に鉛筆の角度を調整すると、さまざまな目的が得られます。鉛筆を平らに持つと、広範囲を軽くカバーできます。わずかに傾けるとシームレスなブレンドが容易になります。鉛筆を直立にすると、より濃い色合いとシャープな線が生まれ、ディテールが強調され、さまざまな傾きで重ねると奥行きが生まれます。さまざまな傾斜したレイヤリングを混合すると、ハイライトや輝きをシミュレートするのにも役立つ次元が作成されます。ありがたいことに、CLIP STUDIO PAINT は傾き設定をカバーしているため、鉛筆のプロパティを簡単に再現できます。
ツール、材料、設定
デフォルトのツールとマテリアルを使用するか、ダウンロード可能なアセットを利用することで、従来のデジタルでの描画をすでに実現できます。好みのツールの設定を作成したり、他の人が作成したツールにアクセスしたりすることが簡単にできるようになりました。
▷ 用紙 - デフォルト
紙テクスチャの推奨デフォルト画像素材は、CLIP STUDIO PAINTの素材:テクスチャの追加素材です。
❓ 追加資料へのアクセスと利用方法:
ステップ1 :
[ウィンドウ] > [マテリアル] > [マテリアル: テクスチャ] で見つけて、 左下隅の * [タイプ] の下を見て、[追加のマテリアル④] をクリックします。
マテリアル:テクスチャがリストにない場合に備えて、マテリアル:すべてのマテリアルまたはマテリアル:単色パターンのいずれかを選択してください。いずれもリストにない場合は、いずれかを選択して、①すべてのマテリアル > ②単色パターン > ③テクスチャの順に配置します。
ステップ2 :
[マテリアル: テクスチャ] で、希望のマテリアルをクリックして 2 つの場所のいずれかにドラッグします。
1\。キャンバス
2\。層
追加素材を誤って削除してしまった場合や、追加素材がまだダウンロードされていない場合は、[設定]の[追加素材を今すぐダウンロード(C)]をクリックして、CLIP STUDIOから素材をダウンロードしてください。設定アイコンは、右上隅の最後から 2 番目のアイコンです。
▷ 用紙 - Clip Studio アセット
CLIP STUDIO ASSETSのおすすめ紙テクスチャ素材をご紹介します。
画用紙のテクスチャ
本物の紙の質感
クラフト紙セット
モノクロテクスチャパック
❓ 紙テクスチャ素材をダウンロードしてインポートして使用する方法
▷ ブラシ - デフォルト
推奨されるデフォルトのブラシは次のとおりです。
鉛筆ブラシ
黒鉛
① リアルペンシル
② デザインペンシル
③ 色鉛筆
④ ラフペンシル
⑤ テーパードペンシル
⑥ 鉛筆
木炭鉛筆・白炭
④ ラフペンシル
⑦ チョーク
⑧ 木炭
消しゴムブラシ
⑩ 練り消しゴム
汚れ
⑨ 騒音
⑪ ブレンド
ブラシ - デフォルトの比較表
▷ ブラシ - Clip Studio アセット
以下のダウンロード可能なブラシまたはツールを推奨します。
パーフェクトペンシル(チルトサポート付き)
Rペンシル
アニメーターのためのリアルペンシル 社内担当者監修版
ソフトな筆圧で太いペンシルセット
リアルな鉛筆
シャープペンシル0.5
シャープペンシル(直線・曲線)
ブラシ - CLIP STUDIO アセット比較表
❓ ブラシツールをダウンロードしてインポートして使用する方法
▷ スマッジ効果を実現
スマッジ効果
⑪ ブレンドの場合、ツールを使用するときの圧力によっては、シェードの質感が失われ、色落ちすることに注意してください。
⑨のノイズは、手動でシェーディングしてからブレンドするのではなく、通常のブラシとして描画に加えながら、にじみのような効果を加えます。これを使用してシェーディングを行いながら、ソフトなスマッジ効果を得ることができます。
▷ 本物の色鉛筆のように色をブレンド
CLIP STUDIO PAINT 2.0 のアップデート「ミキシング モード」をリリースしました。これにより、ユーザーは実際の伝統的なカラーリングにより似た色をブレンドできるようになります。手順に従って機能を有効にします。
ステップ 1 :
色付けに使用するブラシを選択した後、サブツールの詳細を見つけます。
場所は2か所あります。
場所 1 : 窓の下
場所 2 : ツール プロパティの右下隅。
ステップ 2 :
インクを見つけて、色の混合を有効にします。ミキシング モードを標準から知覚に変更します。
注意: カラーミキシングを使用する場合、ブレンディングモードは選択できません。また、色やブラシによっては、標準混合モードの方がブレンドしやすい場合があります。
*↓ 場所1:窓の下。
↓ 場所2:ツールプロパティの右下隅。
↓ サブツール詳細>インク>カラーミキシング>ミキシングモード
▷ 任意のブラシを使用して消去
ベタ色から透明色に切り替えることで、同じデフォルトのブラシまたはブラシアセットを使用して消去することができます。描画用のブラシと同じ質感を保ちながら、部分的に消したり、間違いを消したり、修正したりするのに使用します。
ステップ 1 :
透明色を3つの中から選択します。 ②ツールの右下隅、②カラーホイールの左下隅、または②カラースライダーの右下隅。
ステップ 2 :
このチュートリアルで推奨されているブラシ、または好みの鉛筆ブラシを選択します。好みのブラシを選択したら、消したい部分を消していきます。
独自の紙アセットの作成
CLIP STUDIO PAINT には無数のカスタマイズ オプションが用意されているので、お好みの描画スタイルに合わせて設定を自由に探索してカスタマイズしてください。以下に示す情報は、独自のマテリアルを作成して使用する方法です。
▷ 独自の画像を使用してシームレスな紙テクスチャを作成する
ステップ 1: [ファイル] にカーソルを合わせて新しいファイルを作成し、[新規] をクリックします。
プロジェクトファイルをイラストに設定します。ファイル名を任意の名前に設定します。 Canvas Size を同じサイズに指定し、2000 x 2000 ピクセルなどの正方形を作成します。インポートする画像サイズに合わせてキャンバスサイズを調整します。
ステップ 2: 新しいドキュメントが開いたら、写真が保存されているフォルダーから選択した写真の場所に移動し、ファイルをレイヤーにドラッグ アンド ドロップします。
ステップ 3: 画像のサイズがキャンバス サイズを超える場合は、レイヤーを右クリックし、その上にマウスを移動して [ラスタライズ] をクリックして、画像素材をピクセルベースのレイヤーに変換します。 ①全選択、②選択範囲外を削除で余分な部分を削除し、削除後、③その後選択を解除します。レイヤーをイメージ マテリアル レイヤーに変換して戻し、[OK] をクリックします。
注意: 画像サイズがキャンバスと同じ場合は、この手順をスキップして (手順 4) に進みます。
ステップ 4: 次に、繰り返しテクスチャ画像として使用する場合に、紙テクスチャをシームレスにします。 ①グリッドをオンにして、②グリッド・ルーラーバー設定に進みます。グリッド/ルーラーバーの開始点を中心、ギャップ(D): 1000px、分割数 1 に設定します。これにより、均等なセクションが作成されます。
ギャップに指定した数値はキャンバス サイズの半分です。たとえば、キャンバスのサイズが 1000px x 1000px の場合、Gap(D) を 500px にすることができます。
注: すでにシームレスに見える場合は、このステップをスキップして (ステップ 5) に進んでください。
①操作ツールを選択し、②ツールプロパティのタイリングチェックボックスにチェックを入れます。
画像の左上隅をドラッグしてグリッドの中心に移動します。
画像を再度ラスタライズし、グリッドをオフにします。
①ブレンドツールを選択し、コピースタンプが選択されていることを確認します。ツールプロパティで、②サイズを500に指定します。ツールプロパティの右下のアイコンの下にある③サブツール詳細を開き、④ブラシ形状に進み、⑤鉛筆を選択し、⑥ブラシ形状を適用します。
コピースタンプが選択されていない場合は、ブレンドツールを選択した後、サブツールの下にあります。
コピー スタンプが選択された状態で、Alt キーを押しながら、テクスチャの複製に使用する部分をクリックします。 ①の凹凸を隠して、②シームレスなテクスチャにします。
レイヤーを右クリックし、「①レイヤーの変換」を選択し、「タイプ」を「②イメージマテリアルレイヤー」に設定して、「OK」をクリックして、シームレステクスチャをイメージマテリアルレイヤーに戻します。
①操作ツールを選択します。 ②タイリングするチェックボックスにチェックを入れます。 ③画像素材をドラッグしてムラがないか確認します。
紙の質感がまだ不均一に見える場合は、ctrl+z を押してレイヤーの変換を元に戻し、コピー スタンプを使用して均一にします。
どの角度や位置でもシームレスに見える場合は、テクスチャ素材への登録(手順5)に進みます。
ステップ 5: マテリアルを登録するには、シームレス紙テクスチャを含むレイヤーが選択されている状態で、[編集] に移動し、[マテリアルの登録] にカーソルを合わせて、[画像] にカーソルを合わせてクリックします。
マテリアル プロパティが開いたら、[保存場所の選択] で、[すべてのマテリアル] > [単色パターン] の下にある [テクスチャ] サブカテゴリを見つけます。 [貼り付け操作] で、[スケールアップ/ダウン] および [タイリング] のチェックボックスをオンにします。ブラシのテクスチャとして使用する場合は、[ブラシのマテリアル設定] で [紙テクスチャに使用] チェックボックスをオンにします。
ステップ 6: 作成した素材をインポートします。 [ウィンドウ] に移動し、[マテリアル] にカーソルを合わせて、[マテリアル: テクスチャ] を見つけます。
リストにない場合は、マテリアル: すべてのマテリアル、またはマテリアル: 単色パターンのいずれかを選択します。これらのどれもリストされていない場合は、いずれかを選択し、次の順序で見つけます: [すべてのマテリアル] > [単色パターン] > [テクスチャ]
[タイプ] で [作成されたマテリアル] を選択し、作成されたテクスチャを見つけます。生成されたばかりなので、通常は最初に表示されます。
オプション: 色調補正または補正レイヤーを使用して、テクスチャの色相、明るさ、コントラストを変更して、より明確な粗さ、滑らかさ、またはさまざまな紙のトーンを作成します。私は個人的に、実験をより自由にするために修正レイヤーを使用しています。
この特定の紙テクスチャでは、レベル補正を使用しています。左右の両方の矢印をドラッグして、コントラストのあるテクスチャを持つわずかに明るいトーンの紙を作成します。
終わり!
▷ 紙のテクスチャをデジタルで生成
紙粒を作成する :
ステップ1 :
①レイヤーパネルでレイヤー1を選択します
②「ツール」から「バケツを埋めるツール」を選択します。
③カラーホイールで希望の色を選択します
④キャンバスをクリックして塗りつぶします
ステップ2 :
ベース テクスチャを作成します。
①新規レイヤーを作成
②フィルター>レンダリング>パーリンノイズに移動します。
+スケールを 1 ~ 10% の範囲で希望の量に設定します
ステップ 3 :
エンボスを作成するには、次の手順を実行します。
①新規レイヤーを作成
②フィルター>レンダリング>パーリンノイズに移動します。
+スケールをステップ 2 と同じ希望の量に設定します。
+オフセットを -2% で設定 ~ 2%
③逆勾配
④描画モードをオーバーレイに設定します。
⑤不透明度を希望の量に設定します。
オプション +明るさ/コントラストを調整します。
ステップ 4 (オプション) (繰り返し可能) :
テクスチャのバリエーションをさらに増やす:
①新規レイヤーを作成
②フィルター>レンダリング>パーリンノイズに移動します。
+スケールを希望の量に設定します (できれば 1 ~ 10% の範囲)
③希望のブレンドモードを設定します
④不透明度を好みの量に設定
オプション、+オフセットを -2% ~ 2% で設定
オプション + 逆勾配
オプション +明るさ/コントラストを調整します
ステップ 5:
+パーリン ノイズを含むすべてのレイヤーを選択し、任意のレイヤーを右クリックします
+「フォルダーの作成」と「レイヤーの挿入」を選択します
+希望のブレンド モードを設定します
オプション +不透明度を希望の量に設定します。
ステップ 6:
+すべてのレイヤーを選択し、任意のレイヤーを右クリックします
+「フォルダーの作成」と「レイヤーの挿入」を選択します
+フォルダーの名前を紙目に変更
ペーパーグレインの完成!
紙くしゃくしゃを作成する:
ステップ 7 :
①グラデーションツールをクリック
②前景色を黒に設定します。
②背景色を白に設定します。
③サブツールで前景から背景を選択します
④ツールプロパティでブレンドモードを差分に設定します。
⑤新規レイヤーを作成
+同じレイヤー上で、キャンバスをクリックし、一方の端からもう一方の端までドラッグします。
+三角形に沿って、さまざまな角度でこのプロセスを 3 回繰り返します。
+同じレイヤー上で右クリックしてレイヤーを複製します
+複製したレイヤーに、さまざまな角度でグラデーションを重ねていきます。
+満足するまで、またはしわくちゃの外観が形成されるまで繰り返します。無理しないで。
ステップ 8 :
①各レイヤーの下にレイヤーを追加し、塗りつぶしツールでグレーで塗りつぶします。
②「明るさを不透明度に変換」を使ってグラデーションレイヤーから白色を除去します。
③各グラデーションレイヤーを各ソリッドグレーレイヤーに結合します。
④追加する最上部のグラデーションレイヤーの描画モードを設定
ステップ9:
+2 つのレイヤーを選択し、いずれかのレイヤーを右クリックします
+「フォルダーの作成」と「レイヤーの挿入」を選択します
+同じフォルダーで、[希望のブレンド モード] または [オーバーレイ] に設定します。
+不透明度を希望の量に設定します。
+フォルダーの名前を紙くしゃくしゃに変更
紙の丸まりが完了しました!
便利なデジタルテクニック
次の便利な機能は、正確できれいなシェーディングの作成、明暗の値のシミュレーション、およびテクスチャの調整をより詳細に制御するのに役立ちます。
シェーディングのために複数のレイヤーを使用する
・レイヤー
・レイヤーの不透明度
・ブレンドモード
1 つのレイヤーだけで作業することもできますが、間違いを許容するために、複数のレイヤーを使用することをお勧めします。

以下は、複数のレイヤーで何ができるかの例です。スケッチ、ベースカラー、シェーディング、ハイライト用に個別のレイヤーを作成すると、全体のイメージを損なうことなく各段階でディテールを作成するのに役立ちます。

マスキングテープ/マスキング液でシェーディングを再現
・選択
・レイヤー選択
・レイヤーマスク
・クリッピング
・透明ピクセルをロック
従来の描画と同様のマスキング技術は、線画を越えずにきれいなシェーディングを得ることに重点を置くために行われます。デジタル アートでは、元のコンテンツを永久に変更することなく、非破壊的な編集、意味付け、変更、または変更の取り消しが可能になります。
自動選択などの選択には 2 つの方法があります。白いピクセルが残って塗りつぶされないように線の内側を選択してから拡大するか、線の外側に選択範囲を作成してから逆選択を行います。

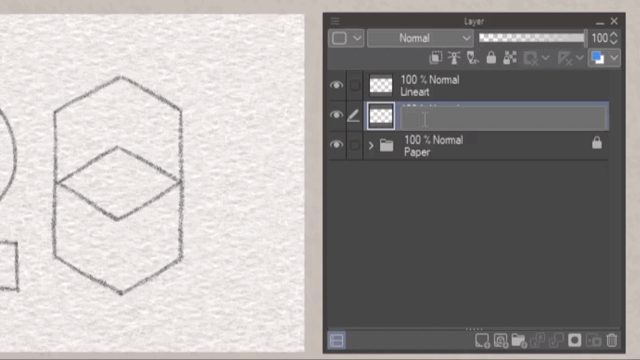
選択範囲に基づいてレイヤーマスクを作成します。レイヤー マスクは、レイヤーの特定の部分を表示または非表示にしたり、レイヤーの透明度を制御したりするのに役立つ破壊不可能な機能です。
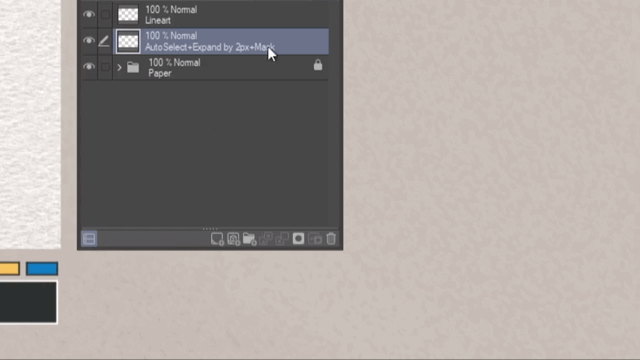
レイヤーマスクは、イラストの異なる部分の間でスムーズなトランジションを作成する場合に便利です。複雑な選択を行ってエフェクトを適用する場合にも役立ちます。

マスクのリンクを解除すると、線を越えることなく色付きレイヤーの位置を移動できます。これは、線画の色付き部分内でパターンを移動するときに役立ちます。

マスクがリンクされている場合、レイヤーはマスクと一緒にそのまま移動します。
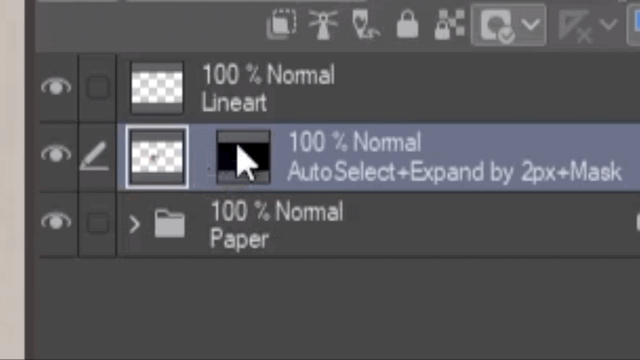
最初のシェードに永久的な損傷を与えることなく複雑な消去を行うと、特に役立ちます。
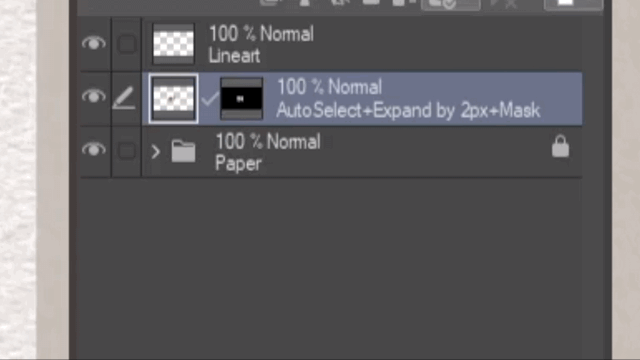
以前に非表示または表示されていた選択した領域を反転するには、反転グラデーションを使用してマスクの反転を作成します。
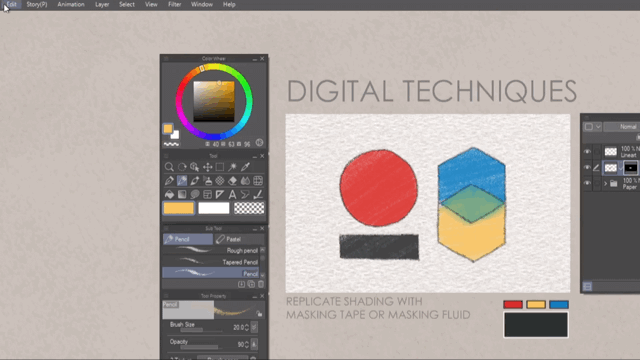
シェーディング後、レイヤーにマスキングを直接適用するオプションがあります。ただし、マスクの透明度情報をレイヤーのコンテンツと結合すると、永続的な変更が生じます。

レイヤー選択により、特定のレイヤー内に選択範囲を作成するプロセスが可能になります。これを使用して、目的のレイヤーに変更、編集、修正を適用します。これは、編集が必要な既存のレイヤーがある場合に特に便利です。

同じレイヤー上で直接編集しながら、線を越えずに色を付けるもう 1 つの方法は、不透明度をロックすることです。これを行うには、「透明ピクセルをロック」をクリックします。この機能は、レイヤーの透明な領域への変更を防ぐことに重点を置いています。
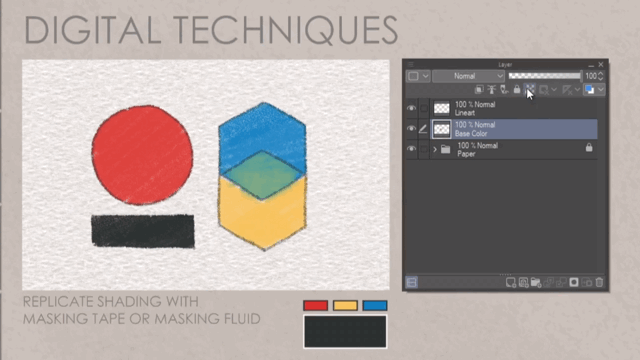
マスキングのもう 1 つの方法は、レイヤー クリッピングによるものです。これにより、ユーザーは、あるレイヤーの表示を、別のレイヤーのコンテンツに基づいて制限できます。これは、ブレンド モードを通じて調整を追加したり、レイヤーのグループにエフェクトを作成したりするときに特に便利です。

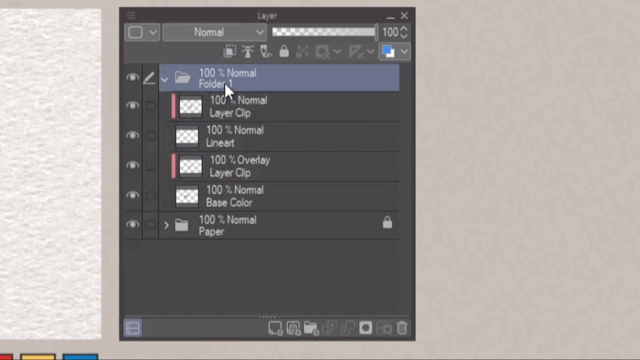
色の濃さの調整/編集/色の追加
・色調補正
・新しい補正レイヤー
色調補正または補正レイヤーは、画像の色調を調整します。これらは、全体の外観を調整したり、明るくしたり暗くしたり、コントラストを強調したりするのに役立ちます。補正レイヤーは、色調補正の非破壊バージョンです。
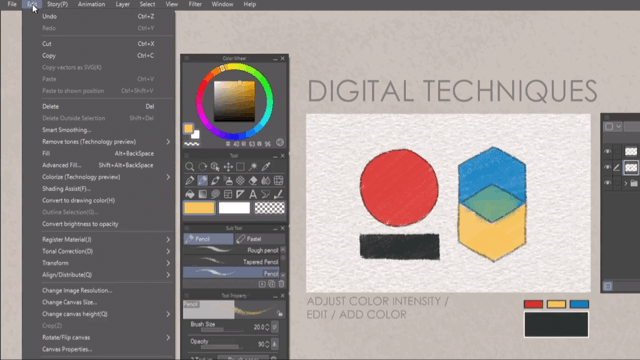
フォルダー内にある場合、フォルダーにクリップされている場合、またはレイヤーにクリップされている場合を除き、修正レイヤーを使用すると、その下にある他のすべてのレイヤーが同時に変更されることに注意してください。
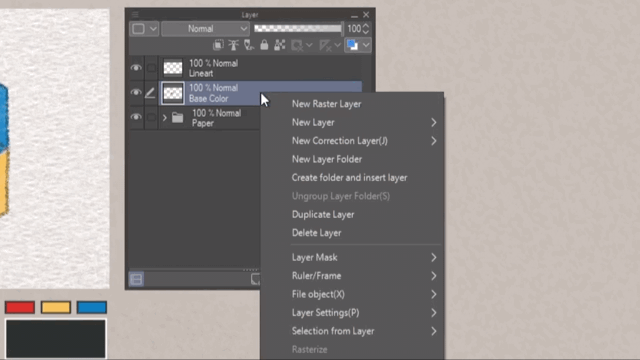

私のお気に入りは、特にグレースケール カラーリングを行う場合のグラデーション マップです。これは、シェーディング時に最初に明暗の値に焦点を当て、次にグラデーション マップを使用して目的の色を追加することで、鉛筆のテクスチャを複製することに集中するのに役立ちます。
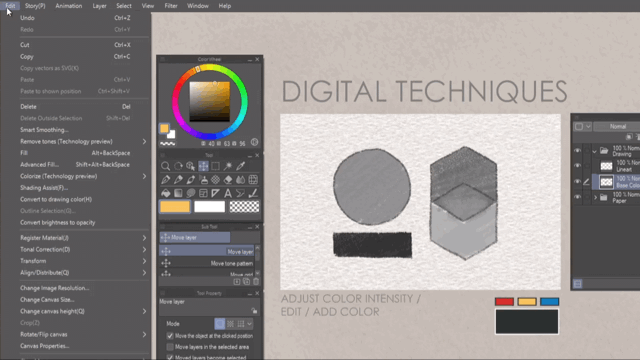
テクスチャを追加
・明るさを不透明度に変換
・逆勾配
鉛筆に陰影を付けたり、紙に押し付けたりすると、一部の質感が失われ、代わりに光沢のある滑らかな表面が現れます。柔らかいシェーディング領域の上のテクスチャをペイントして、鉛筆のイラストにリアリズムを加えます。


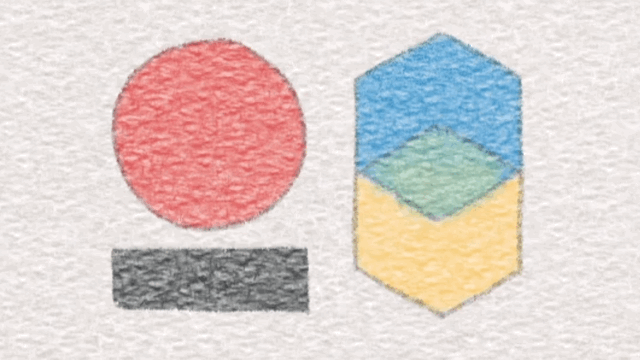
描画プロセス
(2023.09.03更新)
鉛筆イラストの描画工程に進みます。
用紙を準備します:
ベースに必要な紙のテクスチャを作成します。紙テクスチャと関連レイヤーを含むフォルダーを作成します。図面を含む用紙の上にフォルダーを作成します。これらは、スケッチ、線画、カラーなどです。フォルダーの上に、希望のブレンド モードと不透明度に設定された同じ紙テクスチャを含むクリッピング レイヤーを作成し、テクスチャを制御する図面を含めます。
最初のアウトラインのスケッチ:
軽くゆるやかな線から始めて、基本的な形と比率を大まかにします。オプションで色を粗くすることもできます。参照画像を使用して精度を確保します。不要になったら削除できるように、最初のスケッチを必ず別のレイヤーとして作成してください。
影と価値観の構築:
筆圧を制御して、徐々に陰影と値を構築します。照明、深さ、寸法に基づいて図面の領域を明るくしたり暗くしたりします。線を越えることを気にせずに、選択範囲またはレイヤー マスキングを使用してシェーディングします。レイヤーとブレンド モードを利用して、シェーディング、カラー、テクスチャを制御します。これを行う間、主題について迷わないようにしてください。
ブレンディングとスマッジング:
ブレンドするか、柔らかいブラシを使用してにじみ効果を作成することにより、明るい領域と影の領域の間にシームレスなトランジションを作成します。質感を保ちながら陰影をつけます。不要な部分を消してシャープな仕上がりにすることもできます。
シェーディング技術によるテクスチャの作成:
さまざまな鉛筆のストロークやテクニックを試してテクスチャを表現してください。傾き、方向、圧力を変えると、面白みと現実感が加わります。忘れずに紙のテクスチャを調整して、大まかに影が付けられた領域または滑らかな領域を示すようにしてください。
件名に詳細を追加:
シャープペンシルの芯のサイズを再現するには細めのブラシ サイズを使用し、より細かいストロークには削りたての鉛筆を使用します。機能、質感、パターンなどの細部に注意してください。
洗練とクリーンアップ:
調整や改良が必要な領域を特定するには、休憩を取るか一歩下がって全体の詳細を評価すると役立ちます。描画の質感を損なうことなく、必要に応じて優しく消去して領域を持ち上げたり明るくしたりします。
終わり!
ありがとう
ここまで進めていただきありがとうございます。このチュートリアルが適切に活用できることを願っています。質問がある場合、またはチュートリアルの作成に改善を望む場合は、下にコメントを残してください。または、私の Web サイトのソーシャルのリストから私を見つけることができます。
改めて感謝申し上げます。良い一日をお過ごしください。























コメント