きれいな線画の初心者向けガイド + ボーナス!
ビデオリンク:
この記事をビデオで見たい場合は、このリンクをクリックしてください。
イントロ
やあみんな、ファティマが来たよ!
アートワークの邪魔になる不安定な線に悩んでいませんか?あるいは、線画がスケッチほど良くないたびにがっかりするかもしれません。
心配しないでください。この記事では、滑らかできれいな線画をマスターするためのガイドとなりますので、よろしくお願いします。
さらに、見逃せない素晴らしいトリックもいくつかあるので、ぜひ最後までご覧ください。
ペンとタッチの設定
描画を開始する前に、ペンとタッチ ジェスチャが適切に設定されていることを確認する必要があります。
これを行うには、上部バーのクリップアイコンを押して、設定に移動します
そして、次のウィンドウが表示されるはずです。
「タッチジェスチャ」に移動します
(1) を選択すると、指で一部のツールを使用できるようになり、チェックを外すと指での操作が禁止されます。 (作業を容易にするためにチェックすることをお勧めします)。
(2) では 2 つのオプションが表示されます。
(A) は指とペンで使用するツールを分離します。
このオプションでは、指を使用して描画、消去などを行うことはできませんが、ズーム、元に戻す、やり直しなどの他の目的に指を使用することはできます。
(B) では、ペンと指に同じツールを使用できます。
最初のオプションを使用することをお勧めします
描画前の調整
スケッチレイヤーの調整
スケッチが完了したら、線画を描く前にいくつかの手順を実行する必要があります
スケッチレイヤーを選択し、上記(1)から不透明度を変更できます。
(2) レイヤープロパティに移動します
*注意: 複数のスケッチ レイヤーがある場合は、それらを 1 つのフォルダーに配置し、フォルダーを選択して (フォルダーをタップして)、手順を完了します。
レイヤープロパティで「レイヤーカラー」アイコンを押すと、このカラーブロックが表示されます。これを押すとレイヤーの色を変更できます。
*注: スケッチ レイヤーに異なる色を適用したい場合は、各レイヤーを選択し、異なる色で同じ手順を実行します。
スケッチレイヤーは次のようになります ↑
ブラシ設定
描画時のブレを軽減する素晴らしいトリックをご紹介します
ツールのプロパティで「安定化」に移動し、好みに合わせて調整します。
以下のように、低いほど安定性が低くなり、高いほど安定性が高くなります。
*私はあまり丸みのないブラシを使用することを好みます。この描画に使用したブラシは次のとおりです。
Clip Studio アセットで詳細を見つけることができます*
描画工程
いよいよ絵を描き始めます、やったー!
ここにヒントがあります: 線画を作成する場合でも、図面内に光源があることを確認する必要があります。オブジェクト内の影がある暗い領域には太い(太字)線を使用し、明るい領域には細い線を使用します。
この方法を使用すると、線画がよりわかりやすく、より興味深いものになります。
ここにトリックがあります: 線画にいくつかの小さな修正を加えたいときは、最初から描き直す代わりに、次のようにすることができます。
*ドラムの音*
液化ツール!
こちらからご覧いただけます↑
CLIP STUDIO PAINTの液化ツールには多くのオプションがあります。
とりあえずここではこの3つを使っていきます。
(1) は「プッシュ」で、次のように行の配置を修正するために使用できます。

(2)は「拡張」
線の太さを太くしたい場合は、さらに描き込むか、「拡張」で固定することができます。

(3)は「ピンチ」
ピンチは拡張の逆です。そうすれば…ご想像のとおり、細い線に使用できます。

ヒント: 2 本の線が交わる場合は、線の間の太さを増やして接続します。
ただし、もちろん、線は常に交わって接続する必要はありません (色を塗るために塗りつぶしツールを使用したい場合を除きます。これは個人的にお勧めしません)。
最後の仕上げ
線画を描き終わったら、スケッチレイヤーを非表示にします。
線画をより魅力的に見せるために色を塗ってみましょう!
でも心配しないでください。思ったよりも簡単です。これから 2 つの方法を紹介します。
方法 1: 透明度をロックする
透明度をロックすると (アルファ ロック、CSP では透明ピクセルをロックとも呼ばれます)、エッジの外側に出ることなくライン アートやその他のものの内側に描画できるようになります。
これを使用するには、線画レイヤーを選択し、上の画像に示すようにこのアイコンを押します。

次に、色を付けます(ベースの色より暗い色を使用します)。
最近述べたように、これにより線の外側に描画することができなくなります。
方法 2: クリッピング
線画レイヤーの上に新規レイヤーを作成します
そして、クリッピングアイコンを押して、クリッピングしたレイヤーに色を塗ります。
最初の方法に固執すればいいのではないかと思われるかもしれません。もっと簡単ではないでしょうか?
2 番目の方法の利点は、複数のレイヤーを使用してクリップできることです。これは、線画以外の多くの目的に役立ちます。
これらの方法のいずれかを使用すると、結果は次のようになります。
ボーナス1
CLIP STUDIO PAINTでできる素敵な裏ワザをご紹介します!
描画レイヤーのいずれかのレイヤープロパティに移動し、「トーン」アイコンを押します。
これにより、選択したレイヤーにマンガ効果が作成されます。
注意: この効果は白黒ですが、色を付けたい場合は、前に説明したクリッピング方法を使用できます:D
そしてこれが結果になります!
(このエフェクトは線画レイヤーと着色レイヤーに分けて追加しました)
ボーナス2
今月はイルミネーションがテーマなので(この記事のメインテーマではありませんが)、作品に魅力的な照明を作るための簡単な手順をいくつか紹介します。
ステップ 1: ライト
レイヤーの上に新しいレイヤーを作成し、描画モードを「追加」に設定し、エアブラシを使用して、どのようなシーンにしようとしているかに応じて、オレンジ、黄色などのさまざまな色を使用して画像上のさまざまな領域を描画します。する。
(別のブラシを選択することもできます)
そして、これが結果になります:
ステップ 2: 飽和
照明レイヤーの上に新しいレイヤーを作成し、描画モードを「オーバーレイ」に設定します。
この効果により、照明の彩度が上がり、当たり障りのないものになります。以下の画像に注目してください。
注意: 背景があり、それらのレイヤーに影響を与えたくない場合は、フォルダーを作成し、その中にオブジェクトのレイヤーをすべて配置し、「追加」レイヤーと「オーバーレイ」レイヤーをそのフォルダーにクリップします。 。
ステップ 3: シャドウ
最後になりましたが、オブジェクトに影を追加するための簡単なトリックを次に示します。
レイヤーウィンドウの左上の三本線を押して着色レイヤーを選択し、「レイヤーから選択」に進み、「選択範囲を作成」をタップします。
これで、端を越えることなく着色レイヤーが選択されました。
次に、照明に使用した 2 つのレイヤーの下に新しいレイヤーを作成し、照明の色とは異なる色で乗算して塗りつぶすように設定します。
不透明度を下げて、満足のいくまで調整します。
(選択方法が気に入らない場合は、オブジェクトのフォルダーにクリップするだけで済みます)
それが最終結果になります〜❁
結論
この記事が役立つ情報を提供し、もっと絵を描くきっかけになれば幸いです。
楽しんでいただけた場合は、「いいね」を押して友達と共有することをご検討ください。
最後までお付き合いいただきありがとうございました🙏




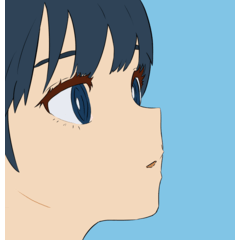


















コメント