線画を完成させるための5つの方法
Clip Studio Paintの最も驚くべき機能の1つは、ベクターレイヤーです。このチュートリアルでは、彼らがどのようにあなたの線画を完成させるのを助けることができるかを見たいです!
このチュートリアルのビデオバージョンを視聴したい場合は、次の場所で視聴できます。
ベクトルレイヤーとは何ですか?
この用語を聞いたことがない場合は、ベクターレイヤーと一般的なビットマップレイヤーの違いについて疑問に思われるかもしれません。説明する最良の方法は、小さなデモンストレーションを行うことです。ビットマップレイヤーとベクターレイヤーの両方に線画を描くことから始めましょう。ビットマップレイヤーには「B」、ベクターレイヤーには「V」を描きました。
私はこれらの文字を非常に小さく描いたので、次にそれらを拡大するとどうなるか見てみましょう。
線画のエッジに注意してください。ビットマップレイヤーはピクセル状に見えますが、ベクターレイヤーはまだシャープに見えます。これは、ビットマップレイヤーがピクセルを保存し、ベクターレイヤーがストロークのデータを保存するためです。
違いを確認するもう1つの方法は、「操作」>「オブジェクト」ツールを使用して線画を選択する場合です。
ビットマップレイヤーでは、何も表示されません。ベクターレイヤーで同じことを行うと、小さなドットがたくさん表示されます。これらは描画した線のコントロールポイントであり、線画を描画した後で移動して線画を調整できます。
そして、それは私たちにチュートリアルの実際の肉をもたらします...
線画を完成させる-方法1:形状を調整する
これらの方法の実際的なデモンストレーションを行いたいので、最初に、ベクターレイヤーの利点を非常に明確に説明する小さなキャラクターをスケッチすることにしました。
線画ベクターレイヤーで行う作業がスケッチの影響を受けないように、ビットマップレイヤーでスケッチするのが好きです。また、スケッチに明るい色を使用して、その上に描く黒い線画と区別するのも好きです。詳細なイラストで複数の文字や背景を描く場合、画像の異なる部分を区切るために異なる色を使用することがあります。次に例を示します。
しかし、チュートリアルの描画に戻ります。ここは非常に丸い頭の形をしています。デジタルアーティストがどのように円を描くかについて、たくさんのミームを見たことがあるでしょう。 Ctrlキーを押しながらZキーを押しながら、円を100万回再描画します。ただし、ベクターレイヤーを使用すると、品質を損なうことなく後で線を調整できるため、最初の描画に進むことができます。
ここでこの円を見てみましょう。完全に閉じていません。これを「ピンチベクターライン」ツールで調整します。
ここではさまざまな設定を利用できますが、それらについて少し説明します。今、ツールがどのように機能するかを見てみましょう。

ご覧のとおり、線の端をドラッグして完全に閉じた円にすることができました。
ここで、ツールの設定について詳しく見ていきましょう。
最も重要なのは「ピンチレベル」の設定です。これを使用すると、ツールの強度を調整できます。 「オブジェクト」ツールで線画を選択したときに、これらすべてのコントロールポイントをどのように表示したか覚えていますか?ピンチレベルを最低点に設定している場合は、基本的に1つのコントロールポイントをつかんで移動します。
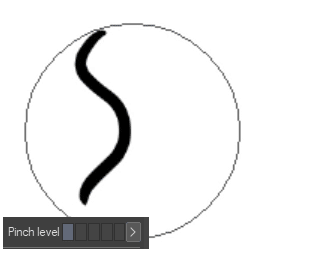
一方、ピンチレベルを最高点に設定している場合は、線画のサイズと「効果範囲」設定(基本的にはブラシサイズの設定)によっては、線画全体を移動する可能性があります。
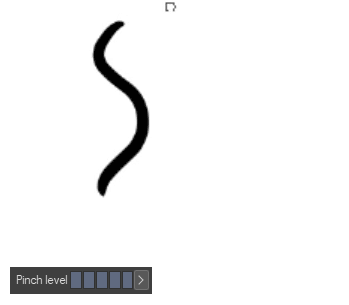
したがって、使用するピンチレベルの選択は、達成したいことと、線画がすでにどのように見えるかによって異なります。試してみてください。あなたはいつでも間違いを元に戻すことができます!
「FixEnd」オプションは、行の開始と終了をそのままにするかどうかを指定します。最初と最後の両方を同じ場所に残すか、一方だけにするか、どちらも残さないようにすることができます。 「両端を修正」オプションを選択すると、線の周りをドラッグして、縄跳びを使用しているように見せることができます。これは、機能が非常にうまく機能することを示していると思います。

「コントロールポイントの追加」オプションは、まさにその内容を実行します。線画を調整すると、新しいコントロールポイントが追加されます。これにより、線が滑らかになる場合があります。
最後に、「接続回線」オプション。それはかなり自明です。 「ピンチベクターライン」ツールを使用して円を閉じる例はすでに説明しました。このオプションをアクティブにすると、同じことを行うことも、2つの別々の回線を接続することもできます。違いは、それが突然1つの完全に接続されたラインになり、2つのコントロールポイントをリンクすることです。 1つまたは2つの線の2つの端点を互いに近づけた場合にのみ接続されます。
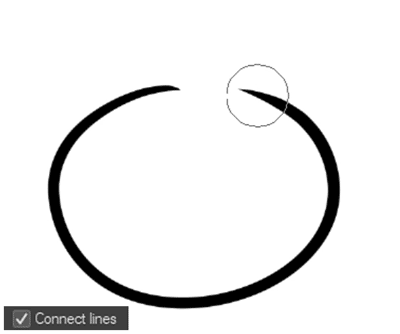
スケッチに戻って、線画の形状を調整する別の方法を見てみましょう。 「ピンチベクターライン」ツールは素晴らしいですが、線画の全体的な形状を調整したい場合(特に、図面にすでに多くの詳細がある場合)、代わりに「メッシュ変換」ツールを使用することをお勧めします。
「メッシュ変換」を使用すると、調整して全体の形状をより迅速に通知できる一連のコントロールポイントを取得できるようになりました。ご覧のとおり、完全な数学的円のようには見えませんが、円をより丸く調整しました。やっぱり手描きで見たい!
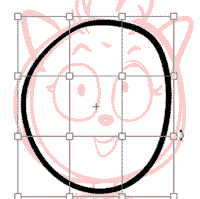
「ピンチベクターライン」ツールを使用せずに詳細を確認したい場合は、「メッシュ変換」ツールが生成するコントロールポイントの量を増やすこともできます。これを行うには、ここでツール設定の値を増やすだけです。
図面全体だけでなく、線画の一部でも「メッシュ変換」ツールを使用できることに注意してください。したがって、たとえば、なげなわツールで部分を選択し、「メッシュ変換」ツールを使用して、なげなわした部分のみを調整し、残りの線画はそのままにしておくことができます。
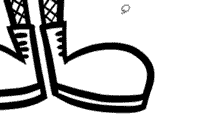
このような調整を行うと、線画に奇妙なスパイクが現れることがあります。これは、ベクターレイヤーを使用した場合の通常の副作用です。 「オブジェクト」ツールに戻って行を選択すると、この問題が発生している場所を特定できるはずです。これは通常、本来あるべき場所の少し外側にあるコントロールポイントです。そのコントロールポイントを選択して移動するだけで、スパイクが再び消えます。
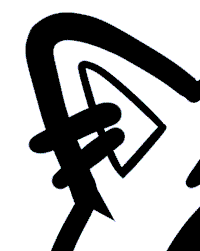
線画を完成させる-方法2:ベクトル消しゴムを使用する
キャラクターの頭のベースが完成したので、詳細の追加に進むことができます。そして、これが私たちの次の方法の出番です:ベクトル消しゴム。
これまでツールを使用したことがない場合は、図面の線を手動で消去することに慣れている可能性があります。これにはしばらく時間がかかり、あちこちで小さな線画を見落とすことがあります。ベクトル消しゴムは、これらの問題の両方に対処するのに役立ちます。
ツールのアプリケーションを実際的な方法で示す前に、詳細に説明したいと思います。そうするために、私はこのグリッドを描きました。これが複数の線の交点である方法を考えてください。
これを行う理由は、Vector Eraserの主な利点は、線が交差するまでしか線を消去できないことです。この機能を有効にするには、消しゴムツールに切り替えて、[ベクトル消しゴム]オプションを有効にし、[交差点まで消去]オプションを選択します。これで、通常の場合と比較して消去プロセスがどのように高速化されるかがわかります。実際のアプリケーションに戻ると、この方法を頻繁に使用していることがわかります。

ただし、その前に、他の2つのベクトル消しゴムオプションについて簡単に説明します。
「触れた部分を消す」は、ベクター消しゴムを通常の消しゴムのように機能させます。
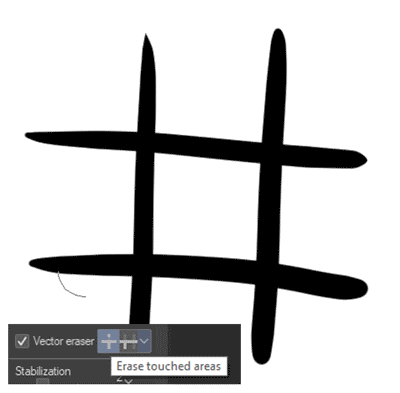
「行全体を消去」はまさにそれを行います。

これらの2つの方法について説明したので、線画を完成させます。プロセスを実行し、いくつかの追加のヒントを学びたい場合は、このチュートリアルのビデオバージョンをご覧ください。
線画を完成させる-方法3:重量を調整する
基本的な描画がほぼ完了したので、残っている問題は1つだけです。それは、少しフラットに見えることです。
線画で重みの分散を使用すると、形状を誇張したり定義したりするのに役立ちます。もちろん、詳細なシェーディングやペイントを行って図面に重みを追加する場合は、線画自体に差異を含める必要がない場合があります。どんなスタイルを選ぶかはあなた次第です!
しかし、今のところ、単純で平らな色のピースを作成していて、重みの分散が必要であると仮定しましょう。最初にインクを塗ったときにこれを正しく行うのは必ずしも簡単ではないため、ベクターレイヤーを使用して、「正しい線幅」ツールを使用して線の太さを調整できるのは良いことです。
ここでもさまざまな設定を利用できるので、それらについて詳しく見ていきましょう。
「厚くする」と「幅を拡大する」はほとんど同じオプションであり、線画を厚く見せます。主な違いは、「太くする」はブラシサイズで見られるようなポイント値を使用するのに対し、「スケールアップ」はツールを適用する線画に基づいたパーセンテージ値を使用することです。 。
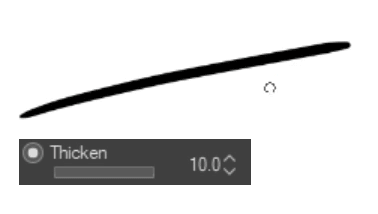
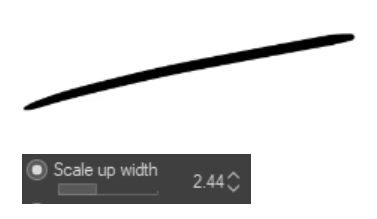
「狭い」と「スケールダウン幅」は、他の2つのオプションの正反対であり、線画を薄く見せます。
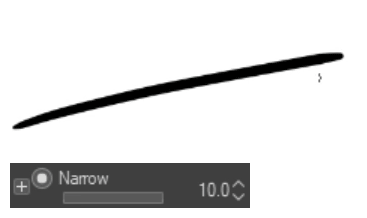
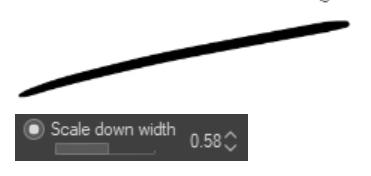
「固定幅」は、特定の線画サイズを設定し、すぐにそれに合わせて図面を調整するのに役立つという点で異なります。このオプションは、既存の線の太さの差異もすべて削除します。均一な線画の幅が必要な場合、これは非常に便利なオプションになります。
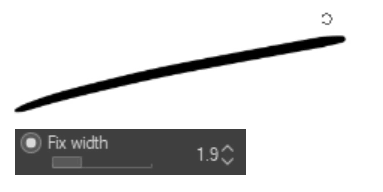
これらのすべてのメソッドを「行全体を処理」オプションと組み合わせることができます。これは、想定どおりに機能します。ツールを適用する可能性のあるラインのセクションを調整するのではなく、ツールをライン全体に適用します。これは、ベクトル消しゴムとは異なり、交差を無視します。
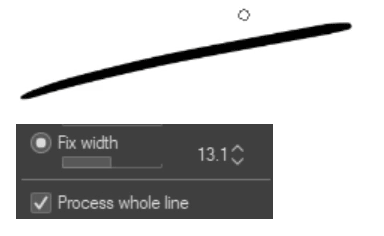
もちろん、このツールのブラシサイズを調整して、詳細に作業したり、設定を図面全体に適用したりすることもできます。
描画が完了した後に線の太さを調整する別の方法は、「オブジェクト」ツールに戻ることです。クリックしてドラッグし、図面全体(または図面の調整する部分)を選択します。これで、「ツールプロパティ」ウィンドウでベースブラシサイズの値を調整できます。これは、「太く」と「狭く」を何度も使用するよりも少し速く、「幅を修正」を使用する場合と比較して、既存の線の太さの差異を保持します。
これは、ウェイトを調整した後の線画の外観です。
それが最も劇的な違いではないことがわかります、そしてそれは大丈夫です!必ずしもそうする必要はありません。変更点とその理由は次のとおりです。
-髪と手の線の太さを太くして、ボリュームを少し増やしました。
-頭の下部の線の太さを細くして、より体に接続しました
-腕の線の太さを均等にして、より統一されたように見せました
-服のディテールの線の太さを細くして、キャラクターのシルエットの邪魔にならないようにしました。
線画を完成させる-方法4:線画に色を付ける
次に、線画に色を追加する方法を見ていきます。
これを行うには複数の方法があります。最初に確認するのは、[レイヤープロパティ]> [効果]> [レイヤーカラー]オプションです。
これにより、レイヤー全体が均一な色になります。カラーフィールドをクリックしてカラーピッカーを開くことでこの色を定義するか、塗りつぶしバケットアイコンをクリックして現在アクティブな色を適用することができます。
このオプションの興味深い点は、線画の明るさの値を認識することです。したがって、たとえば、線画を灰色の色合いで、またはおそらく色で描いた場合、このオプションを適用すると、線画は均一に色付けされますが、選択した色の色合いは異なります。
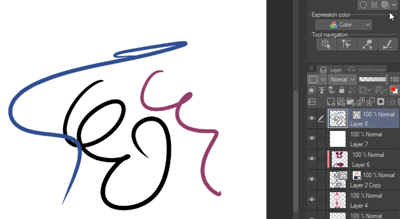
コミックを描くときは、「レイヤーカラー」オプションをよく使います。キャラクターをよりポップにするために、キャラクターに暗いレイヤーカラーを、背景に明るいレイヤーカラーを付けるのが好きです。
ただし、線画をより詳細に色付けする場合は、このオプションが最適ではない可能性があります。
ストロークの少ない非常に単純な線画がある場合は、「オブジェクト」ツール(1)に戻り、線画の一部を選択(2)して、[ツール]プロパティウィンドウの[メインカラー]オプションを開きます。 (3)、手動で色を選択し(4)、OK(5)を押します。
ただし、より複雑な線画がある場合は、線画レイヤーの上に新しいレイヤーを作成し、[下のレイヤーにクリップ]オプションを選択するのが最も簡単な場合があります。個人的には、2つのベクターレイヤーを重ねるよりも管理しやすいので、ベクターレイヤーではなくビットマップレイヤーを使用することをお勧めします。
これを行うと、最上層にペイントまたは描画したものはすべて、最下層に線画を描画した場所にのみ表示されます。 [下のレイヤーにクリップ]オプションの選択を再度解除すると、このレイヤーに描画したものが実際には線画を超えていることがわかります。表示されないため、線画に色を付けることができます。
複数のレイヤーに対して「下のレイヤーにクリップ」オプションをアクティブにできることに注意してください。したがって、色ごとに異なるレイヤーを作成できます。これは、後で色を微調整する場合に特に便利です。
完成した色の線画は次のようになります。フラットカラーは非アクティブ化とアクティブ化の両方があります。
線画を完成させる-方法5:スタイルを調整する
線画を完成させる最後の方法に到達しました。たとえば、この描画が終了したとします。そして、あなたは実際にそれにかなり満足しています。しかし、それからあなたは本当にきちんとしたブラシに出くわします、そしてあなたは、男、それがこの絵に完璧だったであろうことに気づきます。今すぐ全部を再描画する必要がありますか?
ベクトルレイヤーを使用すると、その必要はありません。線画の形、重さ、色を調整できるのと同じように、ブラシのスタイルも変更できます。
これを行うには、「オブジェクト」ツールに戻り、線画、または線画の変更する部分を選択します。 [ツールプロパティ]ウィンドウで、[ブラシの形]オプションを探します。次のオプションのいずれかを選択できるようになり、線画のスタイルが変更されます。
しかし、問題があります。見つけたブラシはこのリストにありません!幸い、新しい形状を追加するのは非常に簡単です。これを行うには、「ペン」ツール(またはブラシを登録した他のツール)でブラシを選択します(1)。次に、[ツールプロパティ]ウィンドウ(2)の小さなレンチアイコンをクリックします。 「サブツール詳細」ウィンドウが開きます。ここで、「ブラシシェイプ」メニュー(3)を選択します。最後に、「プリセットに登録」(4)をクリックします。これでウィンドウを閉じることができ、「オブジェクト」ツール/「ブラシ形状」オプションでブラシを使用できるようになります。
そして、ちょうどそのように、あなたはあなたの絵に新鮮な新しい外観を非常に簡単に与えることができます。
ペンの安定化に関する注記
このチュートリアルを終了する前に、「安定化」機能について簡単に説明したいと思います。私はよくこれについて尋ねる人々を見ます。
個人的には、設定を6前後とかなり低くしておくのが好きです。私は速くて速いストロークを描くことに慣れているので、このオプションは私にとってはかなりうまく機能します。しかし、ただ実験してください!ゆっくりと長いペンストロークを描いていて、線画のようなぐらつきに満足できない場合は、安定化の設定を高くするとうまくいく可能性があります。
より高い安定化設定の1つの欠点は、それが理にかなっている場合、「描画」しているように感じず、「線画の周りをガイドしている」ように感じることです。実際の線画はカーソルを離れた場所で追跡するため、安定化には、実行していることに追いつく時間があります。

私は個人的にはそのファンではないので、このオプションは使用しませんが、一部の人にとっては間違いなく使用されます。もちろん、調整することもできます。図面全体で常に単一の安定化設定に固執する必要はありません。ある行では機能が必要になるかもしれませんし、別の行では必要ないかもしれません。ですから、私のアドバイスは、実験して、自分に合ったものを個人的に見つけることです。
読んでくれてありがとう!
これで、Clip StudioPaintのベクターレイヤーを使用して線画を完成させるための5つの異なる方法があります。これらを互いに独立して使用することも、組み合わせてさまざまな興味深いアートスタイルを作成することもできます。これがお役に立てば幸いです。ご不明な点がございましたら、コメント欄にご記入ください。























コメント