ベースカラーを素早く簡単に塗りつぶす
はじめに
みなさんこんにちは!Rinaです!
タイムラプス動画にベースカラーリングのプロセスを含めない理由について、よく聞かれます。その部分では特別なことは何もしていないと思うし、動画を見るのが退屈になるだけですが、当時塗りつぶしツールの設定に苦労したことを今でも覚えているので、皆さんの好奇心がどこから来るのかは理解できます。そこで、Clip Studio Paintでベースカラーを素早く簡単に塗るために覚えておくべき重要な点をすべてお伝えします!
また、より詳細でダイナミックな説明と実践的なデモンストレーションについては、私の動画チュートリアルをご覧ください。
CSP には、4 つの異なるデフォルトの塗りつぶしツール、またはバケツ ツールがあります。呼び方は自由です。これらはツール パネル内の小さなバケツ アイコンにあります。
私は主に 2 番目のツール (他のレイヤーを参照) を使用しますが、描画するものに応じて、下の 2 つ (囲んで塗りつぶす、塗りつぶされていない領域をペイント) も使用します。今日はこれらについて説明します。
他のレイヤーを参照する
「他のレイヤーを参照」塗りつぶしツールは最もシンプルなツールです。線をクリックしてドラッグするだけで、スペース全体を塗りつぶすことができます。空白スペースを常にクリックして手を疲れさせる必要はありません。

囲んで埋める
囲んで塗りつぶすツールは、とても楽しく使えます。落書きをするときに重宝します。なげなわツールのように使えます。線の外側を選択して閉じると... タダ!内側のすべてが色で塗りつぶされます。複雑な衣服や髪の毛など、内側に線がたくさんある部分をカバーするのに最適です。

塗りつぶされていない領域をペイントする
そして最後に、塗りつぶされていない領域をペイントするツールがあります。
これはブラシのようなものですが、線の内側だけを色付けする必要があることを認識できるほど賢いツールです。大きな色の斑点を作るのにこれをお勧めしませんが、線画の小さなスペースの周りに通常発生する空白のピクセルを塗りつぶすのに最適です。
以前は、ブラシを使用して「手動で」それを実行し、それらの斑点を修正しながら線の内側にとどまるように注意する必要がありました。しかし、この塗りつぶしツールを使用すると、それらの斑点をすばやく塗りつぶして、線の内側にとどまることを心配することなく、すぐに完了できます。
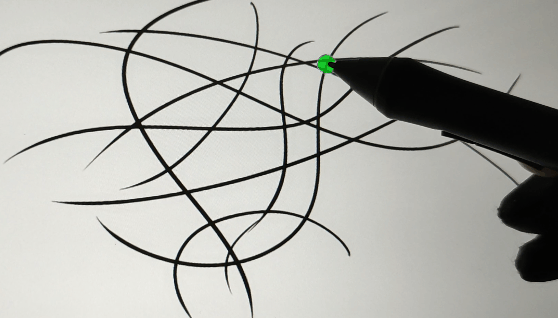
さて、ツールについて説明しました!
これらの素晴らしい友達をあなたのセリフに合うように設定するにはどうすればいいでしょうか?
ほとんどの設定は共通ですが、他の設定にはいくつか特定のオプションがあります。最も重要なものを見てみましょう。
複数参照
ライトハウスアイコンを使用して、線画レイヤーまたは線画フォルダーを参照レイヤーとして設定します。任意の塗りつぶしツールの複数参照オプションでも同じ操作を行います。これにより、参照レイヤー (ここでは線画) の内容を考慮して、塗りつぶしツールがキャンバスを塗りつぶすように指示されます。
レイヤーを自動的に除外することもできます。
ウェブコミックに取り組んでいて、線画とテキスト レイヤーがすべて同じフォルダーにあるとします。バケットにテキスト レイヤーを無視するように指示して、選択範囲の作成にテキスト レイヤーを使用しないようにすることができます。
スケッチ レイヤー、ブロック レイヤーなどを除外できます。

許容範囲
これは、バケットが埋める類似のピクセルの数を指します。
グラデーションを想像してください。低い許容値で白い側をクリックすると、選択範囲はグラデーションの小さな部分のみをカバーします。一方、高い許容値では、より広いスペースをカバーできます。
これはベースカラーリングにどのように適用されますか?
通常、線画が細いほど、選択する許容範囲は低くなります。一方、線が太いほど、許容範囲バーは高くなります。
エリアスケーリング
ただし、私のように細い線や開いた線を描く場合は、許容値が低いと、醜い未塗装のピクセルが残ったり、すべての部分を適切にカバーできなかったりすることがあります。ここで、エリアスケーリングが役立ちます。
このオプションを使用すると、色の選択範囲が自動的に数ピクセル先まで広がるため、線に完全に届き、線の下の色も塗ることができます。
私は通常、完全にレンダリングされたイラストの場合はこれを 1 に、落書きの場合は -1 にしています。なぜなら、逆の場合もあり、選択範囲が小さくなることもあるからです。太い線を描く場合は、たとえば許容値を高くして負の数を使用するとよいでしょう。
サブオプション「スケーリング モード」は、「最も暗いピクセルまで」のままにしておいてください。
これは、追加の選択が線の最も暗いポイントで停止することを意味します。
他の 2 つのいずれかを選択すると、色が線からはみ出します。 ただし、意図的に色をはみ出させたい場合には便利です。
ギャップを埋める
最後に、フラットカラーを重ねる際の 3 番目の重要な要素は、「ギャップを閉じる」オプションです。
このオプションを有効にすると、バケット ツールはわずかに開いている線画の部分を検出し、連続した線であるかのように扱います。数値が大きいほど、線が閉じられます。
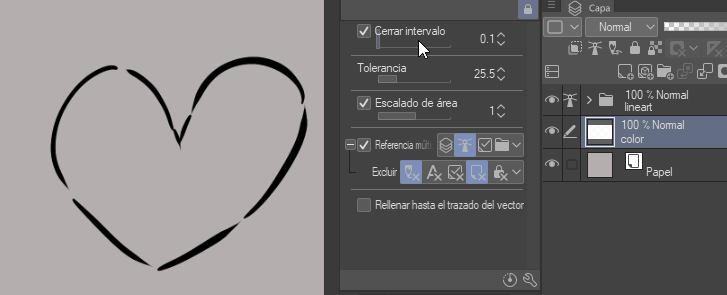
サブオプション「狭い領域に浸透」を有効にすると、小さなスポットにも到達できるようになります。描画中の髪の毛の先端やその他の鋭いエッジの周りの空白ピクセルを回避するのに非常に便利です。
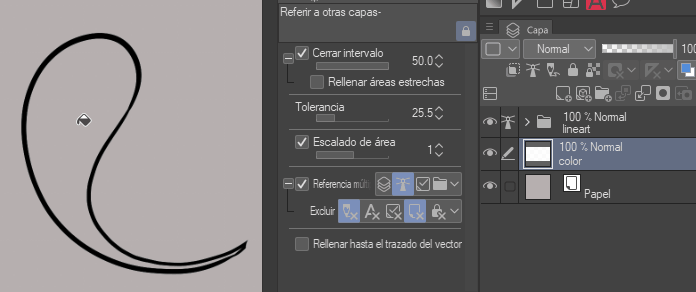
アンチエイリアシング
アンチエイリアシングにより、ベースカラーのエッジがよりソフトな外観になります。一方、これをオフにすると、エッジはより鮮明になります。このオプションを使用するかどうかは、あなた次第です。私はこれをオンにすることを好みますが、アートのエッジをより鮮明にする必要があるかもしれません。
ベクターパスまで塗りつぶす
ベクター レイヤーは、内部に目に見えないポイントがあり、それを使って形状や太さなどを編集できるので、線画に最適です。これらのポイントはパスの一部です。作成するすべてのストロークの骨格と考えてください。
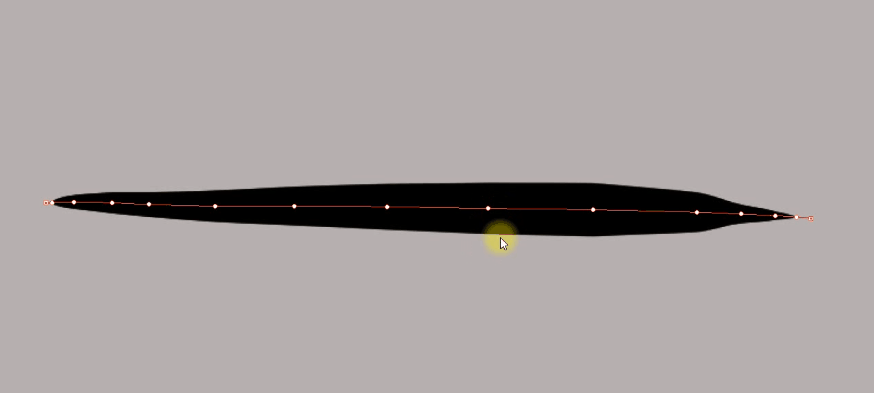
つまり、「ベクター パスまで塗りつぶす」は、ベース カラーが線/ストロークの内側のパス (またはスケルトン) まで届くことを意味します。したがって、線画にベクター レイヤーを使用し、線の下にも色を塗りつぶしたい場合は、このオプションがきっと役立ちます。
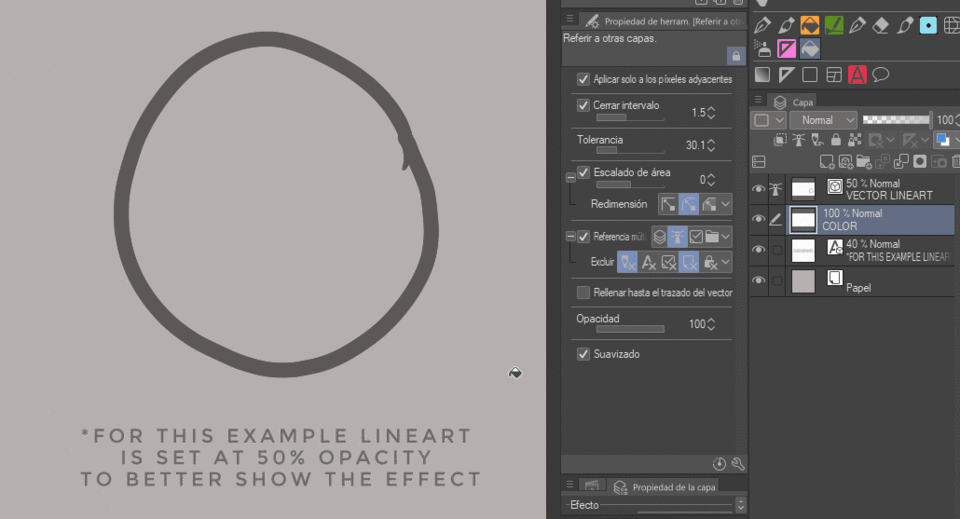
しかし...
私は通常、線画にベクター線を使用しており、このオプションは無効にしておくことを好みます。
なぜですか?! かなり便利そうですよね? 誰でも使いたがるでしょう。でも、わかりますか...
線画の一部を消すときは、消しゴムツールの代わりに、線を描いているのと同じブラシを透明色で使う傾向があります。ブラシを使用しているため、プログラムはすべての動きを新しい目に見えないストロークとして登録します (まだ描画しようとしているかのように)。したがって、ストロークごとに新しいベクター パスが作成されます。
見えなくても、透明な線の形をしているだけでそこにあります。
そのため、後で塗りつぶしツールを使用すると、バケツが消去中に作成した透明なベクター ストロークを認識し、それらを使用して塗りつぶす対象を区切るため、ランダムに空白が残ります。
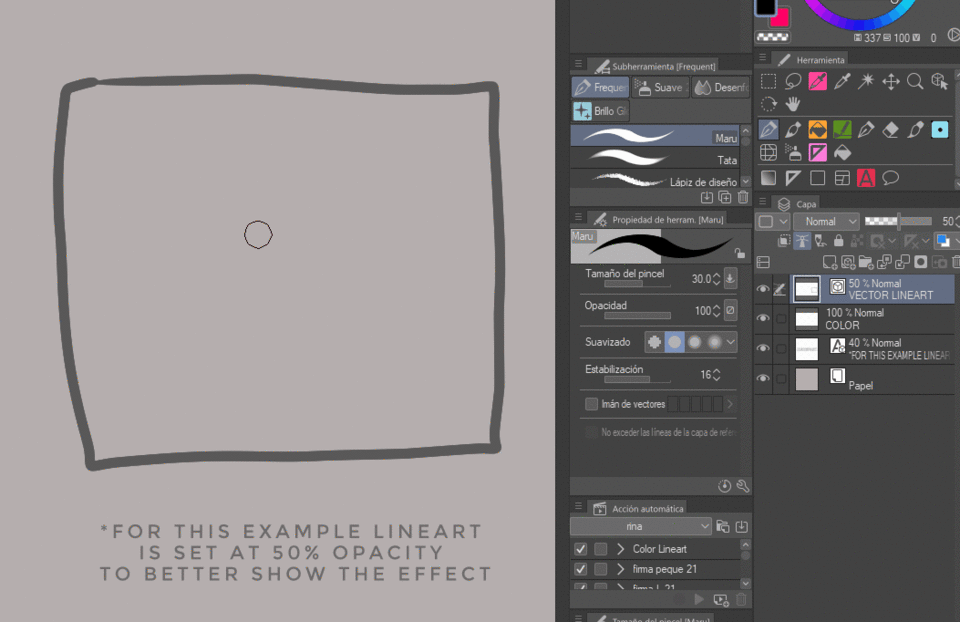
面倒なので、最終的にはそのオプションは使わないようにしています。
透明色で消す場合も、この点に注意してください。
(ただし、塗りつぶされていない領域をペイントツールで空白部分を修正することもできます。)
カラーターゲット
囲んで塗りつぶす場合、カラー ターゲット オプションを [透明のみ] または [透明を含む閉じた領域] にしておくのがよいでしょう。これは基本的に、囲んで塗りつぶすツールで塗りつぶす対象を制御するためです。

たとえば、「透明のみ」に設定すると、バケツはそのスポットの透明ピクセルのみをカバーします。線の下はペイントされません。
代わりに「Only Black」に設定すると、線画の下のみにペイントされます (もちろん、線が純粋な黒である場合)。
閉じた領域に透明部分を含めると、両方をカバーできます。そのため、領域スケーリング バーを操作しながらこれを少しテストして、最適なものを見つけてください。
私の設定
まだ苦労している場合は、メインの「他のレイヤーを参照」塗りつぶしツールの設定を次に示します。最適な値を見つけるためのガイドとして使用できます。
-Close Gap は通常 7 ~ 15 に設定されます。
-Tolerance もほとんどの場合 10 ~ 20 の範囲です。
-Area Scaling は常に 1 のままです。
私はかなり細くて開いた線を描きますが、これらの値は私にとってはうまく機能します。
消しゴムバケツ
塗りつぶしツールは透明色でも使用できます。つまり、消しゴムのように使えます。
たとえば、大きなペイントの塊を作って、線の外側にあるものを消したい場合に便利です。他のレイヤーを参照する塗りつぶしツールをつかんで透明色に設定し、余分な部分をクリックするだけです。そうすると、消えます。
私は髪の毛の大きな塊に色を付けるときに、時々これを行います。
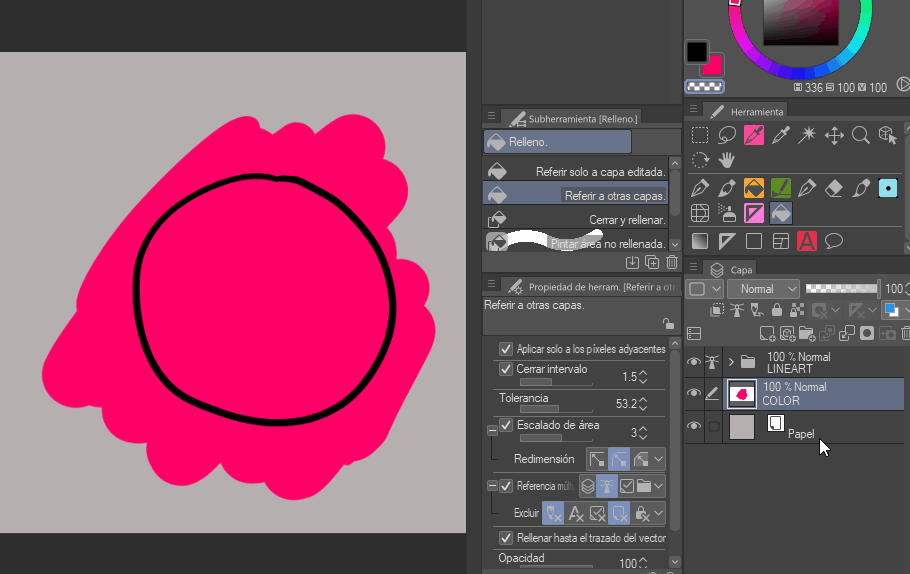
より速く、よりスマートに仕事をする4つのコツ
- 整理整頓が鍵です!
私はファイルを大抵整理整頓しておくのが好きなので、基本色を異なるサブフォルダに分けます。
すべての要素 (肌、目、服、髪、エクストラ) にサブフォルダが割り当てられ、各色は通常、それらのフォルダ内に独自のレイヤーが割り当てられます。
こうすることで、カラーリングの後の段階で、すべての異なる部分を編集するのが非常に簡単になります。
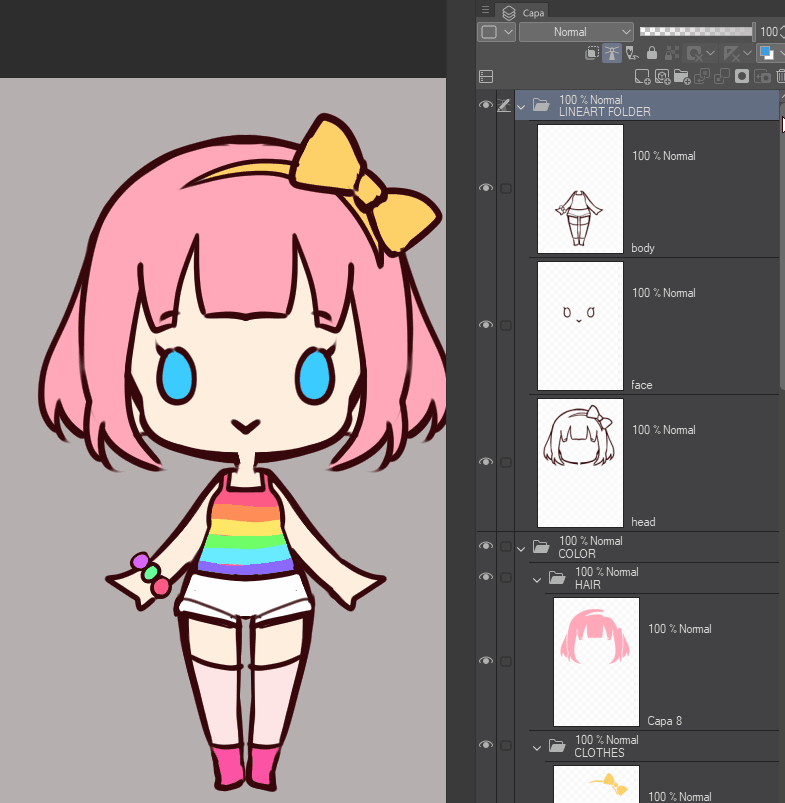
- ショートカットを使用する!
新しいレイヤーを作成するためのキーボード ショートカットを作成すると、プロセスを大幅にスピードアップできます。そうすれば、レイヤー パネルを何度も行き来して新しいレイヤー アイコンをクリックすることなく、色を塗ることに集中できます。
- 自動アクション
クリック 1 回ですべてのフォルダーを作成して名前を付ける自動アクションを作成することもできます。作業中は 1 秒 1 秒が重要なので、できるだけ節約しましょう。
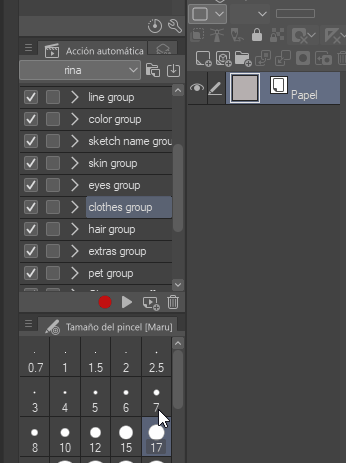
- さまざまなスタイルにさまざまなツール
さまざまなアートワークを制作するアーティストや、さまざまなアート スタイルを持つアーティストの場合は、必要に応じて塗りつぶしツールを複製し、それぞれのケースに合わせてさまざまな方法で動作させることをお勧めします。
メイン ツールの設定を何度も調整するよりも、特定のアートの種類ごとにさまざまなツールに切り替える方がはるかに高速です。
たとえば、細い線画を作成するときに 1 つの塗りつぶしツールを用意し、太い線を作成するときに別のツールを用意し、スケッチやテクスチャ ラインを作成するときに別のツールを用意します。何でも構いません。
全体として、プロセスをスムーズにする方法を思いついた場合は、その解決策がいかに奇妙で面倒に思えても、それを実行してください。手元にあるすべてのデジタル ツールを活用しましょう。
結論
塗りつぶしツールごとにオプションがいくつかあり、CSP は新しいアップデートごとにオプションを追加し続けています。しかし、私が最も便利だと思うのはこれらです。他のオプションも自由に試してください!
(心配しないでください。設定は実際よりも怖く見えるだけです。一度慣れてしまえば、それほど悪くはありません 😂 )
♥ 描画スキルを向上させるためのヒントをもっと知りたい場合は、私の Patreon に参加してください! すべてのトリックを学べるように、独占チュートリアル、CSP 用ブラシ、レイヤー ファイルを提供しています!
























コメント