동적 조명 기술
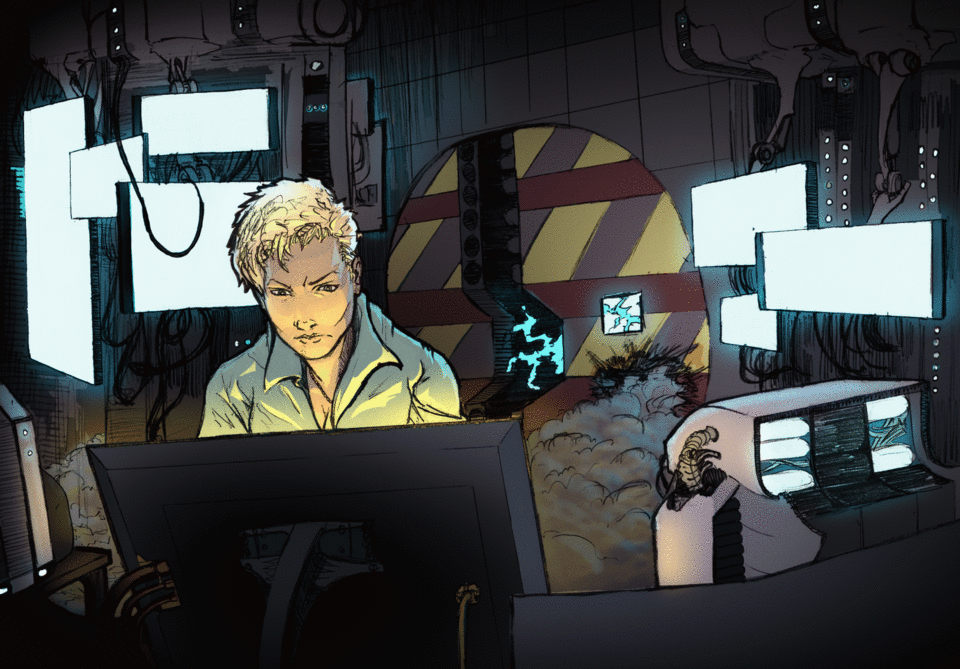
경고 :이 튜토리얼의 이미지가 강하게 깜박입니다.
소개
이 튜토리얼은 어두운 장면에서 물체를 빛나게하거나 빛나는 방법을 보여줍니다. 이 예제에서는 모니터 화면을 사용하지만 화염, 전구, 네온 불빛 등과 같은 여러 가지 방법으로 효과를 적용 할 수 있습니다. 마지막으로, 예제에서 깜박이는 모니터 모양을 완성하기 위해 조명을 변경하여 애니메이션을 만드는 방법을 살펴 보겠습니다. 재미있어!
우리 장면에 색칠하기
이 프로젝트에는 완성 된 선 작업과 평면 컬러가 필요한 이미지가 필요합니다. 장면의 오브젝트의 실제 색상 (일반적으로 "로컬 색상"이라고 함)을 사용하여 "플랫"을 만들어야합니다 (예 : 피부의 피부색, 머리카락 갈색, 초록색 옷 등). 이 튜토리얼의 다음 그림을 만들고 프로세스를 이해할 때까지이 튜토리얼을 따라 가도록 제안한다. 원한다면 자유롭게 다운로드하고 사용하십시오. 레이어로 사용하려는 경우 평면과 선을 별도로 포함합니다 (선의 밝기를 불투명도로 바꾸는 것을 잊지 마십시오!).
먼저 중간 파란색으로 채워진 레이어를 만들고 레이어 속성을 색상으로 설정하여 전체 그림을 어두운 밤 장면처럼 보이게 만듭니다. 이렇게하면 이미지의 모든 색상이 통일되어 더욱 사실적으로 보입니다.
우리의 성격을 조명
다음으로 새 레이어를 만들고 강하게 포화 된 색으로 채 웁니다. 이것은 포어 옐로우를 선택하기 위해 문자 앞의 스크린에서 오는 빛이 될 것입니다. 혼합 모드를 "Add Glow"로 변경하십시오 (나중에 다른 모드로 재생할 수 있음). 지금은 좀 이상하게 보일 수도 있지만 계속 읽으십시오. 레이어에 마스크를 추가하고 레이어를 클릭하여 선택되었는지 확인합니다. 그런 다음 채우기 도구를 사용하여 전체 마스크를 투명한 색으로 채 웁니다. 귀하의 레이어는 아래의 광산처럼 보입니다.
이제 마스크가 선택된 상태에서 브러시를 선택하고 흰색을 선택하십시오.
(또는 다른 색상)을 선택하고 캐릭터에 페인팅을 시작하여 양식에 조명을 추가하십시오. 브러쉬의 불투명도를 낭비하거나 다른 종류의 브러시를 사용하여 원하는 효과를 얻을 수 있습니다. 나는 간단하게 에어 브러시와 선택 도구를 사용하기로 결정했습니다.
다른 스크린에서 오는 백 라이팅을위한 두 번째 마스크 된 컬러 레이어를 생성하고 원하는 것을 얻기 위해 프로세스를 반복하십시오. 더 나은 효과를 내기 위해 약간 다른 색 (여전히 강하게 포화 된 색)을 사용하기로했습니다. 당신이 만족할 때까지 동일한 기법을 사용하여 캐릭터의 조명을 다시 칠하십시오.
화면을 밝게 만드십시오!
"플랫"색상 레이어에서 "색상 범위 선택"선택 옵션을 사용하여 분홍빛 색상과 시안 색을 클릭하십시오. 이렇게하면 뒤쪽에있는 모든 화면, 작은 버튼 및 스파크가 선택됩니다. 이제 조명 레이어의 마스크로 가서 선택 메뉴의 버튼을 사용하여 흰색으로 선택을 채 웁니다. 당신은 당신이 선택한 색상으로 당신의 장면을 즉시 켜야합니다. 화면을 선택 취소하고 흰색이 선택된 일반 모드에서 부드러운 공기 브러시로 전환합니다. 마스크에서 가볍게 화면 주위를 닦아서 주위에 부드러운 빛을 더합니다. 마지막으로, 씬의 다른 오브젝트에 대한 약간의 조명을 닦을 수 있습니다. 조명이 컴퓨터의 연기 나 측면에 어떻게 부딪 칠 지주의하십시오.
"플랫"레이어를 사용하여 캐릭터 앞쪽의 스크린 뒷면을 선택하십시오. 선택 메뉴의 버튼을 사용하여 선택을 반전시키고 에어 브러시를 흰색으로 다시 잡습니다. "전면 조명"레이어의 마스크를 클릭하고 다른 것과 마찬가지로 화면 주위에 빛을 추가하십시오. 연기 나 양면의 컴퓨터처럼 조명에 가까이있는 물체를 닦을 수도 있습니다.
더 나아지게 만들기
작은 깊이의 밝은 흰색 빛으로 밝혀진 것처럼 방이 여전히 보이는 것처럼 보였을 수도 있습니다. 이 문제를 해결하려면 "플랫"레이어로 돌아가서 뒤쪽 화면과 문자를 선택하십시오. 선택을 반전 한 다음 새 레이어를 만듭니다. 그라디언트 도구를 선택하고 "foreground to transparent"옵션을 선택하십시오. 방의 가장자리에 어두운 그라디언트를 추가하고 원하는대로 각을 기울이십시오. 방이 어두워지면 스크린의 빛이 조금씩 가짜가되어 화면과 캐릭터가 튀어 나오는 것처럼 보입니다.
그러나 캐릭터는 여전히주의를 끌지 않으므로 장면에 음영을 추가하고 싶을 수도 있습니다. 평지를 사용하여 광원과 문자를 모두 선택하고 선택을 반전 한 다음 검은 색으로 된 대형 소프트 에어 브러시를 사용하여 주위에 어둠을 추가하십시오.
끝마친!
애니메이션! (^ U ^)
애니메이션 창을 위로 올려 놓지 않으면 "창"으로 이동하여 "시간 표시 막대"가 선택되어 있는지 확인하십시오. 애니메이션 창에서 새 타임 라인을 만들고 새 애니메이션 폴더를 만듭니다. 그런 다음 여러 폴더 (20 개를 만들기로 결정 함)로 해당 폴더를 채 웁니다. '애니메이션'메뉴로 이동하여 '트랙 수정'을 선택하십시오. "Batch Specify Cels"옵션이 표시되어야합니다. 해당 옵션을 사용하고 "End Number"를 20 (또는 많은 폴더가있을 수 있음)으로 변경하십시오. 마지막으로 두 개의 마스킹 된 색상 레이어를 잘라 애니메이션 "1"폴더로 옮깁니다. 이제 같은 레이어를 복사하여 번호가 매겨진 각 폴더에 붙여 넣으십시오. 모든 폴더를 애니메이션 폴더를 포함하여 "글로우 추가"블렌딩 모드로 변경해야합니다. 그러면 조명이 평면 색상처럼 보입니다. 레이어 및 애니메이션 타임 라인은 다음과 유사해야합니다.
앞면 조명 레이어에 사용했던 것과 같은 색상을 선택하고 폴더 "2"에서 같은 레이어를 선택하고 원하는 색상의 색조를 원하는 방향으로 변경하고 페이지의 아무 곳이나 채우기 도구를 사용하여 전면 조명의 색상 (경고 : 레이어의 마스크가 아닌지 확인하십시오). 모든 후속 폴더에서이 과정을 반복하고 매번 조금씩 색상을 변경하십시오. 장면 전환 조명을 보면서 애니메이션을 플레이!

뒤 조명 레이어에 동일한 작업을 수행 할 수 있지만 변경 사항을 더 미묘하게 또는 적어도 다른 것으로 변경하여 캐릭터와의 초점을 멀리하지 않도록하는 것이 좋습니다. 나는 나중에 가서 그것을 향상 시키려고 노력할지도 모르지만, 나는 아래 이미지와 같이 완전히 혼돈을 피하기 위해 뒤에서 빛을 내버려두기로 결심했다 :

우와! 그건 화려 해요 ... 어디서 보죠!? 누구든지 두통이 있습니까?
원한다면 셀 사이에 더 큰 차이를 만들어 더 빨리 셀을 추가하여 더 부드럽게 보이게하거나 다른 블렌딩 모드를 사용하여 색이 얼마나 빨리 변하는지를 변경할 수 있습니다. 디밍, 밝은 깜박임 또는 불꽃 같은 조명과 같은 다른 효과를 만들기 위해 색상의 채도 및 밝기를 변경하여 재생할 수도 있습니다. 아래의 전구 예제에서 볼 수 있듯이, 우리가 다루는 기술은 다양한 방법으로 사용될 수 있으므로 다른 방법을 적용 해 볼 수 있습니다.
질문이 있으시면 두려워하지 마십시오. (^ v ^)
재미있어!
























댓글